
Методические указания
Для того, чтобы данные, вводимые в полях «Номинальный размер» и «Квалитет» были занесены в бланк запроса, необходимо в строке «Условия отбора» вместо записи-обращения в квадратных скобках указать полную спецификацию поля формы, т.е сделать запись следующего вида:
Тип _объекта![Имя_Объекта]![Имя_Элемента]
например, для поля Dmin записать: <[Forms]![Точность_Размеров]![Размер]
Внимание Знак подчеркивания в наименованиях обязателен в тех случаях, когда в наименовании из двух и более слов имеются пробелы.
На практике нет
необходимости
создавать спецификации элементов
управления вручную, совершая грамматические
и синтаксические ошибки. Проще
воспользоваться построителем выражений,
который вызывается нажатием соответствующей
кнопки (на ней изображены три точки) или
пунктом «Построить» в контекстном меню.
Окно построителя выражений при создании
спецификации поля «Размер» показано
на рисунке 5. Такое состояние окно
приобретает после того, как в левом
нижнем окне вы указали тип и имя объекта
(выделена форма «ТочностьРазмеров»), в
среднем имя элемента (поле «Размер»), в
правом свойство элемента («Значение»)
и нажали кнопку «Вставить». После этого
выражение появилось в верхнем окне, а
после нажатия кнопки «ОК» оно запишется
в ту строку бланка запроса, где находился
маркер в момент вызова построителя
выражений. Состояние строки «Условия
отбора» бланка запроса после завершения
операции с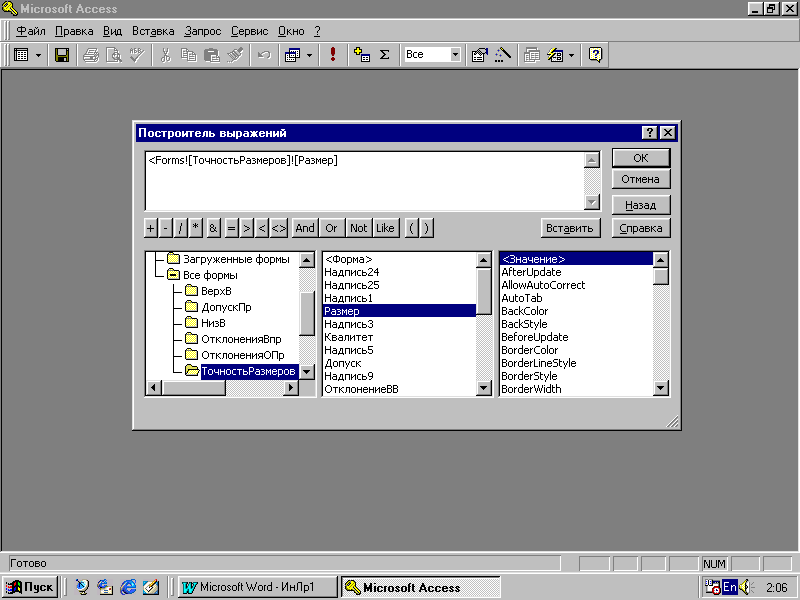 вязывания
иллюстрирует рисунок 3.
вязывания
иллюстрирует рисунок 3.
Рисунок 5
На данном этапе желательно проверить результаты связывания. Для этого открываете форму «Точность размеров» и вводите необходимую информацию в окна «Номинальный размер» и «Квалитет». Окно «Допуск» останется пустым, поскольку еще не связано с запросом «Найти допуск», но сам запрос должен работать. Убедитесь в этом, открыв запрос из окна базы данных, не закрывая форму.
Чтобы поместить результаты запроса в окно «Допуск», придется выполнить определенную процедуру, поскольку элемент управления Поле, в отличии от элемента Поле Со Списком, непосредственно с запросом в самостоятельной форме не связывается, а создавать несколько подчиненных форм для решения всех поставленных задач, нерационально. Процедура заключается в следующем: на базе запроса «Найти Допуск» создается отдельная (промежуточная) форма «ДопускПр»; результат запроса из этой формы с помощью Макроса записывается в поле «Допуск» формы «Точность размеров».
Создание промежуточной формы лучше доверить мастеру форм, поскольку она на экране не появится, следовательно, ее внешний вид не имеет значения. Единственное назначение этой формы вывести результат запроса в поле. Имя этого поля желательно изменить на более информативное, например, ДопускПр».
Для создания Макроса выберите вкладку «Макросы» в окне базы данных и нажмите кнопку «Создать». Открывается окно конструктора, где в колонку «Макрокоманды» записывают последовательность команд, а в окно, расположенное в нижней части конструктора, аргументы макрокоманды. Это окно обновляется для каждой макрокоманды (при переходе на новую строку в колонке). Как макрокоманды, так и их аргументы, за редким исключением, вносятся с помощью выпадающих списков после нажатия кнопки в конце соответствующей строки (рисунок 6а).
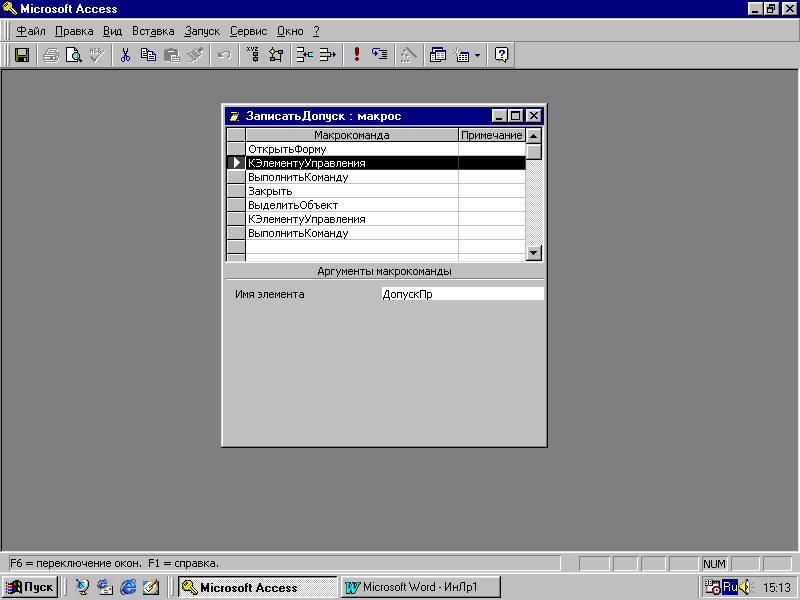
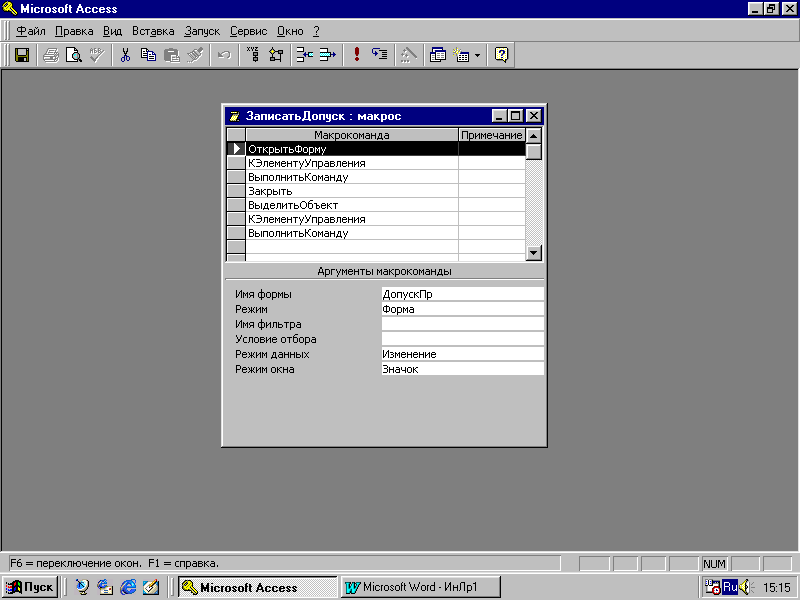
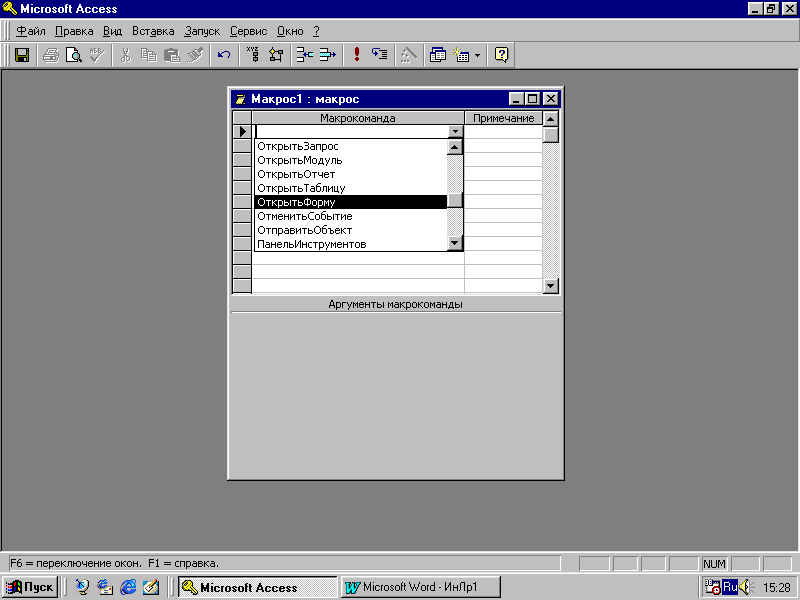 Процесс
написания макроса, помещающего значения
допуска, найденного запросом, в
соответствующем поле формы «Точность
размеров», иллюстрирует рисунок 6.
Процесс
написания макроса, помещающего значения
допуска, найденного запросом, в
соответствующем поле формы «Точность
размеров», иллюстрирует рисунок 6.

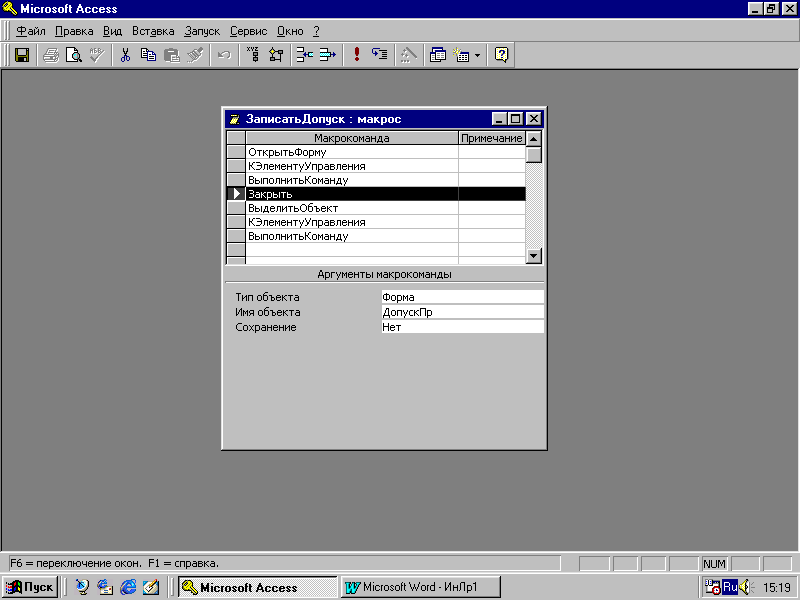
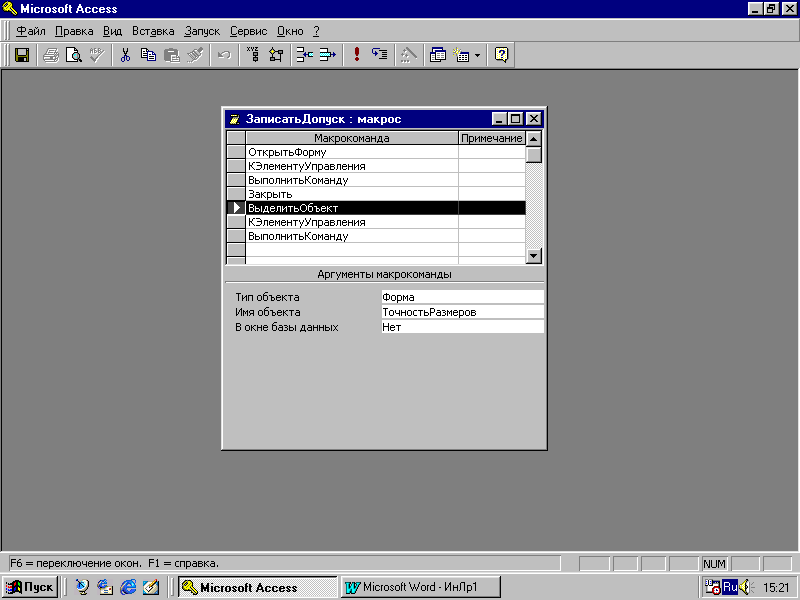 а) б)
в)
а) б)
в)
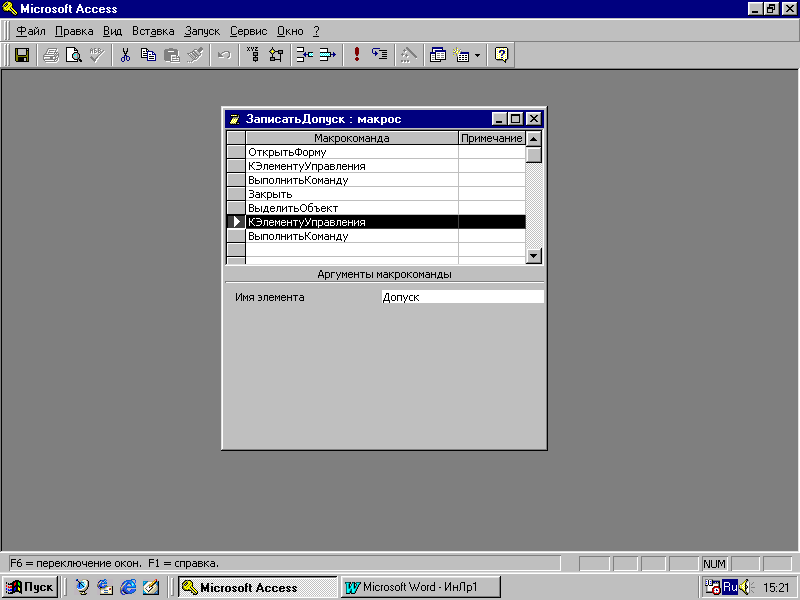
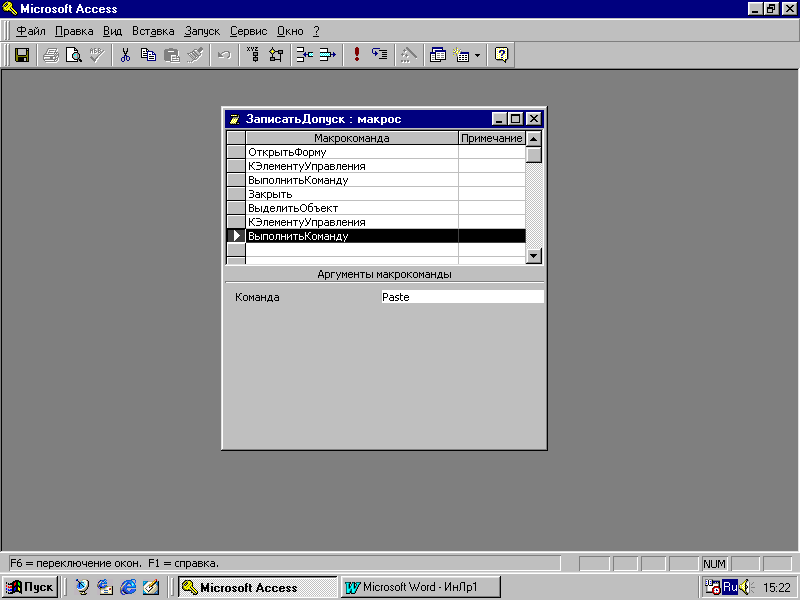
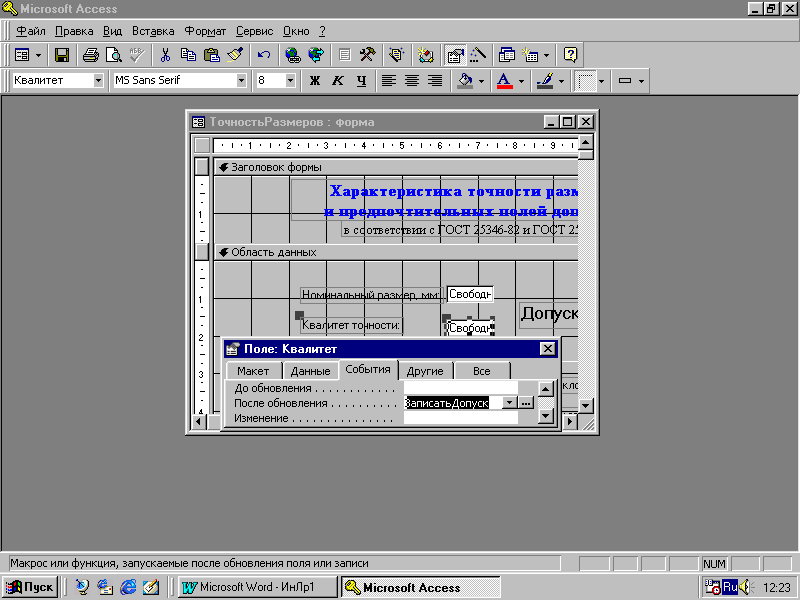 г) д)
ж)
г) д)
ж)
и) к) л)
Рисунок 6
Приводим пояснения, которые могут (должны) вноситься в колонку «Примечание» в окне конструктора Макроса.
Внимание Поскольку данный макрос имеет широкое распространение, проанализируйте набор аргументов для каждой используемой макрокоманды (выделена цветом).
Рисунок 6-б Открывается промежуточная форма «ДопускПр», созданная конструктором на базе запроса «Найти допуск». Как уже говорилось выше, эта форма не должна появляться на экране, поэтому в строке «Режим окна» выбрана опция «Значок».
Рисунок 6-в В откытой форме будет найден и выделен элемент управления «ДопускПр».
Рисунок 6-г Выполняется копирование значение поля «ДопускПр» в буфер.
Рисунок 6-д Закрывается промежуточная форма «ДопускПр».
Рисунок 6-ж Активизируется форма «Точность размеров», поскольку именно в нее надо поместить значение допуска.
Внимание Эта форма должна быть открыта до начала работы Макроса.
Рисунок 6-и Выделяется поле «Допуск» в форме «Точность размеров».
Рисунок 6-к Значение допуска, которое в данный момент находится в буфре обмена (после выполнения команды на рис.6-г) помещается в поле «Допуск» формы «Точность размеров».
Завершающий этап создания Макроса - это его сохранение и указание момента (события), когда он должен выполняться. Естественно, что это должно произойти после того, как будет введено значение квалитета в поле «Квалитет» формы «Точность размеров». Для этого, необходимо в режиме конструктора выделить поле «Квалитет» в форме «Точность размеров», вызвать окно свойств поля и в строке «После обновления» выбрать из списка имя только что созданного Макроса (рисунок 6-л).
Проверьте работоспособность макроса «Записать допуск». Для этого откройте форму «Точность размеров» и заполните поля «Номинальный размер» и «Квалитет». Значение в поле «Допуск» должно появится после обновления поля «Квалитет», т.е. после нажатия кнопок «Еnter» или «Tab» или щелчка левой кнопкой мыши вне этого поля.
5. Создать таблицу и запросы для нахождения предельных отклонений и списка полей допусков в системе отверстия. Дополнить форму «Точность размеров» необходимыми элементами управления.
