
- •Программные средства офисного назначения
- •А. Л. Юдин
- •Н.Г.Кравченко
- •Содержание
- •1 Типовые операции при работе с электронными документами
- •1.1 Создание и сохранение документа
- •1.2 Копирование, перемещение и удаление с использованием буфера промежуточного хранения
- •1.3 Работа с окнами
- •1.4 Контекстный поиск и замена
- •1.5 Проверка правописания слов и синтаксиса
- •1.6 Установка общих параметров страницы
- •2 Текстовый процессор Microsoft Word
- •2.1 Типовая структура интерфейса
- •2.2 Фрагмент и абзац текста
- •2.3 Форматирование текста
- •2.4 Общие требования к созданию документа
- •2.5 Интерфейс приложений Microsoft Office 2007
- •2.6 Полезные советы для работы с текстовым процессором
- •3 Табличный процессор Microsoft Excel
- •3.1 История появления и развития электронной таблицы
- •3.2 Интерфейс электронной таблицы
- •3.3 Режимы работы табличного процессора
- •3.4 Типы данных, хранимых в ячейках электронной таблицы
- •3.5 Форматирование данных в ячейках
- •3.6 Формулы
- •3.7 Функции
- •3.8 Понятие абсолютной и относительной ссылки
- •3.9 Автоматическое изменение относительных ссылок при копировании и перемещении формул
- •3.10 Функциональные возможности
- •3.11 Графические возможности табличного процессора
- •3.12 Технология работы в электронной таблице
- •3.13 Проектирование электронной таблицы
- •3.14 Электронная таблица для поддержки принятия решения
- •3.15 Автоматизация работы с электронной таблицей
- •4 Практикум по Microsoft Word
- •4.1 Установка параметров страницы. Проверка документа. Автозамена, использование экспресс-блоков
- •4.2 Форматирование символов и абзацев. Стили документов. Создание и форматирование списков
- •4.3 Шаблоны документов. Колонки. Таблицы
- •4.4 Импорт и создание графики. Размещение текста и графики
- •4.5 Структурирование и организация документа. Сноски. Названия, закладки, перекрестные ссылки. Указатели, оглавления, списки иллюстраций и литературы
- •4.6 Слияние документов. Создание электронных форм
- •5 Практикум по Microsoft Excel
- •5.1 Основные приемы ввода, редактирования и форматирования информации
- •5.2 Основные приемы выполнения вычислений
- •5.3 Построение формул. Присвоение имен. Использование массивов. Команды редактирования
- •5.4 Построение, редактирование, настройка диаграмм
- •5.5 Работа со списками
- •Список литературы
- •Программные средства офисного назначения
- •6 50992, Г. Кемерово, пр. Кузнецкий, 39
- •650992, Г. Кемерово, пр. Кузнецкий, 39. Тел. 25-75-0
4.3 Шаблоны документов. Колонки. Таблицы
Цель работы: Научиться пользоваться встроенными шаблонами и создавать пользовательские шаблоны, преобразовывать обычный текст в многоколоночный, работать с таблицами. Научиться производить вычисления в таблицах по формулам и встроенным функциям.
Задание 1 Использование готовых шаблонов. Создание пользовательских шаблонов.
Создание документа на основе шаблона
Нажмите кнопку Office и выберите команду Создать.
В окне Создание документа выберите группу Установленные шаблоны. Прокручивая список выберите нужный шаблон и дважды щелкните по его значку.
При наличии подключения к Интернету можно обратиться к шаблонам, расположенным на сайте Microsoft Office Online. Выберите соответствующую группу шаблонов, дождитесь, пока они загрузятся в окне Создание документа. Прокручивая список выберите нужный шаблон и дважды щелкните по его значку.
Создание пользовательского шаблона
Нажмите кнопку Office и выберите команду Создать.
В окне Создание документа выберите группу Мои шаблоны, откроется окно диалога Создать, в котором отображается шаблон Новый документ (шаблон Normal.dotm).
В окне Создать выделите шаблон Новый документ и установить переключатель в положение шаблон, а затем щелкните на кнопке ОК. Откроется окно приложения с пустым шаблоном Шаблон1.
Произведите необходимое форматирование в шаблоне.
Сохраните параметры форматирования, щелкните мышью на кнопке Office и выберите команду Сохранить как.
В окне Сохранение документа выберите папку Templates для сохранения шаблона, тип файла – Шаблон Word (расширение этого шаблона – .dotx, т.е. без макросов и программ), введите имя файла, например Standart_TNR, и щелкните на кнопке Сохранить.
Создание документа на основе шаблона
В открытом окне приложения Word 2007 щелкнуть мышью на кнопке Office и выбрать команду Создать.
В окне Создание документа выбрать группу Мои шаблоны, откроется диалоговое окно Создать, в котором надо выделить шаблон Standart_TNR, установить переключатель в положение документ, а затем щелкнуть на кнопке ОК.
Задание 2 Создание многоколоночного текста.
Поставьте курсор в любое место документа или выделите фрагмент текста.
Во вкладке Разметка страницы в группе Параметры страницы нажмите кнопку Колонки и в появившемся меню выберите требуемое количество колонок.
Выделенный текст будет оформлен в выбранное количество колонок с равными промежутками между ними.
Настройка параметров многоколоночного текста
Можно установить произвольное число колонок. Это можно сделать как при создании многоколоночного текста, так и после выбора одного из вариантов в меню кнопки Колонки.
Поставьте курсор в любое место документа.
Во вкладке Разметка страницы в группе Параметры страницы нажмите кнопку Колонки и в появившемся меню выберите команду Другие колонки.
Установите требуемое значение в счетчике Число колонок.
Для изменения ширины сразу всех колонок и промежутков между ними в окне Колонки измените значение в счетчике ширина или промежуток. Флажок колонки одинаковой ширины должен быть установлен.
Для произвольного изменения ширины каждой из колонок и каждого промежутка между ними в окне Колонки снимите флажок колонки одинаковой ширины и установите требуемые значения в соответствующих счетчиках
Преобразование многоколоночного текста в одноколоночный
Для превращения многоколоночного текста в одноколоночный поставьте курсор в любое место этого текста, во вкладке Разметка страницы в группе Параметры страницы нажмите кнопку Колонки и в появившемся меню выберите параметр Одна.
Следует отметить, что при превращении многоколоночного фрагмента документа в одноколоночный текст, вставленные ранее разрывы разделов не удаляются и этот фрагмент по-прежнему остается разделом документа. Поэтому ненужные разрывы разделов следует удалить.
Выравнивание высоты колонок
При создании многоколоночного текста колонки могут иметь неодинаковую высоту.
Поставьте курсор в конец последней колонки и нажмите клавишу ENTER, для создания нового пустого абзаца.
Во вкладке Разметка страницы в группе Параметры страницы нажмите кнопку Разрывы и в появившемся меню выберите команду Текущая страница.
В документ будет вставлен разрыв раздела, выравнивающий высоту колонок.
Задание 3 Создание, рисование и преобразование текста в таблицу.
Создание таблицы выполняется тремя способами: с помощью команды вставить таблицу, нарисовать и преобразовать текст в таблицу.
Создание таблиц
Вставки таблицы осуществляется на вкладке Вставка.
Для работы с таблицами в Microsoft Word используют контекстные вкладки Конструктор и Макет группы вкладок Работа с таблицами. Эти вкладки автоматически отображаются, когда курсор находится в какой-либо ячейке существующей таблицы.
Настройка параметров таблицы осуществляется с помощью Вставка|Таблица|Вставить таблицу, где можно выбрать требуемое количество строк и столбцов, выбрать способ автоподбора. При выборе режима постоянный можно установить ширину столбцов таблицы.
Рисование таблицы
При необходимости
создания сложной таблицы, состоящей из
разнообразных комбинаций ячеек, то
проще и быстрее нарисовать таблицу. Для
этого служит команда Нарисовать
таблицу
![]() .
В этом режиме курсор приобретает вид
карандаша. Рисование таблицы происходит
путем перемещения мыши с нажатой левой
кнопкой.
.
В этом режиме курсор приобретает вид
карандаша. Рисование таблицы происходит
путем перемещения мыши с нажатой левой
кнопкой.
Рисование начинается с указания одного из углов таблицы (обычно начинают с левого верхнего угла), а затем можно рисовать внутренние ячейки таблицы.
Чтобы стереть линию или блок линий, на вкладке Конструктор контекстных инструментов Работа с таблицами в группе Нарисовать границы нажмите кнопку Ластик.
По окончании рисования таблицы необходимо повторно нажать кнопку Нарисовать таблицу либо нажать клавишу Esc, чтобы выйти из режима рисования.
Преобразование текста в таблицу
Для преобразования текста в таблицу необходимо разделить текст с помощью табуляции, точки с запятой или другого знака разделителя, чтобы указать начало нового столбца. Для указания строки таблицы используется знак абзаца.
Выделите фрагмент документа, преобразуемый в таблицу.
Щелкните кнопку Таблица во вкладке Вставка и выберите команду Преобразовать в таблицу.
В окне Преобразовать в таблицу в счетчике Число столбцов установите число столбцов создаваемой таблицы (число строк устанавливается автоматически); в разделе Автоподбор ширины столбцов выберите способ изменения ширины столбцов таблицы (при выборе параметра постоянная можно указать ширину столбцов); выберите знак разделителя.
Преобразование таблицы в текст
Всю таблицу или ее фрагмент можно преобразовать в текст.
Установите курсор в любую ячейку таблицы или выделите преобразуемый диапазон
Во вкладке Макет в группе Данные нажмите кнопку Преобразовать в текст. Если эта кнопка не отображается, щелкните по стрелке кнопки Данные и, после отображения кнопки нажмите ее.
В окне Преобразование в текст укажите символ, который будет разделять фрагменты текста, сформированные из отдельных ячеек таблицы. Это может быть один из типовых символов (знак абзаца, знак табуляции или точка с запятой) или любой символ по вашему усмотрению, например, точка, пробел, запятая и т. п. В этом случае установите переключатель другой, поставьте курсор в рядом расположенное поле и с клавиатуры введите символ разделителя. Если таблица содержит вложенные таблицы, их также можно преобразовать в текст (флажок вложенные таблицы).
Разделение таблицы
Таблицу можно разделить по горизонтали.
Установите курсор в любой ячейке строки, с которой будет начинаться новая таблица.
Во вкладке Макет в группе Объединить нажмите кнопку Разбить таблицу или нажмите комбинацию клавиш CTRL + SHIFT + ENTER.
Указание ширины таблицы, столбцов
Для уже созданной таблицы можно указать точную ширину таблицы.
Установите курсор в любую ячейку таблицы.
В контекстном меню выберите пункт Свойства таблицы и задайте: ширину для таблицы и размер для столбца.
Поворот текста
Текст в ячейках таблице можно расположить не только горизонтально, но и под углом ± 90 сверху вниз или снизу вверх.
Выделите фрагмент таблицы, в ячейках которого поворачивается текст. Если направление текста изменяется в одной ячейке, ее можно не выделять, достаточно установить в ней курсор.
Во вкладке Макет в группе Выравнивание нажмите кнопку Направление текста. Если текст располагался горизонтально, то один щелчок по кнопке расположит текст сверху вниз. Следующий щелчок повернет текст снизу вверх. Следующий щелчок расположит текст горизонтально.
Добавление (удаление) строк/столбцов, объединение ячеек
Происходит с использованием контекстных вкладок Конструктор и Макет группы вкладок Работа с таблицами. Эти вкладки автоматически отображаются, когда курсор находится в какой-либо ячейке существующей таблицы.
Настроить ширину таблицы, столбца или высоту строки можно через Свойства таблицы вкладки Работа с таблицами|Макет|Таблица.
Перенос заголовков таблицы на следующую страницу
При создании таблиц, размещаемых на нескольких страницах, необходимо, чтобы названия столбцов таблицы отображались и печатались на каждой странице документа.
Установите курсор в первую строку таблицы или, если в качестве заголовков используется несколько первых строк, выделите их.
Во вкладке Макет в группе Данные нажмите кнопку Повторить строки заголовков. Если эта кнопка не отображается, щелкните по стрелке кнопки Данные и, после отображения кнопки нажмите ее.
Вставка экспресс-таблиц
Установите курсор туда, где будет находиться создаваемая таблица.
Щелкните кнопку Таблица во вкладке Вставка и выберите команду Экспресс-таблицы.
Прокрутите список таблиц и выберите нужную. Пользовательские таблицы, занесенные в список экспресс-таблиц, обычно располагаются в разделе Общие в конце списка.
Оформление таблицы с использованием стилей оформления
Установите курсор в любую ячейку таблицы.
Во вкладке Конструктор в группе Стили таблиц прокрутите список стилей или щелкните по значку Дополнительные параметры, чтобы развернуть список стилей и выберите нужный стиль. При наведении указателя мыши на выбираемый стиль срабатывает функция предпросмотра, и оформление таблицы отображается в документе.
Вычисления в таблицах Microsoft Word
При выполнении вычислений в таблице Microsoft Word ссылки на ячейки таблицы имеют вид Al, A2, Bl, B2 и т.д., где буква указывает на столбец, а цифра — на строку (Рис. 4.1.).
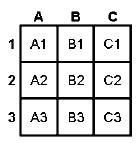
Рис. 4.1. Представление ссылок в таблицах
В Microsoft Word ссылки на ячейки всегда являются абсолютными ссылками. Абсолютная ссылка – это точный адрес ячейки. Когда такой адрес используется в формуле, он не зависит от положения ячейки, содержащей эту формулу. Поэтому при копировании или перемещении формул ссылки на адреса ячеек нужно редактировать вручную.
Для выполнения вычислений в таблице Microsoft Word установите курсор в ячейку, в которую вы хотите поместить результат вычислений, выполните команду Работа с таблицами|Макет|Формула. В диалоговом окне Формула в поле Формула: введите нужную формулу или выберите ее в списке Вставить функцию. Некоторые встроенные функции, которые можно использовать в Word для вычислений, представлены в
.
Формула всегда вводится после знака «равно», а ссылки на ячейки вводятся по латинскому регистру. Чтобы выполнить вычисление, нажмите кнопку ОК.
Таблица 4.1.
Некоторые встроенные функции Microsoft Word
Функция |
Назначение |
Пример |
SUM |
Нахождение суммы чисел |
SUM (A1:E6) или в указанном блоке ячеекSUM (ABOVE) |
PRODUCT |
Произведение чисел в указанном диапазоне ячеек |
PRODUCT(A1:E6) PRODUCT(3;4;5)=60 |
МАХ |
Нахождение максимального значения в указанном блоке ячеек |
МАХ(A1:E6;В10;Н17) |
MIN |
Нахождение минимального значения в указанном блоке ячеек |
MIN(A1:E6;В10;Н17) |
AVERAGE |
Вычисление среднего значения для диапазона ячеек |
AVERAGE(А1:Е6;В10) |
Формула задается как выражение, в котором могут быть использованы:
константы;
ссылки на ячейки таблицы (адреса ячеек). Ссылки на ячейки таблицы состоят из обозначения столбца и номера строки и разделяются запятыми, например А1, В4. В ссылках на диапазон ячеек указывают через двоеточие адреса ячеек начала и конца диапазона, например А1:В4. Ссылки на всю строку или весь столбец записываются так: 1:1 (ссылка на строку 1), А:А (ссылка на столбец А);
знаки операций: +, —, =, *, /, %, ^ и др.;
встроенные функции Microsoft Word;
Ключевые слова для ссылки на диапазон ячеек:
LEFT – ячейки, расположенные в строке левее ячейки с формулой;
RIGHT –ячейки, расположенные в строке правее ячейки с формулой;
ABOVE –ячейки, расположенные в столбце выше ячейки с формулой;
BELOW –ячейки, расположенные в столбце ниже ячейки с формулой.
Задания для индивидуальной работы
Задание 1
С помощью установленного шаблона создайте Стандартное письмо уведомление об уплате подоходного налога.
С помощью установленного шаблона создайте Стандартный факс об отправке груза.
С помощью установленного шаблона создайте Стандартный отчет о выполненной работе.
С помощью установленного шаблон создайте Городское резюме о приеме на работу.
Создайте пользовательский шаблон титульного листа курсовой работы.
Создайте пользовательский шаблон поздравительной открытки.
Создайте пользовательский шаблон приглашения на свадьбу.
Задание 2
Создайте текст с помощью недокументированной команды ТП, содержащий 10 абзацев по 5 предложений в каждом. Распределите документ в 2 колонки. Выровняйте высоту колонок.
Создайте текст с помощью недокументированной команды ТП, содержащий 10 абзацев по 5 предложений в каждом. Распределите в 2 колонки среднюю часть документа. Выровняйте высоту колонок.
Создайте текст с помощью недокументированной команды ТП, содержащий 10 абзацев по 5 предложений в каждом. Распределите документ в 3 колонки. Выровняйте высоту колонок.
Создайте текст с помощью недокументированной команды ТП, содержащий 10 абзацев по 5 предложений в каждом. Распределите в 3 колонки среднюю часть документа. Выровняйте высоту колонок.
Создайте текст с помощью недокументированной команды ТП, содержащий 10 абзацев по 5 предложений в каждом. Распределите текст в две колонки: тип – слева, установите разделитель. Выровняйте высоту колонок.
Создайте текст с помощью недокументированной команды ТП, содержащий 10 абзацев по 5 предложений в каждом. Распределите текст в три колонки: тип – справа, установите разделитель. Выровняйте высоту колонок.
Создайте текст с помощью недокументированной команды ТП, содержащий 10 абзацев по 5 предложений в каждом. Распределите текст в четыре колонки: тип – слева, установите разделитель. Выровняйте высоту колонок.
Создайте текст с помощью недокументированной команды ТП, содержащий 10 абзацев по 5 предложений в каждом. Распределите текст в пять колонок: тип – справа, установите разделитель. Выровняйте высоту колонок.
Задание 3
Создайте таблицу из 5 столбцов и 10 строк. Установите ширину столбцов: 1-й — 6 см, 2-й — 5 см, остальные — по 2 см. Общая ширина таблицы — 17 см. Примените стиль оформления Средняя заливка 2 – Акцент 1.
Создайте таблицу из 7 столбцов и 10 строк. Установите ширину столбцов: 1-й — 6 см, 2-й — 5 см, остальные — по 1 см. Общая ширина таблицы - 16 см. Примените стиль оформления Средняя сетка 1 – Акцент 6.
Создайте таблицу из 4 столбцов и 10 строк. Установите ширину столбцов: 1-й — 6 см, 2-й — 5 см, остальные — по 3 см. Общая ширина таблицы — 17 см. Примените стиль оформления Светлый список – Акцент 4.
Создайте таблицу из 5 столбцов и 10 строк. Объедините ячейки С4 и D4. Разбейте ячейку В5 на 3 ячейки. Разбейте таблицу на две: 7 строк и 3 строки. Примените стиль оформления Средняя заливка 1 – Акцент 2.
Создайте таблицу из 5 столбцов и 10 строк. Заполните ячейки В2, СЗ, Е4, D5, А7 таблицы числами. Суммируйте содержимое ячеек В2, СЗ, Е4, D5, умножьте сумму на содержимое ячейки А7, результат поместите в ячейку Е10.
Создайте таблицу из 5 столбцов и 10 строк. Заполните ячейки А2, ВЗ, С4, D5, А8 таблицы числами. Суммируйте содержимое ячеек А2, ВЗ, С4, D5, умножьте сумму на содержимое ячейки А8, результат поместите в ячейку Е10.
Создайте таблицу из 5 столбцов и 10 строк. Заполните ячейки В4, С1, Е8, D2, А7 таблицы числами. Суммируйте содержимое ячеек В4, С1, Е8, D2, умножите сумму на содержимое ячейки А7, результат поместите в ячейку Е10.
Создайте таблицу из 5 столбцов и 10 строк. Заполните диапазон ячеек таблицы А1:D9 числами. Используя функцию SUM, суммируйте содержимое строки А1:D1 результат поместите в ячейку Е1. Повторите эти действия до 9 строки включительно. Подсчитайте произведение диапазона А1:А9 и результат поместите в ячейку А10.
Создайте таблицу из 3 столбцов и 10 строк. Заполните диапазон ячеек таблицы А1:С8 числами. Найдите среднее значение диапазона чисел А1:А8, результат поместите в ячейку А9. Повторите вычисления для столбца В и С.
Создайте таблицу из 3 столбцов и 10 строк. Заполните диапазон ячеек таблицы А1:С8 числами. Найдите максимальное значение диапазона чисел А1:А8, результат поместите в ячейку А9. Найдите минимальное значение диапазона чисел В1:В8, результат поместите в ячейку В9. Найдите среднее значение диапазона чисел С1:С8, результат поместите в ячейку С9.
Создайте таблицу из 5 столбцов и 80 строк так, чтобы таблица поместилась на двух страницах документа. Заполните 1 строку таблицы заголовками столбцов. Повторите заголовки на следующей странице документа.
Создайте экспресс-таблицу матрица.
Создайте экспресс-таблицу с подзаголовком 2.
Создайте экспресс-таблицу – двойную.
Создайте экспресс-таблицу календарь 4.
Наберите текст со знаком табуляции. Преобразуйте его в таблицу.

Нарисуйте таблицу
![]()
Сохранить файл С:/Student/Учебный3_ваша фамилия.docх
Результаты показать преподавателю.
Контрольные вопросы
Дать определение понятия шаблона?
Как создать пользовательский шаблон?
По какой команде создаются колонки?
Как осуществить преобразование многоколоночного текста в одноколоночный?
Каким образом выравнивается высота колонок?
Как осуществляется настройка ширины колонок?
Какими способами можно создать таблицу?
Как производится преобразование текста в таблицу и таблицы в текст?
Как можно изменить ориентацию текста в любой ячейке таблицы?
Как производится разбиение таблицы на две?
Как выполняется повторение заголовков таблицы на каждой странице?
Как выполняются вычисления в таблице?
Какая адресация ячеек используется в таблицах?
