
- •Программные средства офисного назначения
- •А. Л. Юдин
- •Н.Г.Кравченко
- •Содержание
- •1 Типовые операции при работе с электронными документами
- •1.1 Создание и сохранение документа
- •1.2 Копирование, перемещение и удаление с использованием буфера промежуточного хранения
- •1.3 Работа с окнами
- •1.4 Контекстный поиск и замена
- •1.5 Проверка правописания слов и синтаксиса
- •1.6 Установка общих параметров страницы
- •2 Текстовый процессор Microsoft Word
- •2.1 Типовая структура интерфейса
- •2.2 Фрагмент и абзац текста
- •2.3 Форматирование текста
- •2.4 Общие требования к созданию документа
- •2.5 Интерфейс приложений Microsoft Office 2007
- •2.6 Полезные советы для работы с текстовым процессором
- •3 Табличный процессор Microsoft Excel
- •3.1 История появления и развития электронной таблицы
- •3.2 Интерфейс электронной таблицы
- •3.3 Режимы работы табличного процессора
- •3.4 Типы данных, хранимых в ячейках электронной таблицы
- •3.5 Форматирование данных в ячейках
- •3.6 Формулы
- •3.7 Функции
- •3.8 Понятие абсолютной и относительной ссылки
- •3.9 Автоматическое изменение относительных ссылок при копировании и перемещении формул
- •3.10 Функциональные возможности
- •3.11 Графические возможности табличного процессора
- •3.12 Технология работы в электронной таблице
- •3.13 Проектирование электронной таблицы
- •3.14 Электронная таблица для поддержки принятия решения
- •3.15 Автоматизация работы с электронной таблицей
- •4 Практикум по Microsoft Word
- •4.1 Установка параметров страницы. Проверка документа. Автозамена, использование экспресс-блоков
- •4.2 Форматирование символов и абзацев. Стили документов. Создание и форматирование списков
- •4.3 Шаблоны документов. Колонки. Таблицы
- •4.4 Импорт и создание графики. Размещение текста и графики
- •4.5 Структурирование и организация документа. Сноски. Названия, закладки, перекрестные ссылки. Указатели, оглавления, списки иллюстраций и литературы
- •4.6 Слияние документов. Создание электронных форм
- •5 Практикум по Microsoft Excel
- •5.1 Основные приемы ввода, редактирования и форматирования информации
- •5.2 Основные приемы выполнения вычислений
- •5.3 Построение формул. Присвоение имен. Использование массивов. Команды редактирования
- •5.4 Построение, редактирование, настройка диаграмм
- •5.5 Работа со списками
- •Список литературы
- •Программные средства офисного назначения
- •6 50992, Г. Кемерово, пр. Кузнецкий, 39
- •650992, Г. Кемерово, пр. Кузнецкий, 39. Тел. 25-75-0
2.5 Интерфейс приложений Microsoft Office 2007
Рассмотрим особенности интерфейса офисных приложений (Word, Excel, PowerPoint и др.), входящих в состав Microsoft Office 2007.
Отличительной особенностью интерфейса приложений, входящих в состав офиса 2007 является отсутствие строки меню, во всяком случае, в традиционном ее виде, а вместо неё и панелей инструментов главным элементом пользовательского интерфейса является лента, которая находится в верхней части окна офисных приложений (рис. 2.3.).
Основным
отличием ленты от традиционного
меню является отсутствие в ней привычного
раздела Файл. Заменяет этот раздел
кнопка
![]() – Office.
– Office.
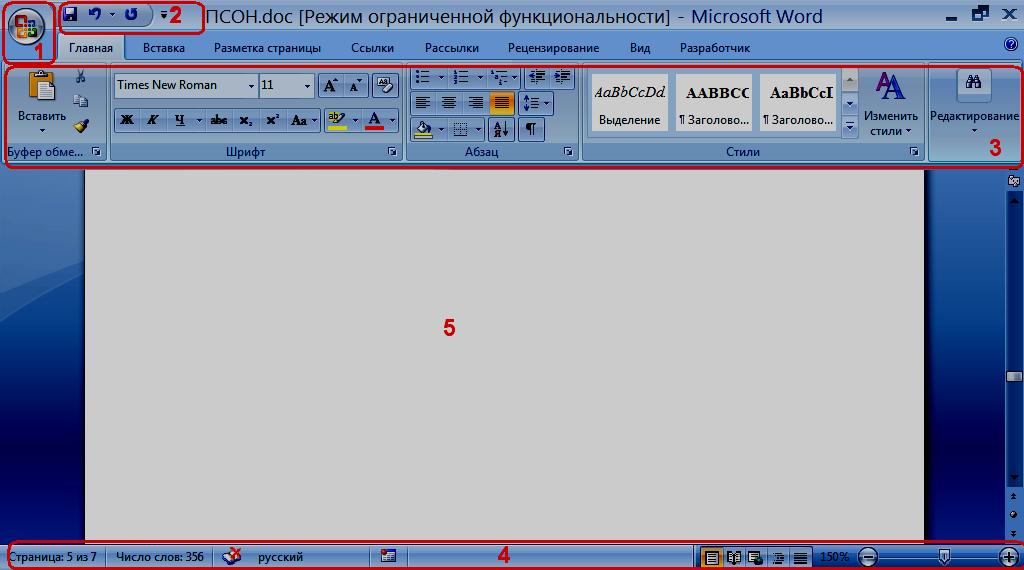
1 - Кнопка «Office»; 2 - Панель быстрого доступа; 3 - Лента;
4 - Строка состояния; 5 - Рабочая область
Рис. 2.3. Окно текстового процессора MicrosoftWord 2007
Для быстрого доступа к различным инструментам и командам в Office 2007 имеется настраиваемая панель быстрого доступа, которая по умолчанию расположена в самой верхней части окна рядом с кнопкой Office. Панель быстрого доступа можно рассматривать как аналог традиционных панелей инструментов. По мнению разработчиков, обновленный интерфейс основных офисных приложений более удобен в работе, т.к. упрощает процедуры поиска и использования всего диапазона возможностей, предоставляемых этими приложениями. Кроме того, использование ленты предотвращает загромождение рабочей области.
С помощью ленты можно быстро находить необходимые команды. Команды упорядочены в логические группы, собранные на вкладках. Удалить ленту нельзя. Однако чтобы увеличить рабочую область, ее можно скрыть (свернуть). Сделать это можно несколькими способами.
Щелкнуть правой кнопкой мыши по названию вкладки ленты и в контекстном меню выбрать команду свернуть ленту.
Нажать кнопку
 настройки панели быстрого запуска и в
раскрывшемся меню выбрать команду
свернуть ленту.
настройки панели быстрого запуска и в
раскрывшемся меню выбрать команду
свернуть ленту.Дважды щелкнуть по имени активной вкладки. Для восстановления ленты дважды щелкнуть по имени любой вкладки.
Воспользоваться комбинацией клавиш <Ctrl + F1>.
При скрытии ленты останутся названия вкладок. Для использования ленты в свернутом состоянии можно просто щелкнуть по названию нужной вкладки. Например, при свернутой ленте можно выделить текст в документе, щелкнуть вкладку Главная и в группе Шрифт выбрать нужный размер шрифта. После выбора размера шрифта лента снова свернется.
В нижней части окна традиционно расположена строка состояния.
2.6 Полезные советы для работы с текстовым процессором
Используйте режим просмотра готового документа перед его распечаткой, чтобы посмотреть, как будет выглядеть готовый документ после его распечатки на бумаге. Часто своевременное использование этого режима дает возможность лучше организовать документ, не допуская его перепечатки.
Сначала пишите, потом редактируйте. Создавая документ, не пытайтесь редактировать текст все время. Опыт показывает, что при этом падает производительность и теряются мысли.
Удаляйте с осторожностью. Вместо того чтобы удалять текст большими кусками, лучше сдвигайте эти куски в конец документа или переписывайте их во временные файлы. При создании документа работайте в режиме вставки, не связанной с возможной потерей данных.
Сохраняйте чаще! Перебои в снабжении электроэнергией, зависание программных продуктов и другие компьютерные неприятности могут свести на нет многие часы и дни вашей работы. Поэтому хорошей привычкой является постоянное использование команды сохранения.
Храните копии всех важных документов. Вы можете создавать резервные файлы, переписывать ваши документы на отдельные носители или просто распечатывать их в конце сеанса работы.
Используйте небольшие файлы. Большие файлы обрабатываются текстовыми процессорами значительно дольше, чем маленькие. Кроме того, в случае повреждения или потери файла ущерб от потери маленького файла будет меньше.
Сделайте, чтобы вам было удобно. Проверьте, удобно ли вам сидеть за компьютером. В удобной позе вы дольше сохраните состояние работоспособности.
Делайте передышки. Короткие перерывы в работе помогут вам и вашим глазам не уставать в процессе работы.
