
- •Общие указания по изучению дисциплины
- •План изучения дисциплины
- •II. Методические указания по выполнению контрольной работы
- •2.1. Общие требования к выполнению контрольной работы
- •2.2. Задание на контрольную работу
- •Разработать главную кнопочную форму
- •Оформить работу
- •2.3. Пример выполнения задания контрольной работы.
- •2. Создание таблиц в режиме Конструктора.
- •2.1. Описание атрибутов, составляющих структуру каждого объекта:
- •2.2. Связывание таблиц.
- •2.3. Заполнение таблиц.
- •3. Создание запросов.
- •3.1. Запрос на выборку
- •3.2. Параметрический запрос
- •3.3. Запрос с вычисляемыми полями
- •3.4. Запрос с использованием логических операторов between, Like, In
- •4.Создание форм.
- •Создание формы с помощью мастера на основе разработанного запроса
- •Создание формы с подчиненной таблицей (подформой)
- •5.Создание отчетов.
- •Разработка отчета с помощью Мастера с использованием итоговых функций.
- •Разработка с помощью Конструктора многотабличного отчета.
- •Макросы для открытия таблиц
- •Для открытия форм
- •Для печатания отчета
- •Для вывода сообщения
- •Для выхода из Access
- •Разработка главной кнопочной формы.
- •III. Вопросы для самостоятельного изучения
- •IV. Рекомендованная литература основная
- •Дополнительная
3.4. Запрос с использованием логических операторов between, Like, In
Оператор Like – в комбинации с этим оператором используются подстановочные знаки:
? – используется вместо любого символа
* - подставляется вместо любой группы символов
Оператор BETWEEN ….AND – используется для отбора записей, в которых значение поля находится между двумя другими значениями. Можно использовать с числами, датами и с текстом.
Оператор IN – если нужно отобрать записи, в которых некоторое поле содержит одно из нескольких значений
Получить фамилии студентов и номера их групп, если проходной балл при поступлении у них был от 4 до 5. В условии отбора для поля Проходной Балл вводится выражение Between 4 And 5
Вывести фамилии студентов, начинающиеся с буквы С. В условие отбора для поля ФИО вводится выражение Like "С*"
Операторы в условии отбора можно применять одновременно, тогда при выполнении запроса между ними производится логическая операция «и».
Режим Конструктора:
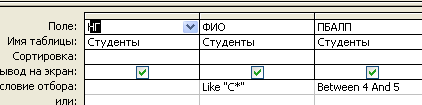
Запрос в режиме SQL:
SELECT Студенты.НГ, Студенты.ФИО, Студенты.ПБАЛП
FROM Студенты
WHERE (((Студенты.ФИО) Like "С*") AND ((Студенты.ПБАЛП) Between 4 And 5));
Результат запроса:
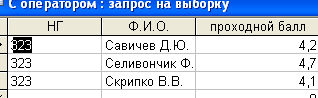
4.Создание форм.
Создание формы с помощью мастера на основе разработанного запроса
Перейти на вкладку Формы. Нажать кн. Создать, в окне Новая форма выбрать Мастер форм, в качестве источника установить запрос Успеваемость, нажать ОК.
В окне Создание формы с помощью кн. переместить все нужные наименования полей из поля Доступные поля: в поле Выбранные поля: нажать кн. Далее>
В следующем окне выбрать внешний вид формы, нажать кн. Далее>.
Установить требуемый стиль , кн. Далее>, затем Готово.
Сохранить форму с именем, соответствующим имени запроса
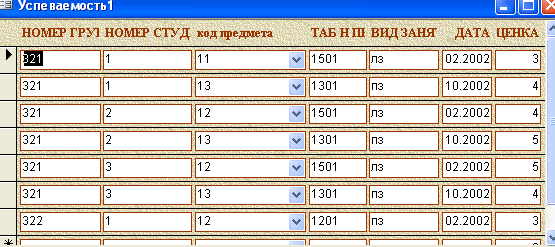
Создание формы с подчиненной таблицей (подформой)
- создать с помощью Мастера форму на основе таблицы Студенты, выбрав поля: Номер группы, номер студента, ФИО. Выбрать оформление Международное, вид – ленточный.
- Открыть созданную форму в режиме Конструктора.
- Вывести на экран область заголовков и примечаний формы, линейку и сетку, панель элементов и список полей (команды Заголовок/Примечание формы, Линейка и Сетка, Панель элементов и Список полей в меню Вид).
- Добавить в область данных из панели элементов объект Подчиненная форма/отчет. Наличие встроенных мастеров помогает осуществить необходимые операции по добавлению объектов.
- С помощью команд меню и панелей инструментов окна произвести необходимое редактирование и форматирование элементов в области данных.
- Просмотреть макет формы, используя команду Режим формы в меню Вид.
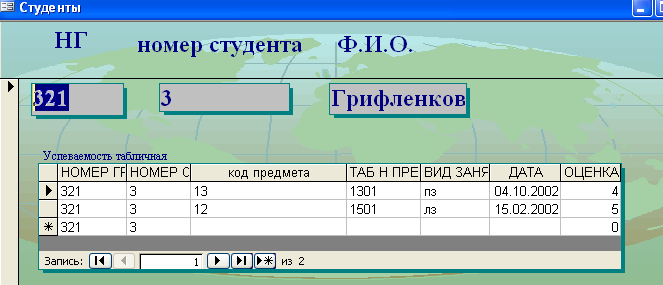
5.Создание отчетов.
Разработка отчета с помощью Мастера с использованием итоговых функций.
Отчет на основе таблицы Оценки, выводящий оценки студентов на занятиях с группировкой по номеру группы и показывающий средний балл успеваемости по группе.
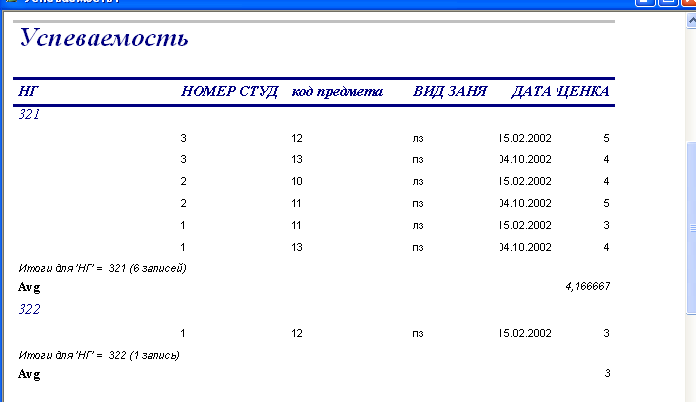
Разработка с помощью Конструктора многотабличного отчета.
Создать отчет, выводящий на печать экзаменационную ведомость – списки по группам с указанием названия дисциплины, ФИО преподавателя и датой сдачи предмета.
Создать сначала в Мастере многотабличный отчет, включив в него все нужные поля для создания отчета Ведомость. Для этого перейти на вкладку Отчет , выбрать Создать, Мастер отчетов.. В окне выбрать таблицу Успеваемость. Добавить необходимые поля.
Выбрать на вкладе Отчет меню Создать. Выбрать режим создания Конструктор. В качестве источника данных выбрать запрос Экзаменационная Ведомость.
Воспользовавшись меню Вид установить Заголовок/Примечание. В заголовок поместить надпись Экзаменационная ведомость. Установить размер и тип шрифта, соответствующий данному документу.
В верхний колонтитул поместить из списка полей надписи с полями: Название дисциплины, Преподаватель, Номер группы. При необходимости поменять надписи полей и установить необходимый размер и тип шрифта.
В верхний колонтитул поместить надписи к полям Номер студента и ФИО студента. Сами поля разместить в области данных отчета.
Добавить в отчете в верхний колонтитул свободные элементы – надписи № билета, оценка.
На панели элементов выбрать инструмент Линия и прорисовать нужные линии для создания таблицы Ведомости.
Добавить в верхний колонтитул дату сдачи экзамена.
6.Создание макросов.
Макрос представляет собой структуру, состоящую из одной или нескольких макрокоманд, которые выполняются либо последовательно, либо в порядке заданном определенными условиями.
