
- •Общие указания по изучению дисциплины
- •План изучения дисциплины
- •II. Методические указания по выполнению контрольной работы
- •2.1. Общие требования к выполнению контрольной работы
- •2.2. Задание на контрольную работу
- •Разработать главную кнопочную форму
- •Оформить работу
- •2.3. Пример выполнения задания контрольной работы.
- •2. Создание таблиц в режиме Конструктора.
- •2.1. Описание атрибутов, составляющих структуру каждого объекта:
- •2.2. Связывание таблиц.
- •2.3. Заполнение таблиц.
- •3. Создание запросов.
- •3.1. Запрос на выборку
- •3.2. Параметрический запрос
- •3.3. Запрос с вычисляемыми полями
- •3.4. Запрос с использованием логических операторов between, Like, In
- •4.Создание форм.
- •Создание формы с помощью мастера на основе разработанного запроса
- •Создание формы с подчиненной таблицей (подформой)
- •5.Создание отчетов.
- •Разработка отчета с помощью Мастера с использованием итоговых функций.
- •Разработка с помощью Конструктора многотабличного отчета.
- •Макросы для открытия таблиц
- •Для открытия форм
- •Для печатания отчета
- •Для вывода сообщения
- •Для выхода из Access
- •Разработка главной кнопочной формы.
- •III. Вопросы для самостоятельного изучения
- •IV. Рекомендованная литература основная
- •Дополнительная
Макросы для открытия таблиц
Для создания макросов открывают вкладку Макросы в окне базы данных и нажимают кнопку Создать. Откроется окно макросов, состоящее из двух полей. Это окно можно переместить так, чтобы одновременно были видно оно и окно базы данных.
Выбрать в первом столбце макрокоманду Открыть таблицу;
В нижнем окне Аргументы макрокоманды выбрать название таблицы Студенты.
Выбрать режим данных Только чтение.
Сохранить макрос с именем Студенты.
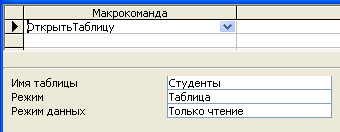
Аналогично создаются макросы для других таблиц.
Для открытия форм
Открыть вкладку Макросы в окне базы данных и нажать кнопку Создать.
Выбрать в первом столбце макрокоманду Открыть форму;
В нижнем окне Аргументы макрокоманды выбрать название формы Успеваемость.
Выбрать режим окна Обычное.
Сохранить макрос с именем Успеваемость.
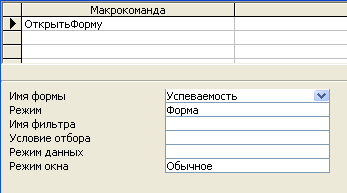
Для печатания отчета
Открыть вкладку Макросы в окне базы данных и нажать кнопку Создать.
Выбрать в первом столбце макрокоманду Открыть отчет;
В нижнем окне Аргументы макрокоманды выбрать название отчета Списки групп.
Выбрать режим Печать.
Режим окна Обычное.
Сохранить макрос с именем Печать отчета
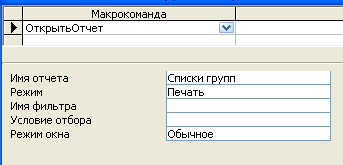
Для вывода сообщения
Открыть вкладку Макросы в окне базы данных и нажать кнопку Создать.
Выбрать в первом столбце макрокоманду Сообщение.
В нижнем окне Аргументы макрокоманды в строке Сообщение набрать текст, который будет содержаться в выводимом на экран сообщении.
Выбрать сигнал Да.
Выбрать тип Информационное.
В строке Заголовок набрать текст – заголовок диалогового окна выводимого сообщения
Сохранить макрос с тем же именем, что и заголовок.
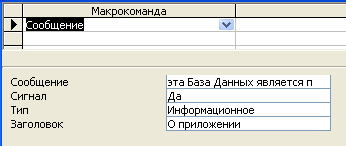
Проверить работу макроса. Выводимое сообщение:
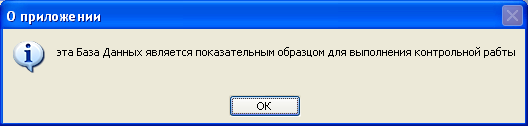
Для выхода из Access
Открыть вкладку Макросы в окне базы данных и нажать кнопку Создать.
Выбрать в первом столбце макрокоманду Выход;
В нижнем окне Аргументы макрокоманды выбрать параметры Сохранить все.
Сохранить макрос с именем Выход

Разработка главной кнопочной формы.
Перейти на вкладку Формы, выбрать Создание формы в режиме Конструктора. В качестве источника данных ничего не выбирать.
Вывести в макет формы область Заголовков и Примечания (меню Вид).
С помощью панели элементов разместить на форме необходимые объекты.
С помощью элемента надпись из панели элементов ввести заголовок Учебный процесс. Установить размер шрифта, насыщенность, цвет шрифта.
Разместить на форме кнопки из панели элементов. Связать кнопки с выполнением ранее созданных макросов, используя окно Свойства.
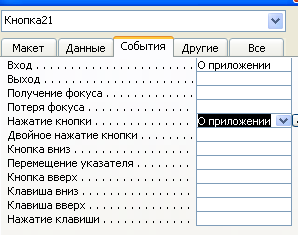
Поменять надписи на кнопках в соответствии с выполняемыми макросами.
Поместить на форму рисунок, соответствующий теме базы данных. Оформить форму графическими элементами. Установить цвет и тип шрифта и фона. Завершить оформление кнопочной формы, проверив работу всех кнопок и очередность перехода.
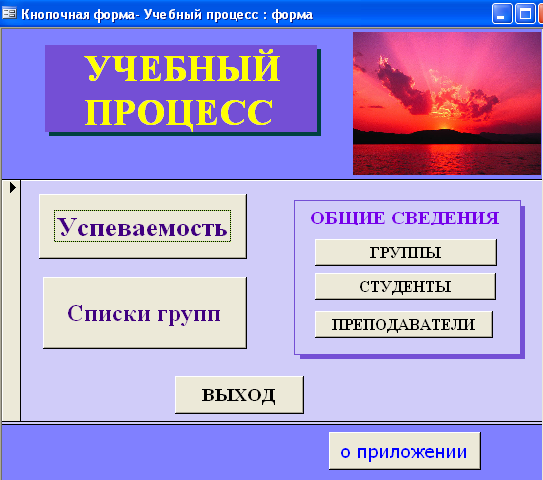
В контрольной работе предоставить носитель с разработанным приложением.
Вывод: разработанное приложение может быть использовано в работе деканата или в работе учебной части какого-либо учебного заведения. При добавлении данных оно позволит учитывать весь контингент учащихся и преподавателей. При необходимости предоставит нужные сведения по запросу. Позволит распечатывать списки групп, экзаменационные ведомости, справки об обучении и другую документацию. Связывание таблиц с обеспечением каскадного добавления и удаления полей позволит добавлять и удалять записи о студентах сразу во всех связанных таблицах. Данное приложение позволит избежать ошибок и автоматизировать работу секретарей.
