
- •Проектирование систем управления
- •Раздел 1. Application Manager и WindowMaker.
- •Раздел 2. Анимационные связи.
- •Работа 2. Создание анимационных связей.
- •Раздел 3. Скрипты.
- •Работа 3. Использование скриптов в InTouch.
- •Раздел 4. Алармы и события в InTouch.
- •Раздел 5. Тренды в InTouch.
- •- Создание окна Historical Trend (архивный тренд); - создание объекта «архивный тренд» с использованием библиотеки Wizard для отображения переменных RealTag и IntTag.
- •Раздел 6. Особенности адресация в InTouch.
- •Цель работы: организация связи между двумя Windows - программами (Excel и InTouch) по протоколу dde.
- •Раздел 7. Пример разработки проекта.
- •Содержание
- •Работа 1. Окна и графические объекты. 8
Министерство образования Российской Федерации
Российский государственный университет нефти и газа им. И.М. Губкина
Е.Б. АНДРЕЕВ
Проектирование систем управления
в SCADA - пакете InTouch7.0
Компьютерный практикум
Москва - 2001
Министерство образования Российской Федерации
_________________
Российский государственный университет нефти и газа им. И.М. Губкина
Кафедра автоматизации технологических процессов
Е.Б. АНДРЕЕВ
Проектирование систем управления
в SCADA - пакете InTouch7.0
Компьютерный практикум
Москва - 2001
УДК 658.52,011.56
Андреев Е.Б. «Проектирование систем управления в SCADA-пакете InTouch7». Компьютерный практикум. - М.: РГУ нефти и газа, 2001. – 70 с.
Пакет InTouch является одним из наиболее популярных программных продуктов класса SCADA. В России он нашел свое применение во многих отраслях народного хозяйства, в том числе и в нефтегазовой отрасли. Данный компьютерный практикум предназначен для углубленного ознакомления студентов с проектированием систем управления в пакете InTouch.
Компьютерный практикум предназначен для студентов кафедры АТП, изучающих SCADA-системы в курсе «Автоматизация технологических процессов». Он будет полезен и студентам кафедры АСУ в курсе «Проектирование автоматизированных систем обработки информации и управления», а также слушателям Научного центра по повышению квалификации специалистов.
Рецензент - В.Е.Попадько, профессор, зав. каф. АТП.
© РГУ нефти и газа им. И.М.Губкина, 2001
3
Введение.
Предлагаемый компьютерный практикум дает возможность студентам приобрести практические навыки работы в SCADA - пакете InTouch. Практикум адресован студентам, изучающим SCADA - системы в курсе «Автоматизация технологических процессов».
Практикум включает шесть разделов. Каждый из этих разделов состоит из двух частей: краткого теоретического материала по разделу и подробного описания практических действий по выполнению задания раздела. Задания на практическую работу во всех разделах взаимосвязаны между собой, что дает возможность, осваивая различные компоненты пакета InTouch, создавать от раздела к разделу различные фрагменты единого проекта. Результат работы с практикумом - шестиоконный интерфейс диспетчера/оператора, позволяющий реализовать базовые функции сбора данных и диспетчерского управления (SCADA).
Тестирование практикума показало его работоспособность по всем описанным компонентам и позволило оценить предполагаемое время выполнения заданий - 9 часов.
В конце практикума приведено задание для самостоятельной работы студентов, которое может быть полезным при выполнении курсового проекта.
Перед началом практической работы в пакете InTouch желательно получить подробную информацию о пакете в учебном пособии «SCADA-пакет InTouch интегрированной системы FactorySuite», авторы Андреев Е.Б., Куцевич Н.А.
4
Раздел 1. Application Manager и WindowMaker.
Программа Application Manager предназначена для создания новых приложений, открытия созданных приложений в режимах WindowMaker или WindowViewer, уничтожения приложений, а также для запуска утилит «Словаря переменных» (Tagname Dictionary) DBDump и DBLoad.

Инструментарий Application Manager включает в себя 10 иконок и меню с опциями File, View, Tools, Help. Первые пять иконок дублируют команды меню File и предназначены (слева направо) для: создания нового приложения, открытия приложения в режиме разработки (WindowMaker), в режиме просмотра (WindowViewer), запуска утилит загрузки и выгрузки базы данных в виде текстового файла в/из «Словарь переменных». Следующие 4 конки соответствуют командам меню View и предназначены для представления приложений в поле Application Manager, соответственно: крупными и мелкими иконками по всему полю, мелкими иконками списком, мелкими иконками подробным списком. Последняя иконка предназначена для конфигурирования компьютера в сети.
Находясь в Application Manager, можно изменить имя приложения (File/Rename) и удалить иконку с именем приложения (File/Delete).
5
Удаление каталогов и файлов самого приложения можно осуществить командой меню Tools/Find Applications (найти приложение), а затем воспользоваться командами правой кнопки мыши (Delete).
Для того чтобы открыть приложение, надо его выделить и щелкнуть по иконке WindowMaker (дважды щелкнуть на имени приложения).
Среда разработки WindowMaker.
Графический интерфейс WindowMaker соответствует стандарту интерфейсов Windows 95,98/NT. Он включает в себя меню, инструментальные панели, Application Explorer, строку статуса (состояний), линейку и рабочее поле.
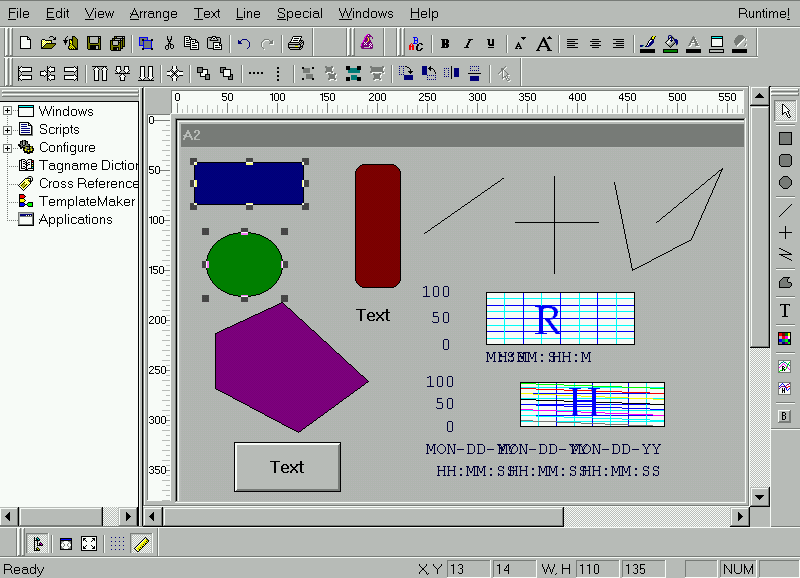
Application Explorer. Это графическое представление приложения в иерархическом виде. В нем представлены все составляющие приложения. Application Explorer обеспечивает простой и быстрый доступ к ним, а также к наиболее широко используемым командам и функциям WindowMaker. В системе Windows NT на Application Explorer может быть возложена функция запуска других Windows - программ и приложений FactorySuite.
Компоненты окна Application Explorer могут быть свернуты и
6
развернуты. Если группа развернута (Windows, Scripts, Configure), то двойной щелчок на любом элементе группы вызывает его открытие.
Окна. Любое приложение InTouch состоит из множества окон с графическими и текстовыми объектами. InTouch предлагает три типа окон:
Replace (заменяющее) - перекрывает все имеющиеся окна.
Overlay (перекрывающее) - появляется поверх всех отображенных в текущий момент окон. Нажатие мыши на любом видимом участке лежащего под ним окна приводит к переходу на это окно. Если окно Overlay закрыть, то все скрываемые им окна восстанавливаются.
Popup (всплывающее) - тип, аналогичный Overlay, но всегда остается поверх остальных окон. Для его закрытия требуются специальные команды.
Панели инструментов. Панели инструментов сгруппированы в соответствии с функциональным назначением инструментов. Всего в интерфейсе представлено 6 панелей. Все панели можно переместить в любое место окна: размещенная вдоль края панель - закрепленная, панель внутри окна - перемещаемая.
Для того чтобы спрятать или показать инструментальную панель, следует в меню View выполнить соответствующую команду (6 первых команд меню). Повторная команда вызывает обратное действие. Для перемещаемых панелей при закрытии можно воспользоваться меню правой кнопки или традиционным способом.
Чтобы спрятать или показать все панели сразу, надо щелкнуть на инструменте Hide/Restore All панели View.
Панель General (общего назначения) содержит большинство команд меню File и Edit. Глубина вложенности команд Undo/Redo по умолчанию - 10. Но ее можно увеличить до 25 в диалоге WindowMaker Properties (команда Special/Configure либо двойной щелчок на WindowMaker в группе Configure окна Application Explorer).
Панель Wizard/ActiveX по умолчанию содержит только один инструмент - доступ к диалогу Wizard Selection для вставки wizard - средств в окна. Имеется возможность добавлять инструменты в эту панель.
Инструменты панели Format (форматов) дублируются командами меню Text. Кроме того, в эту панель включены средства управления цветом линий, текста, заполнения, фона окна, а также цветом прозрачных объектов.

7
Панель Draw Object (рисование) включает 8 инструментов для создания простых объектов и четыре инструмента для создания сложных объектов (контейнера для вставки растровых изображений, объекта «тренд реального времени», объекта «исторический тренд», 3-мерных кнопок с текстом).

Инструменты панели View (управление изображением) дублируют команды меню View и управляют изображением окна WindowMaker.
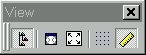
Панель Arrange (выравнивание) содержит инструменты, эквивалентные командам меню Arrange.

Первые 7 инструментов - для выравнивания объектов, 2 - для управления уровнем объектов (передний и задний план), 2 - для равномерной расстановки объектов по горизонтали и вертикали, 2 - для работы с символами, 2 - для работы с компонентами, 4 - для вращения объектов и создания зеркальных отображений. Последний инструмент - для изменения формы многоугольника и ломаной линии.
Цветовая палитра InTouch насчитывает миллионы оттенков (16,7) и ограничивается только возможностями видеокарты компьютера.
Цветовая палитра появляется как при щелчке мыши по окрашенному прямоугольнику любого диалога, так и при щелчке по инструментам управления цветом линии, текста, заполнения, фона окна.
Линейка WindowMaker. Предназначена для более точного размещения объектов в окне. Малое деление соответствует 5 пикселям, среднее - 10, большое - 50 пикселям. Для перемещения выбранного объекта на 10 (50) пикселов надо нажать соответствующую клавишу со стрелкой, удерживая при этом клавишу SHIFT (CTRL).
8
Работа 1. Окна и графические объекты.
Цель работы:
- создание нового приложения;
- создание окон приложения;
- создание графических объектов в окнах;
- импортирование окон из другого приложения.
1.
Запустите InTouch
Application Manager
![]() .
.
2. Нажмите кнопку New на панели инструментов (или выполните команду File/New).


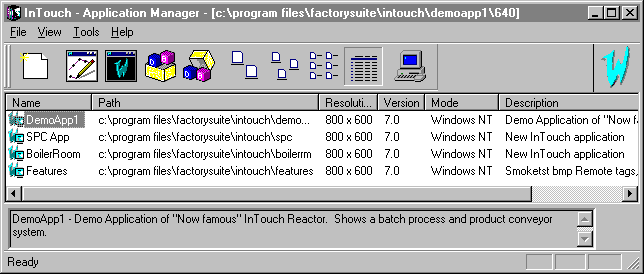
Появится следующее окно:
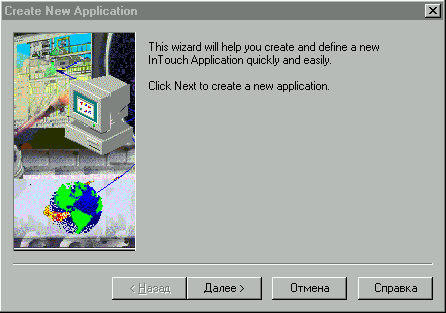
Нажмите Next (далее). На экран будет выведено следующее диалоговое окно:
9
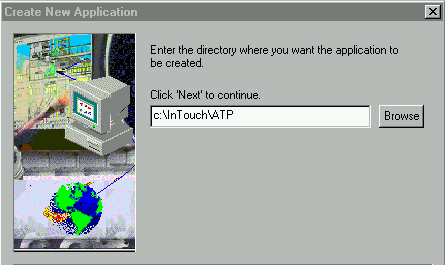
4. Укажите путь к каталогу, в котором будет храниться создаваемое приложение, например, c:\InTouch\ATP, и нажмите Next. После этого будет создан каталог.
5. В следующем диалоговом окне в поле Name введите имя приложения, например, Training и в поле Description - описание (не обязательно).
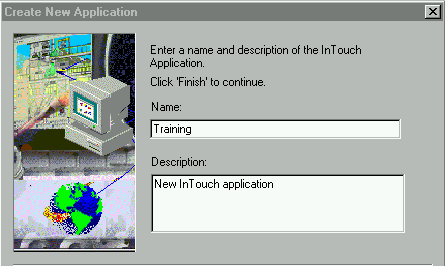
6. Нажмите кнопку Finish (готово). Application Manager немедленно отобразит в окне информацию о созданном приложении.
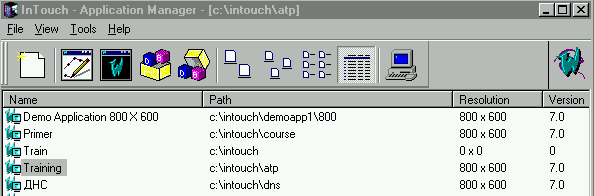
10
7. Дважды щелкните на строке с приложением Training или выделите его, а затем нажмите кнопку WindowMaker.

В результате будет запущена среда разработки WindowMaker.

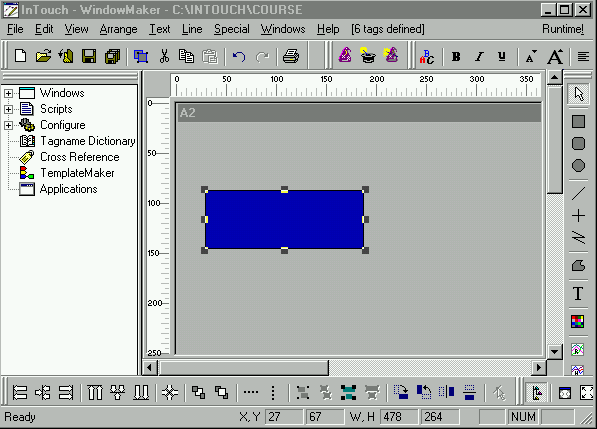
8. Нажмите кнопку New (см. рис. выше) на главной панели инструментов (или выполните команду File/New Window). Появится диалог Window Properties.
11
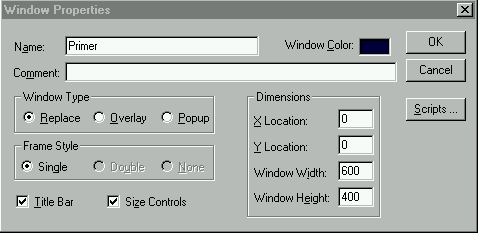
9. Введите имя окна (Scratch - черновик) в поле Name и нажмите Ok.
Нарисуйте клапан в этом окне. Для этого, используя средство Polygon (многоугольник - панель Draw, справа), нарисуйте треугольник.
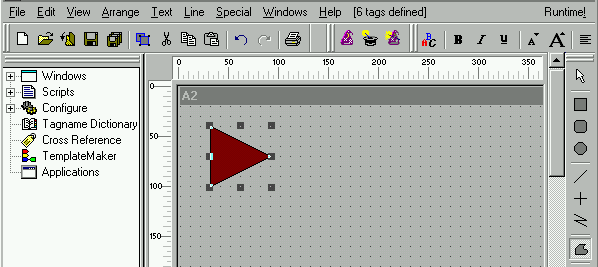


11. Если треугольник не выделен, выделите его и нажмите кнопку Duplicate (дублировать - панель инструментов General, вверху).



12
12. Выделите второй треугольник и нажмите кнопку Flip Horizontal (отобразить зеркально по вертикали - панель Arrange, внизу справа).
13. Соедините два треугольника, используя клавиши стрелок и мышь. Для перемещения объекта предварительно выделите его.
14. Добавьте шток клапана с помощью инструмента Rectangle (прямоугольник - панель Draw).
15. Расположите шток под клапаном. Для этого выделите шток и нажмите кнопку Send to Back (поместить под - панель Arrange).
16. Нарисуйте привод клапана с помощью инструмента Ellipse.
Используя инструмент T (Text), добавьте под клапаном текст Клапан1 (Valve1). В результате рабочее поле WindowMaker будет выглядеть следующим образом:

Созданный клапан состоит из пяти отдельных элементов (включая текст). Чтобы сделать из них единый объект, нажмите клавишу F2 для выделения всех объектов в окне, а затем нажмите кнопку Make Symbol (объединить в символ - панель Arrange). Теперь все составляющие клапан элементы объединены в символ и могут обрабатываться как единый объект. Можно изменять размер клапана, выделив его и потянув за один из захватов. Можно переместить клапан в новое место. У созданного объекта можно изменить цвет заполнения, линий, цвет рамки, а также цвет и тип шрифта надписи.
18. Добавьте кнопку под клапаном с помощью инструмента Button (кнопка - панель Draw).
Для замены текста кнопки выделите ее и выполните команду Special /Substitute Strings (или CTRL+L). В поле Text диалога Substitute Strings введите текст - DiscTag1.
13
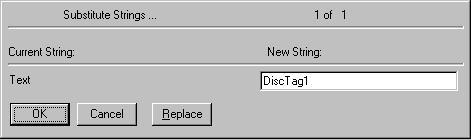
20. Нажмите Ok. Созданный рисунок будет иметь следующий вид:
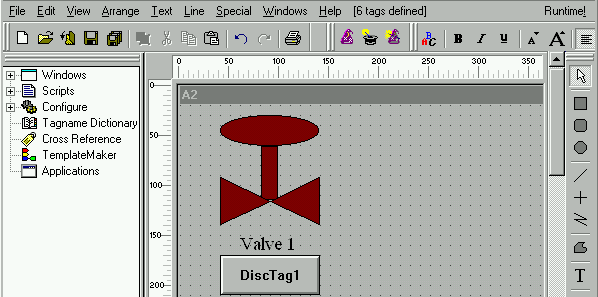
21. Соответствующими командами меню File сохраните окно и закройте все окна WindowMaker.
22. Импорт окон. Выполните команду меню File/Import. Укажите путь к подкаталогу WWimp70 (расположен в каталоге FactorySuite на диске SCADA) и щелкните Ok. Появится следующее диалоговое окно:
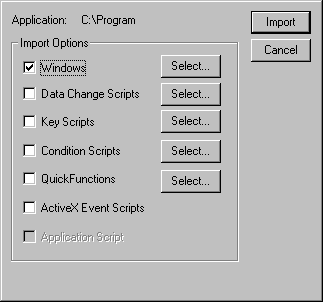
14
23. Выбрав Windows (окна) для импорта, щелкните по кнопке Select. В диалоге Windows to Import выберите окна Hopper и Links и нажмите Ok.
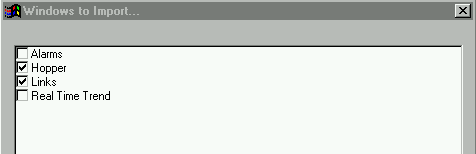
24. Вновь появится диалог из пункта 22. Нажмите кнопку Import для импорта окон. Эти окна автоматически не откроются, но они уже импортированы.
25. Создайте новое окно Menu со следующими свойствами:

26. В этом окне создайте шесть кнопок. Разместите их в окне Menu в соответствии с рисунком.
![]()
27. Добавьте текст между кнопками Disk Space Free и #MB (для изменения цвета текста воспользуйтесь инструментом А панели Format, вверху справа).
![]()
Нажмите иконку Wizards… (вверху в середине, справа от панели General) и в появившемся диалоге Wizard Selection выберите группу мастеров Clocks. Выделите мастер-объект Digital Time/Date и нажмите Ok (или дважды щелкните по мастер-объекту). Расположите его слева от кнопки Scratch, создайте его копию и разместите ее справа от кнопки HTrends.
15
Двойной щелчок на мастер-объекте вызывает на экран диалог Digital Clock Wizard.
|
Сконфигурируйте мастер-объекты таким образом, чтобы в левой части окна Menu выводить время (опция Show Time), а в правой - дату (опция Show Date). |
![]()
Сохраните и закройте окно Menu.

