
Министерство образования и науки Российской Федерации Уральский государственный технический университет-УПИ |
Пособие по стелле Содержание
ПОСОБИЕ ПО СТЕЛЛЕ 1
Содержание 1
ВВЕДЕНИЕ 2
1. Описание программы Stella 3
2. Кинетика реактора с учетом запаздывающих нейтронов 17
Введение
Моделирование физических процессов является мощным средством для решения технических задач. Оно помогает оценить эффективность, целостность и выполнимость наших планов, понять взаимодействие между компонентами вашей системы.
Существуют программные пакеты, предназначенные для моделирования технических процессов, которые значительно упрощают процесс моделирования для людей плохо знакомых с программированием. В настоящем отчете приведено описание моделирующего пакета STELLA.
STELLA – компьютерная проектная среда, которая может быть использована в различных областях человеческой деятельности. Пакет STELLA позволяет создавать различные физические, химические, экономические и даже социальные модели. Также пакет STELLA может быть использован для моделирования технологических процессов, в которых недопустимо активное воздействие на систему (ядерные энергетические установки, производство химико-технологического профиля) для накопления достаточной статистической информации и предсказания результата.
В данной работе моделируется кинетика реактора с учетом запаздывающих нейтронов. Рассматривается зависимость мощности реактора и числа ядер-предшественников от времени при различных характерах размножающей среды и способах регулирующих воздействий.
1. Описание программы Stella
Программа Stella объединяет в себе аппарат численного интегрирования, представления результатов вычислений, анимацию процесса и удобные средства управления программой.
От множества других программ STELLA отличается, в первую очередь, высокой степенью интерактивности проведения экспериментов, работы с моделями различных объектов и т.д. Еще одной особенностью данного программного продукта является легкость в восприятии моделей, что позволяет быстро ознакомиться с основами программы. Это же преимущество поможет без особых проблем создавать и испытывать собственные теории. Программа позволяет рассмотреть модель с разных сторон, по шагам проследить за расчетами, производимыми машиной или создать обзор модели.
После запуска программа STELLA откроет окно (Рис. 1.1)
Окно программы STELLA

Рис. 1.1
Перед вами появится основная часть окна STELLA – рабочее поле или стол. На нем собирают экспериментальную установку и проводят эксперимент.
В верхней части окна находится Главное меню. При помощи этого компонента вы можете открывать готовые модели, а также изменять их параметры. Для запуска эксперимента щелкните на значке «Run» в лабораторном шкафу или выберите из Главного меню подменю «Run» и в нем нажмете кнопку «Run» (также вы можете использовать сочетание клавиш Ctrl+R). Для остановки эксперимента щелкните кнопкой мыши на кнопке «Stop» или выберите из Главного меню подменю «Run» и нажмите там клавишу «Stop». При нажатии клавиши «Stop» продолжение эксперимента невозможно. Если же вы хотите временно приостановить процесс вы можете нажать клавишу «Pause». Для этого нужно из подменю «Run» выбрать команду «Pause» или нажать ту же клавишу. Режим Паузы дает возможность менять вам некоторые параметры прямо в ходе эксперимента.
Программа Stella позволяет проводить настройки временных характеристик эксперимента. Для этого нужно из Главного меню выбрать подменю «Run» и щелкнуть на пункте “Run Specs” (опции запуска). На экране появится окно (Рис. 1.2).В этом окне можно установить единицы измерения (Unit of time), определить время моделирования (Length of simulation) и метод сглаживания (Integration Method).
Окно параметров запуска.
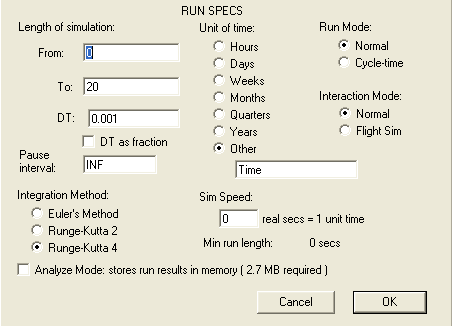
Рис. 1.2.
Причем, чтобы получить более точный результат, необходимо уменьшать DT (промежуток времени, через который программа будет производить подсчет характеристик системы) и выбрать более совершенный метод сглаживания, например: “Runge-Kutta 4”.
Пакет STELLA предоставляет способ анимации, наглядное изображение процессов. Для этого следует в Главном меню выбрать меню Model и в нем в свою очередь выбрать подменю “Model Prefs...” перед вами появится окно (Рис. 1.3). В этом окне вы можете задать различные специальные способности модели. Например, вы можете выбрать размер диаграммы, задать порядок страниц, изменить количество пикселов в диаграмме и т.д.
Окно специальных возможностей модели.
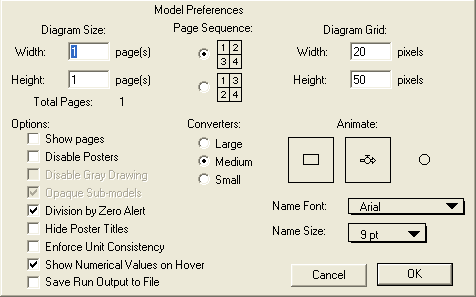
Рис. 1.3.
Чтобы включить анимационные возможности модели, благодаря которым можно увидеть наглядное изображение происходящего процесса нужно выделить объект или объекты (например, на рисунке выделены поток и накопитель), которым вы хотите включить анимацию (объекты находятся в правой части окна под заголовком «Animate»). Затем щелкните на кнопке «OK».
Программа Stella предоставляет такой метод анализа модели как анализ чувствительности модели. Анализ чувствительности модели позволяет прослеживать изменение поведения модели при изменении ее параметров. Чтобы запустить анализ чувствительности надо выбрать «Sensi Specs...» из подменю «Run» в главном меню.
Окно свойств анализа чувствительности.
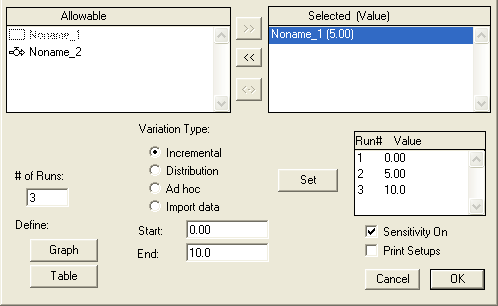
Рис. 1.4.
В верхней части окна свойств анализа чувствительности (Рис. 1.4) два списка переменных: доступных (Allowable) и выбранных (Selected). Список доступных переменных содержит все потоки и преобразователи, значения которых константы, а также все хранилища, чьи начальные величины являются константами. Лучше всего начинать анализ чувствительности только по одному параметру, чтобы видеть его влияние на модель, а затем начать изменять комбинации параметров. В анализе чувствительности мы можем менять начальные значения выбранных переменных и видеть результаты изменения в поведении модели. Есть четыре пути задать параметр в анализе чувствительности: «Incremental» означает, что переменная примет те величины, которые равномерно расположены между значением полей «Start» и «End», «Distribution» генерирует значение переменной по нормальному закону с математическим ожиданием определяемым полем «Mean» и стандартным отклонением – «S.D.» (поле «Seed» определяет число по которому генерируется псевдослучайная величина генератором случайных чисел). «Ad hoc» позволяет вводить значения вручную. Число значений переменной, которые будут использоваться при анализе чувствительности, определяется полем «# of Runs». Если график для модели уже создан, нажатие кнопки «Graph» в окне свойств анализа чувствительности автоматически откроет новую страницу в пределах этого графика. Если вы еще не создали график, кнопка «Graph» перенаправит вас на уровень модели с курсором размещения графика. Когда вы щелкните, чтобы разместить график, окно параметров графика (Рис. 1.9) автоматически откроется с установленной опцией «Comparative» и вы сможете определить переменную, которую вы захотите на нем отобразить. Если вы хотите наблюдать влияние изменения параметра на более чем одну переменную, создайте новую страницу на графике и определите его как «Comparative».Нужно отметить, что слово «Run» в подменю «Run» измениться на «S-Run». Это указывает на то, что анализ чувствительности включен, и как только вы выберете «S-Run» начнутся многочисленные прогоны модели по значениям переменных, которые мы задали. Результат каждого моделирования закодирован своим цветом на графике. Вы можете узнать конкретную величину параметра, связанную с каждой из кривых результата, нажав "?" расположенный на нижней границе страницы графика.
Лабораторный шкаф содержит инструменты для разработки эксперимента, а также ячейки, при использовании которых вы можете украсить свой эксперимент таблицами, диаграммами и графиками. Инструменты в лабораторном шкафу активизируются щелчком мыши. Нужно отметить, что для повторного использования инструмента не обязательно выбирать его в лабораторном шкафу можно нажать на клавиатуре клавишу «Alt» и потом размещать на рабочем поле объект того же типа что и использованный в предыдущий раз. На уровне модели лабораторный шкаф состоит из 16 ячеек.
Созданная модель имеет три различных уровня, переключать которые вы можете при помощи курсоров находящихся в левом верхнем углу окна. Один из уровней это рабочий стол, на котором создается модель – это уровень называется уровнем модели. Второй уровень – уровень уравнений (он находится ниже уровня модели) описывает модель с точки зрения математики (иногда бывает очень удобно, для того чтобы увидеть, как программа производит расчеты). На третьем уровне- уровне интерфейса (он находится выше уровня модели) наиболее удобно рассматривать уже готовую модель. Уровень интерфейса предоставляет широкие возможности для управления созданной моделью.
Также в левом верхнем углу окна находится кнопка в виде глобуса, которая позволяет переключать модель из режима просмотра в режим редактирования. При переходе в режим редактирования рисунок на кнопке изменится на Х2.
Для разработки экспериментов используйте расположенный в верхней части экрана лабораторный шкаф, с помощью которого обеспечивается доступ к инструментам.
Лабораторный шкаф (Рис. 1.5) состоит из нескольких ячеек, каждая из которых показана на экране в виде картинки, изображающий определенный инструмент.
Лабораторный шкаф.
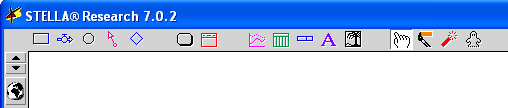
Рис. 1.5.
Язык программы Stella состоит из 4 строительных блоков и одного средства для сохранения места. 4 строительных блока это : Хранилища (Stocks), Потоки (Flows), Преобразователи (Converters), Соединители (Connectors). Средство для сохранения места называется Ромбом процесса решения. Хранилища, потоки, преобразователи являются переменными модели. Все элементы языка программы расположены в левой части лабораторного шкафа и отделены от остальной его части пустым местом. Для редактирования свойств элемента необходимо дважды щелкнуть на их изображении. В окнах свойств переменных есть кнопки “Document “ и “Message”. Кнопка “Document” предназначена для словесного описания строительного блока, а кнопка “Message” для задания сообщения, которое будет появляться при достижении переменной определенной величины. Также во всех окнах свойств переменных внизу есть поле, где можно задать формулой зависимость переменной от входных величин. Для того чтобы входные величины были доступны для определенной переменной необходимо с помощью соединителей соединить переменную (определяющую входную величину) и данную переменную. В окнах свойств потоков и преобразователей есть кнопка «Become Graphical Function», которая позволяет задать их зависимость от входных переменных с помощью графика. График выходной величины строится от всей формулы зависимости. Рассмотрим подробнее создание сообщений. Любая переменная в вашей модели может послать сообщения. Это может быть необходимо, для того чтобы предупреждать пользователя об изменении неких, значащих для модели переменных. Для того чтобы создать сообщение нужно дважды щелкнуть по изображению переменной, чтобы открыть диалог ее свойств и нажать кнопку “Message”. Появится диалоговое окно сообщений (Рис. 1.6).
Диалоговое окно сообщений.

Рис. 1.6.
В верхней части окна находится рисунок, который представляет собой интервал изменения переменной, в котором будут появляться сообщения. Большая вертикальная стрелка на нем называется «подставкой» и определяет местоположение сообщения в интервале. Сам интервал задается расположенными сразу под рисунком полями, определяющими границы интервала. Значение переменной, при котором появится сообщение можно менять, перемещая подставку или вводя значение в поле «Threshold». Поле выбора «Direction» предназначено для уточнения условия появления сообщения, то есть, если выбрать стрелочку вправо, то сообщение появится при переходе от значения меньшего порога к большему. Для того чтобы добавить еще одно сообщение нужно дважды щелкнуть по оси, на которую опирается подставка. Чтобы создать содержимое сообщения необходимо дважды щелкнуть по изображению подставки. В появившемся окне вы можете выбрать тип сообщения (текст (text), анимация (move) или картинка (picture)) и выбрать звук, который будет звучать при появлении сообщения. В поле выбора «Frequency» можно определить, как часто будет появляться сообщение: «Once» - только один раз, «Each time» - каждый раз. Кроме того, выбрав поле «Repeat every» можно заставить сообщение появляться так часто, как определяет поле «Time». Если установить флажок в поле «Stop Simulation», то при появлении сообщения моделирование будет прекращаться. Кнопка «Assign Navigation» предназначена для того, чтобы определить место, куда экран переместится в выбранное место модели или интерфейса при появлении сообщения.
Хранилища используются для представления материи, которая может накапливается. Хранилища это существительные языка программы Stella. Хранилища могут накапливать физическую и нефизическую материю. В верхней части окна редактирования свойств (Рис. 1.7) хранилища можно выбрать его тип. Также можно сделать значения хранилища неотрицательными, поставив галочку в поле (Non-negative). Если отметить галочкой поле (Array) то резервуар превратится в массив, который можно редактировать с помощью встроенного редактора массивов. В списке доступных входов (Allowable Inputs) находятся доступные для включения в формулу начального значения хранилища переменные. Начальное значение можно задать в нижней части окна свойств хранилища.
Окно свойств хранилища.
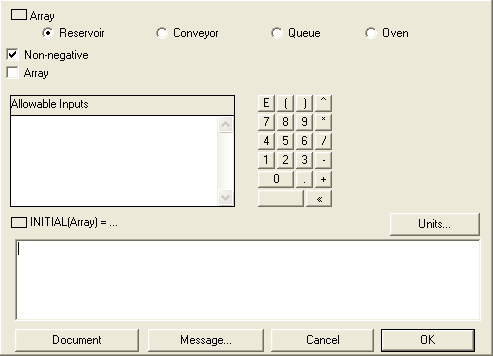
Рис. 1.7.
Потоки используются для представления действий. Потоки это глаголы в языке программы Stella. Потоки заполняют и опустошают хранилища. Хранилище, соединенное с одним или более потоками, образует предложение в языке программы Stella.
Окно свойств потока.
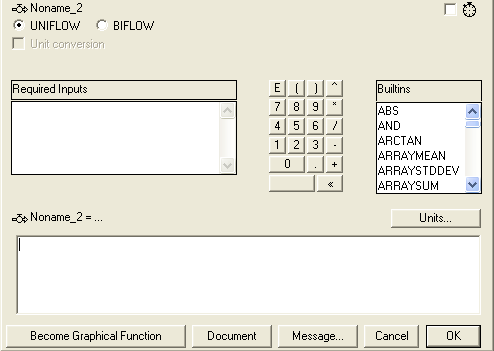
Рис. 1.8.
Поток может быть двух типов: односторонний и двухсторонний. Тип потока можно определить в верхней части окна свойств потока (Рис 1.8). Список в правой части окна представляет собой список всех доступных функций. Если соединенное с потоком хранилище представляет собой массив, то можно определить один поток для всех элементов массива или задать различные потоки для каждого элемента массива.
Круговое соединение, которое начинается в Хранилищах идет к потокам, затем (так как потоки соединены с хранилищами) возвращается в Хранилища, называется обратной связью. Обратные связи очень важные элементы структуры любой системы.
Круги называются Преобразователями и в основном используются как прилагательные и наречия. Преобразователь может представлять собой как скалярную величину, так и массив.
Провода называются соединителями. Они представляют сложение, соединяющие предложения вместе для формирования параграфов. Существует два типа соединителей. Сплошная стрела это соединитель действий и пунктирная стрела это информационный соединитель. Используйте информационный соединитель, если связь между двумя переменными представляет передачу информации. Используйте соединитель действий для представления физической связи между переменными.
Последний строительный блок в языке это сохранитель места. Он также называются Ромбом Процесса Решения или короче РПР. РПР служит для предотвращения беспорядка на диаграмме. Во всяком случае, если у вас есть тщательно выверенная цепь логики связанная с принятием решений, то хорошей идеей будет разместить ее внутри РПР. РПР предоставляет подпространство, в котором можно разместить логику отдельного процесса решения. Когда вы закроете подпространство, логика втянется внутрь маленького ромба Только информационные соединители могут входить в РПР. Тем не менее, как соединители действий, так и информационные соединители могут выходить из РПР.
Шестой слева инструмент в лабораторном шкафу – это кнопка. Инструмент кнопка позволяет размещать кнопки на уровне модели. Кнопки могут быть просто кнопками, выдающими сообщения, кнопками меню, такими как открытие (сохранение) модели, запуск, остановка моделирования, кнопками навигации и т.д.
Чуть правее находится инструмент «Sector», при помощи которого, вы можете отделить одну модель от другой или разделить модель на части (секторы). Для этого сначала щелкните на иконке инструмента, а затем на любой точке рабочего стола, после поместите внутрь появившегося окна свою модель и щелкните на кнопке, находящейся в левом верхнем углу, появившегося сектора. Каждый сектор можно запускать по отдельности. Чтобы перейти от запуска всей модели к запуску отдельных секторов нужно в главном меню выбрать подменю «Run» и выбрать в нем «Sector Specs». В появившемся окне есть два пункта «Run Entire Model» – запускать модель целиком и «Run Selected Sectors» – запускать выбранные сектора. Если выбрать второй пункт то будет выведен список доступных секторов, из которых можно выбрать необходимые сектора. После нажатия кнопки «ОК» будут запускаться только выбранные сектора.
Правее находится блок, при помощи которого вы можете украсить свой эксперимент анимацией. Слева направо расположены инструменты: график (Graph pad) , таблица (Table pad), «Numeric Display» и надпись (о первых двух речь пойдет чуть ниже). Инструмент «Numeric Display» дает возможность - не заходя в таблицу наблюдать за изменением, выбранного объекта. Название инструмента «надпись» говорит само за себя, используя этот инструмент, вы можете вставить необходимые комментарии. Инструмент «Graphic Frame» предназначен для создания цветных прямоугольников, которые служат фоном для модели и интерфейса.
В следующем блоке находятся инструменты: «рука», «кисть», «динамит» и «привидение». «Рука» выполняет почти те же функции, что и указатель мыши в Windows, используя инструмент «кисть» - вы получаете возможность менять цвета, почти у всех объектов. Если возникает потребность удалить, что-либо в пакете Stella вы непременно должны воспользоваться инструментом «динамит». Инструмент «привидение» позволяет создавать копии объектов удобном месте на лабораторном столе.
Чтобы создать график или таблицу, нужно щелкнуть мышью на значке нужного вам объекта в лабораторном шкафу, поместить курсор на приглянувшееся место и вновь щелкнуть мышью. После установки, на экране появится окно с изображением осей координат или разметки таблицы. Затем вам необходимо задать объект, результат которого будет выводиться на график или таблицу. Для этого дважды щелкните на любой точке таблицы или графика, и в появившемся окне (Рис. 1.9) вы можете установить нужные вам параметры.
Окно параметров графика.

Рис. 1.9
Рассмотрим, на примере окна параметров графика, как это делается (действия для задания параметров таблицы ничем существенным отличаться не будут). Для того чтобы получить график требуемого вам объекта (потока, хранилища или преобразователя), нужно выделить его и из окна «Allowable» (доступные) переместить в окно «Selected» (выбранные). После этого можно изменить масштаб, введя в строку «Scale» (масштаб) минимальное и максимальное значение, по оси ординат, с последующим нажатием клавиши «Set»(ввод). Вы можете также выбирать тип графика в стоке «Graph Type». Первый тип «Time Series» задает функцию зависимости значений введенного объекта от времени. Второй тип «Scatter» выдает график зависимости одного объекта от другого с течением времени. Третий тип «Bar», подобно первому, показывает зависимость от времени (в виде столбчатых диаграмм) сразу нескольких параметров, рассматриваемой системы.
Также вы можете включить режим «Comparative» (сравнительный), этот режим дает возможность отслеживать поведение графика заданной функции при изменении параметров в «экспериментальной системе».
При настройке параметров графика вам доступны следующие параметры: «Show Numbers On Plots» - показывает номер графика функции, «Show Grid» - включает разметку графика, «Make 5 Grid Segments» также включает разметку, но она производится через каждую пятую часть от максимального значения (по оси абсцисс), «Thick Lines» увеличивает толщину графика. Для их включения необходимо поставить галочку, напротив требуемой вам функции.
Также стоит отметить, еще одну немаловажную деталь. При переходе объекта из окна «Allowable» в окно «Selected» справа от него появится стрелочка. Выделив объект и нажимая на эту стрелочку, вы можете задавать пределы, в которых будет отображаться переменная. По умолчанию пределы устанавливаются автоматически между минимальным и максимальным значением переменной.
График обладает интересной возможностью, которая называется «трассировкой». Трассировка позволяет понять логику модели, последовательно отображая связь переменной графика с другими переменными модели. Когда вы выбираете переменную на графике, щелкая на ее имени, внизу графика появляется «T». Щелчок по «T» введет логику, прослеживающую последовательность, которая начинается с переменной выбранной на графике. Всякий раз, когда «точка» появляется на переменной, щелкая по ней, вы будете развертывать связи этой переменной. Если перед щелчком задержать курсор над переменной, то отобразиться текущая величина переменной и маленький график, показывающий изменение переменной вплоть до текущего момента времени. Прослеживая логическое дерево переменных, вы сможете обнаружить причину, по которой конкретная переменная ведет себя так, а не иначе.
Теперь рассмотрим некоторые инструменты, расположенные на интерфейсном уровне программы.
Переключатель (Switch) может использоваться для определения значения преобразователей, для переключения между запуском отдельных секторов и всей модели и, наконец, включать и выключать анализ чувствительности. Переключатель может задавать только два значения для преобразователей 0 и 1, причем включенному состоянию соответствует 1, а выключенному 0.
Устройство ввода графической функции (Graphical Input Device) используется для изменения вида графика зависимости для переменных, значение которых задано графиком зависимости от входных параметров.
Инструмент «Knob» предназначен для определения значений хранилища в начальный момент времени. Этот инструмент позволяет менять начальное значение только тех хранилищ, у которых оно задано константой.
Инструмент «Slider» позволяет пользователю менять значения одной переменной не только до но и во время моделирования. Рассмотрим еще две важные характеристики этого инструмента. Если выделить опцию «Chaining», то, выбрав несколько переменных, можно получить несколько подобных данному устройству устройств объединенных в одно. Каждая из выбранных переменных будет принимать значения от 0 до 100, а сумма всех их будет всегда меньше 100. Если выбрать опцию «Reset to», то можно будет указать к какому значению переменная будет сбрасываться каждый момент времени «after one DT» или каждую единицу времени «after one time unit».
Предупреждающее устройство (Warning Device) используется для наглядного отображения критических для вашей модели диапазонов переменных.
Окно свойств предупреждающего устройства.
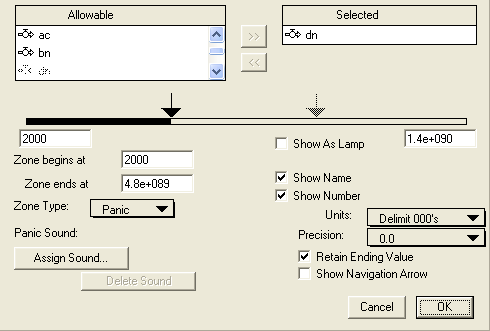
Рис. 1.10.
В верхней части окна предупреждающего устройства (Рис. 1.10) находятся списки доступных (Allowable) и выбранных (Selected) переменных. Ниже находится изображение интервала разделенного на три зоны вертикальными стрелками. Границы интервала можно менять, меняя значения в полях, расположенных сразу под изображением интервала. Выделенная в данный момент зона отображается более темным цветом на изображении интервала. Выбрать другую зону можно, щелкнув по ее изображению. Границы зон можно менять, перемещая стрелочки или вводя необходимое значение в поля начала (Zone begins at) и конца (Zone ends at) зоны. Зона может быть трех типов (Zone Type): нормальная (Normal), предупреждения (Caution) и паническая (Panic). При нахождении в зоне каждого типа устройство окрашивается в зеленый, желтый и красный цвета соответственно. По умолчанию устройство показывается в полном виде. Для того чтобы устройство было в виде лампочки нужно выделить опцию «Show As Lamp» и выбрать размер лампочки.
