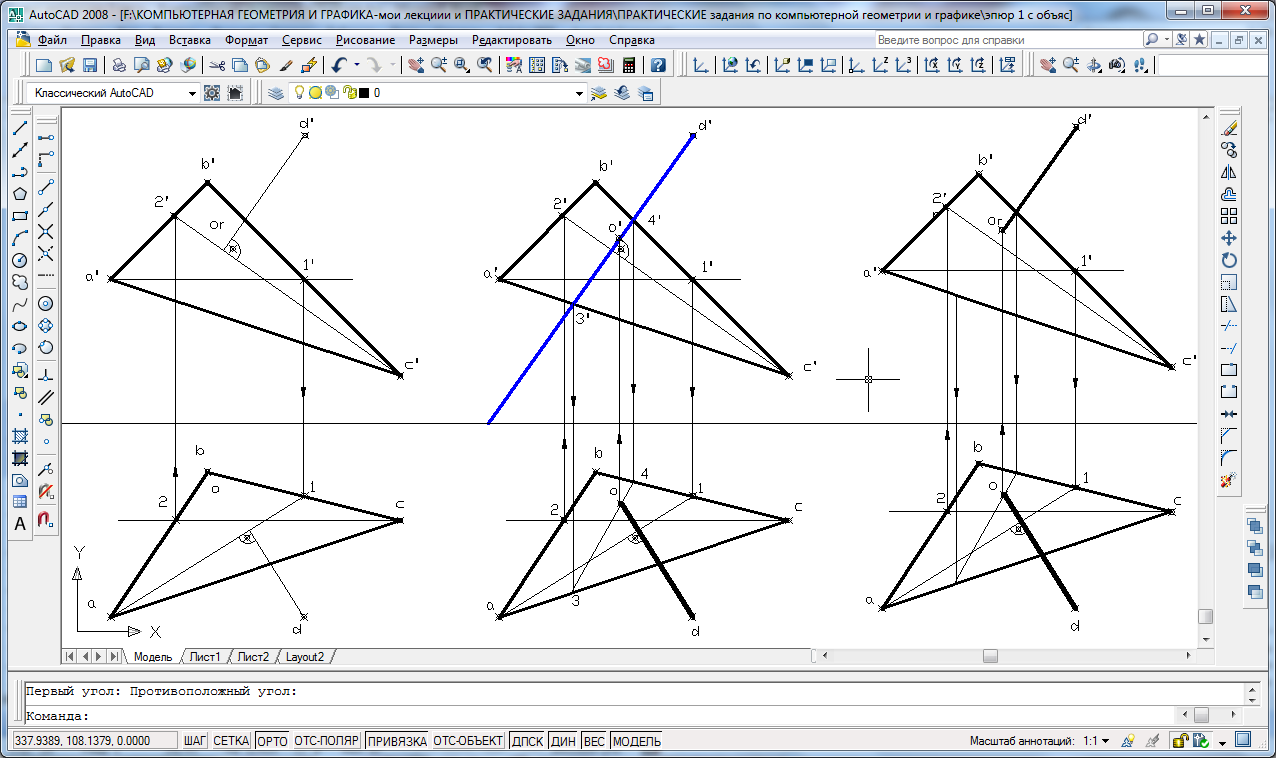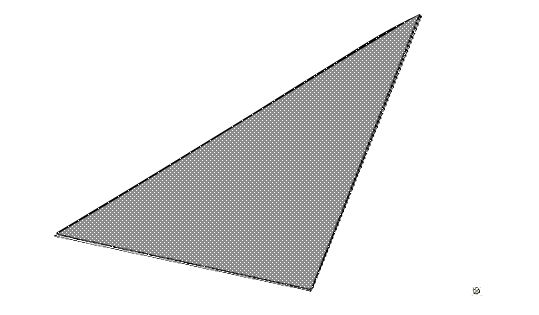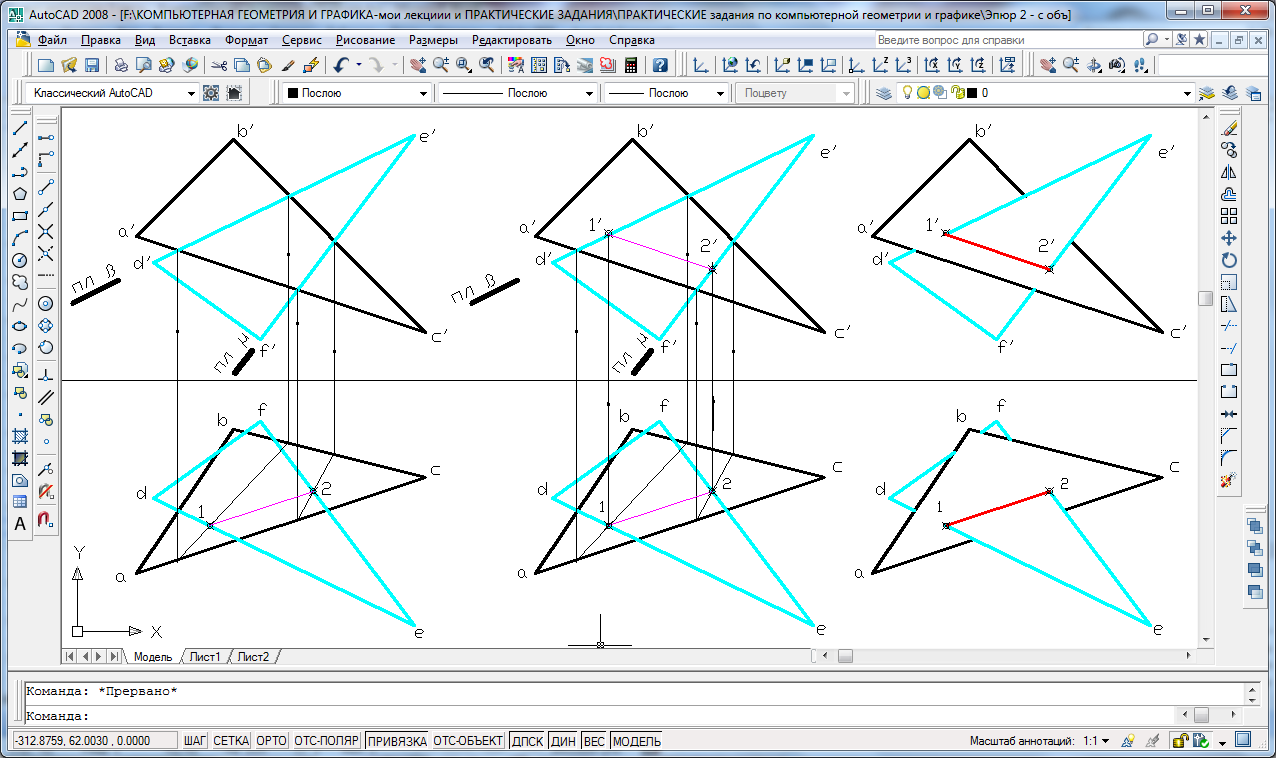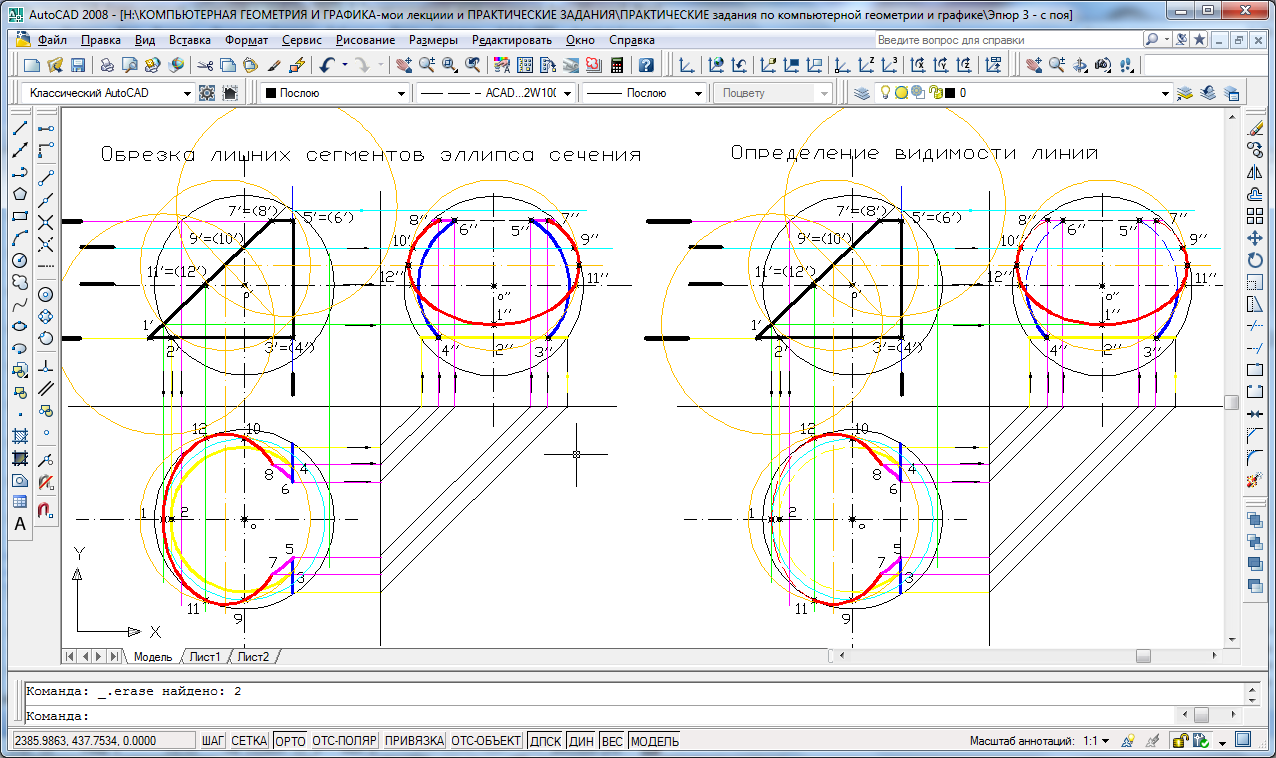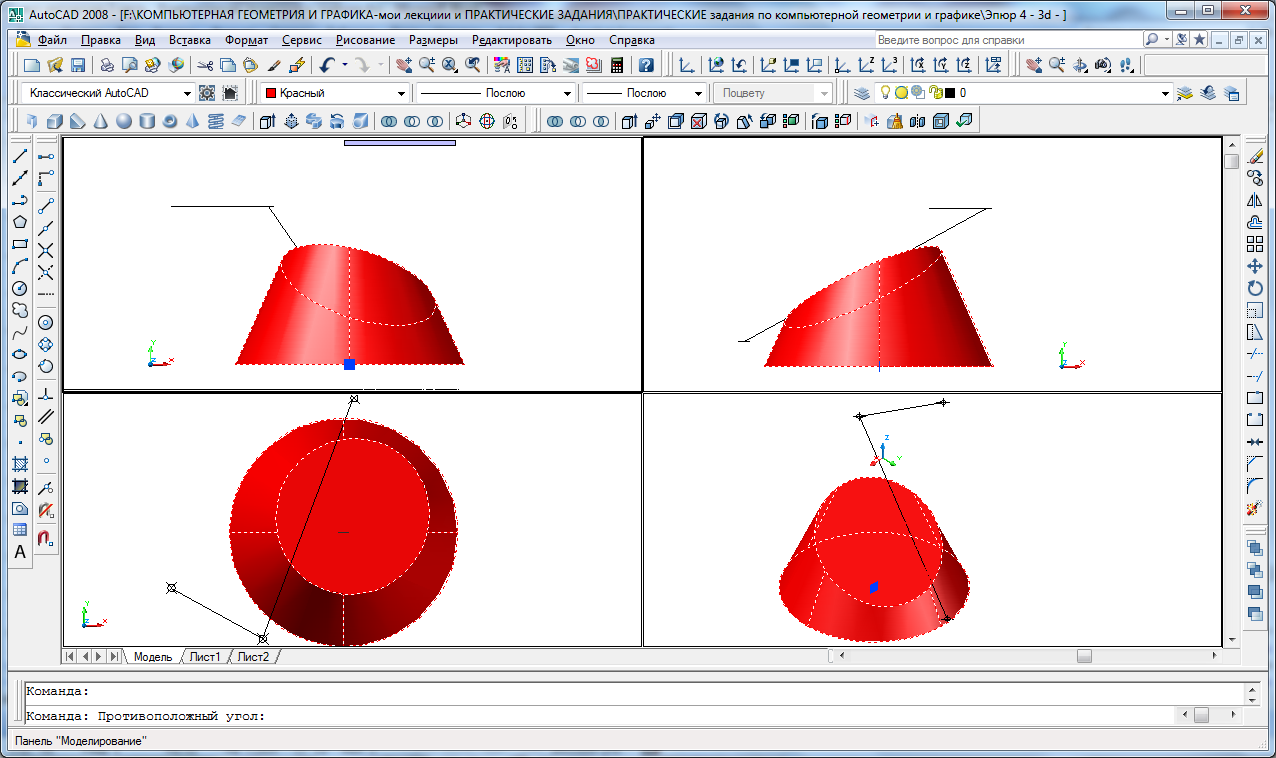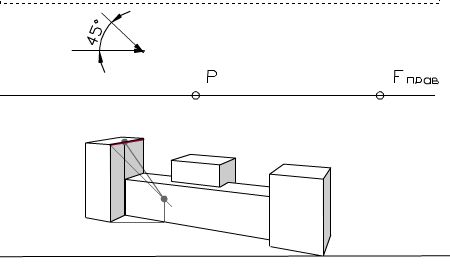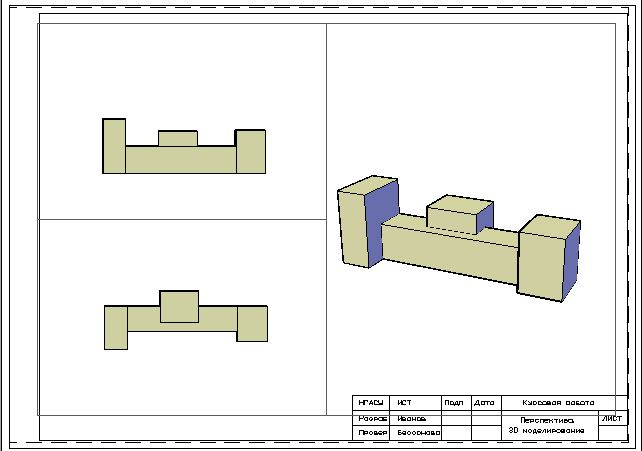- •Компьютерная геометрия и графика
- •Часть II Геометрическое моделирование
- •1.3. Содержание индивидуальных заданий
- •2 Примеры решения задач курса начертательной геометрии с применением средств AutoCad общие указания к выполнению задач
- •3. Индивидуальные задания Задача 1.
- •Задача 2
- •Задача 3
- •Задача 4
- •Задача 5
- •Задача 6
- •Задача 7
- •Образцы оформления листов
1.3. Содержание индивидуальных заданий
Лист № 1
|
Титульный лист. |
Лист № 2 |
Задача 1. Определение расстояния от точки D до плоскости α, заданной треугольником АВС. Определение видимости. Построение плоскости β, параллельной плоскости α (АВС) и отстоящей от нее на 45 мм.
|
Лист 2 а |
Решение Задачи 1 трехмерным моделированием. |
Лист 3 |
Задача 2. Построение линии пересечения двух непрозрачных треугольников ABC и DEF и определение видимости их в проекциях
|
Лист 3 а |
Решение Задачи 2 трехмерным моделированием
|
Лист 4 |
Задача 3. Построение на трехпроекционном чертеже недостающие проекции сквозного отверстия в сфере заданного радиуса
|
Лист 4 а |
Решение Задачи 3 трехмерным моделированием.
|
Лист 5.
|
Задача 4. Построение линии пересечения конуса вращения плоскостью ABC общего положения.
|
Лист 5 а |
Решение Задачи 4 трехмерным моделированием
|
Лист 6 |
Задача 5. Построение линии пересечения поверхностей вращения методом вспомогательных секущих плоскостей. Задача 6. Построение линии пересечения поверхностей вращения методом вспомогательных секущих сфер.
|
Лист 6 а |
Решение Задачи 5 трехмерным моделированием
|
Лист 6 б |
Решение Задачи 6 трехмерным моделированием
|
Лист 7 |
Задача 7. Построение перспективы схематизированного здания. Построение собственных и падающих теней схематизированного здания в перспективе |
Лист 7 а |
Решение Задачи 7 трехмерным моделированием |
2 Примеры решения задач курса начертательной геометрии с применением средств AutoCad общие указания к выполнению задач
Для решения задач традиционными методами начертательной геометрии с использованием средств плоского черчения AutoCad, выполняем следующее:
Чертим оси X , Y, Z инструментом «Line» (Отрезок), принимая за положительное направление X – влево, Y – вниз и вправо, Z – вверх.
Используем ортогональный режим черчения, периодически отключая его, когда этого требуют построения.
Применяем формат отображения точек (Меню «Формат» > «Стиль точек»). В диалоговом окне устанавливаем размер точки – 2.
Обозначаем горизонтальные проекции точек – строчными буквами, фронтальные проекции точек – строчными буквами со штрихом, профильные проекции точек – строчными буквами с двумя штрихами.
Для точности построения используем панель объектной привязки.
Для соединения полученных точек линий пересечения поверхностей используем инструмент «Сплайн».
Для получения гладкого замыкания сплайна в конечной точке во время построения последнего сегмента сплайна вызываем контекстное меню и выбираем «Замкнуть» (Close).
Если фигурой сечения является эллипс – строим его по большому и малому диаметрам, предварительно измерив их геометрическими методами.
Вспомогательные линии построений должны быть оставлены на чертежах и окрашены в бледные тона, чтобы не мешать чтению чертежа.
Вспомогательные секущие плоскости должны быть обозначены буквами, либо их следы выделены разными цветами для удобства чтения чертежа
Для решения задач трехмерным моделированием:
Строим по заданным параметрам исходные объекты: точки (по координатам); плоскости – как 3d-грань по трем заданным точкам; конусы и цилиндры - по центру, радиусу и высоте. При необходимости разворачиваем трехмерные тела на заданный угол. (См. Часть I Методических указаний «Основы компьютерной графики» ).
Построения некоторых нестандартных твердотельных объектов приведены в Ч. I Методических указаний «Основы компьютерной графики».
Для автоматического построения линии пересечения твердотельных объектов выполняем операцию «Объединение» панели «Редактирование тел».
Для построения усеченного тела при взаимном расположении двух тел применяем операцию «Вычитание» панели «Редактирование тел».
Применяем к трехмерным моделям концептуальный либо реалистичный визуальный стиль (Меню «Вид» > «Визуальные стили»).
Создаем в пространстве модели видовые экраны и настраиваем в них стандартные виды (меню «Вид»): В левом верхнем экране должен быть фронтальный вид, в левом нижнем – горизонтальный вид, в правом верхнем – вид слева, в правом нижнем – изометрический вид, дающий наиболее полное представление о внешнем виде проецируемого объекта. Когда задача требует работы с двумя видовыми экранами, в верхнем экране настраиваем фронтальный вид, в нижнем – горизонтальный вид.
Для возможности создания и редактирования объектов на фронтальном виде, при активном видовом экране с фронтальным видом, необходимо повернуть пользовательскую систему координат (ПСК, или UCS в английской версии) на 90 градусов.
Подготовка чертежа трехмерных моделей к печати:
Перейдите в пространство листа.
Выберите в меню «Файл» > «Печать»
В открывшемся диалоговом окне выберите формат А3 (повернуто). Нажмите «Применить к листу», нажмите «Отменить», чтобы отменить печать.
Вернитесь в пространство листа. Удалите видовой экран.
Выберите в меню «Вид» > «Видовые экраны» > «Именованные виды».
В открывшемся диалоговом окне выделите «Конфигурация активной модели», нажмите ОК.
В пространстве листа обозначьте прямоугольную область для расположения видовых экранов.
Активируйте щелчком мыши видовые экраны, настраивайте масштаб (панель «Зумирование») и расположение изображений (полосы прокрутки либо вращение колесика мыши) в видовых экранах.
Вставьте в пространство листа шаблон чертежа с рамкой (как блок). Можно это сделать через буфер обмена.
ЗАДАЧИ
Задача 1
1. Найти расстояние от точки D до плоскости, заданной треугольником АВС. На расстоянии Построить плоскость, параллельную плоскости треугольника ABC и отстоящую от нее на 45 см..
2. Решить задачу 3D-моделированием
Даны координаты трех вершин треугольника и точки D.
Указания к задаче 1
.
Чертим оси X , Y, Z .
Строим в пространстве модели AutoCad проекции точек A, B, C, D, откладывая положительные значения координат вдоль положительных направлений осей: на фронтальной проекции точки координату Х – влево, координату Z – вверх; на горизонтальной проекция точки: координату X – влево, координату Y – вниз; отрицательные значения координат –вдоль отрицательных направлений осей.
Горизонтальную и фронтальную проекции каждой точки соединяем линиями проекционной связи, используя инструмент «Line» («Отрезок») и панель привязки.
Меняем формат отображения точек (Меню «Формат» > «Стиль точек»). В диалоговом окне устанавливаем размер точки - 2, ставим галочку в поле «относительно экрана».
Соединяя инструментом «Line» («Отрезок») в режиме объектной привязки (привязка к точке) построенные проекции точек, получаем горизонтальную и фронтальную проекции треугольника.
Расстояние от точки до плоскости определяется величиной перпендикуляра, опущенного из этой точки на данную плоскость. Используя теорему о перпендикуляре к плоскости, проводим горизонтальную проекцию перпендикуляра к плоскости треугольника перпендикулярно горизонтальной проекции горизонтали, фронтальную проекцию перпендикуляра – перпендикулярно фронтальной проекции фронтали плоскости треугольника ABC. Фронтальную проекцию горизонтали проводим через вершину проекции треугольника, параллельно оси х. Горизонтальную проекцию горизонтали находим, проведя линии проекционной связи из точек a' и 1' на горизонтальную плоскость проекций до пересечения с проекциями одноименных сторон треугольника (Рис. 2.1. а)). При построении проекций перпендикуляра используем панель объектной привязки (точка, перпендикуляр). По аналогии строим проекции фронтали, зная, что ее горизонтальная проекция параллельна оси х (Рис. 2.1. а)).
|
||
a) |
б) |
в) |
Рис. 2.1. Построение перпендикуляра к плоскости треугольника. |
||
Определяем точку пересечения перпендикуляра с плоскостью треугольника АВС. Для этого заключаем перпендикуляр во вспомогательную фронтально проецирующую плоскость (Рис. 2.1. б) Синяя линия – фронтальный след вспомогательной секущей фронтально-проецирующей плоскости, проведенной через перпендикуляр), строим линию пересечения вспомогательной плоскости с плоскостью треугольника ABC, находим точку пересечения искомой линии с перпендикуляром – точку О – сначала горизонтальную е проекцию, затем, с помощью линии проекционной связи – фронтальную проекцию (Рис. 2.1. б)).
Определяем видимость перпендикуляра с помощью конкурирующих точек (2.1. в)). Руководствуемся следующим:
1. Конкурирующими называются точки, лежащие на одном проецирующем луче, и, соответственно, проецирующиеся в одну точку.
2. Если две или несколько точек имеют общую фронтальную проекцию, то фронтальная проекция той из них является видимой, которая расположена ближе к наблюдателю, то есть имеет большую координату y.
3. Если две или несколько точек имеют общую горизонтальную проекцию, то горизонтальная проекция той из них является видимой, которая расположена выше, то есть которая имеет большую координату z.
Определяем натуральную величину расстояния от точки D до плоскости ABC (НВ) способом прямоугольного треугольника. Используем геометрические построения – измеряем радиусом окружности разность расстояний от концов фронтальной проекции перпендикуляра до оси X. Переносим эту окружность на горизонтальную плоскость проекций, откладывая измеренное расстояние на перпендикуляре к горизонтальной проекции перпендикуляра. Можно вместо окружности использовать инструмент «размер». Проводим гипотенузу полученного треугольника. Это и есть натуральная величина расстояния от точки D до плоскости треугольника АВС. (Рис. 2.2. а))
От точки пересечения перпендикуляра с плоскостью вдоль его направления откладываем 45 мм, используя инструмент «Размер». Можно это сделать, прочертив из точки пересечения окружность радиусом 45 мм. Точку пересечения этой окружности с перпендикуляром отметим.
Чтобы в таком же отношении поделить проекцию перпендикуляра, через полученную точку проведем к горизонтальной проекции перпендикуляра прямую, параллельную другому катету построенного прямоугольного треугольника,
Строим искомую плоскость по условию параллельности плоскостей: две пересекающиеся прямые одной из параллельных плоскостей параллельны двум пересекающимся прямым второй из плоскостей. Одноименные проекции двух параллельных прямых параллельны. Задаем две прямые, параллельные двум сторонам треугольника АВС, проведя их проекции, параллельно проекциям двух сторон треугольника. (Рис. 2.2. б)).
|
|
а) |
б) |
Рис. 2.2. Определение натуральной величины перпендикуляра к плоскости. Построение плоскости, параллельной плоскости треугольника, отстоящей на 45мм.
|
|
Решение методом 3D моделированиия.
Строим плоскость треугольника как 3d-грань:
Выбираем в меню «Рисование » > «Моделирование» > «Сети» > «3D грань».
Вводим координаты первой точки плоскости через запятую. Нажимаем Enter.
Вводим координаты второй точки плоскости. Нажимаем Enter.
Вводим координаты третьей точки плоскости. Нажимаем Enter.
Еще раз нажимаем Enter в ответ на запрос «создать треугольную грань»
Поставим точку с помощью инструмента «Точка», задав ее координаты в командной строке. Условие задачи построено.
Для наглядности выберем визуальный стиль «реалистичный» (Рис. 2.3).
|
Рис. 2.3. Условие Задачи 1, построенное 3D моделированием
|
Выбрав инструмент «3d-навигация», повернем вид в окне так, чтобы плоскость треугольника спроецировалась в отрезок прямой линии.
Проведем из проекции точки D в данном видовом экране перпендикуляр к отрезку, являющемуся проекцией плоскости треугольника (Рис. 2.4).
В процессе построения перпендикуляра привязку «нормаль» не используем. Направление перпендикуляра, который мы провели, соответствует направлению проекции перпендикуляра из точки D к плоскости треугольника только для данного вида. Поэтому для построений используем только один видовой экран.
|
Рис. 2.4. Вид после изменения точки зрения. Расстояние от точки до плоскости треугольника.
|
В данном видовом экране мы видим истинное значение расстояние от точки D до плоскости, заданной треугольником ABC, в масштабе чертежа (Рис. 2.4).
Задача 2.
1. Построить линию пересечения двух непрозрачных треугольников ABC и DEF и показать видимость их в проекциях.
2. Решить задачу 3D-моделированием.
Указания к Задаче 2.
Линия пересечения двух плоскостей – прямая, положение которой определяется двумя точками.
Находим точки пересечения двух прямых одной плоскости (сторон FE и DE) с другой плоскостью (плоскостью треугольника ABC). Для этого заключаем прямые FE и DE во вспомогательные секущие фронтально проецирующие плоскости (μ и β).
Находим горизонтальные проекции линий пересечения плоскостей μ и β с плоскостью треугольника ABC; точки их пересечения с горизонтальными проекциями прямых DE и FE (точка 1, точка 2) - это горизонтальные проекции точек пересечения прямых FE и DE с плоскостью, заданной треугольником ABC.
Полученные точки (точка 1, точка 2) соединяем, получаем горизонтальную проекцию линии пересечения плоскостей. Заданных треугольниками ABC и DEF (Рис.2.5. а)).
|
||
а) |
б) |
в) |
Рис. 2.5. Построение линии пересечения плоскостей. Определение видимости. |
||
Из точек 1, 2, проводим на фронтальную плоскость проекций линии связи до пересечения соответственно с фронтальными проекциями прямых DE и FE. Соединив фронтальные проекции точек 1 и 2, получим фронтальную проекцию линии пересечения плоскостей, заданных треугольниками ABC и DEF (прямая 1' 2') (Рис. 2.5. б)).
Определяем видимость плоскостей методом конкурирующих точек, исходя из того, что на горизонтальной проекции видима та из двух конкурирующих точек, у которой координата Z имеет большее значение. На фронтальной проекции видима та из двух конкурирующих точек, у которой координата Y имеет большее значение. (Рис. 2.5. в)).
Решение задачи методом 3D моделирования.
Строим плоскости, заданные треугольниками, с помощью инструмента «3D грань».
Для этого:
Выбираем в меню «Рисование » > «Моделирование» > «Сети» > «3D грань».
Вводим координаты первой точки плоскости через запятую. Нажимаем Enter/
Вводим координаты второй точки плоскости. Нажимаем Enter.
Вводим координаты третьей точки плоскости. Нажимаем Enter.
Еще раз нажимаем Enter в ответ на запрос «создать треугольную грань»
Аналогично строим вторую плоскость.
Устанавливаем в пространстве модели 3 видовых экрана. Для этого в меню «Вид» > «Видовые экраны» выбираем 3, нажимаем «Enter».
Настраиваем стандартные виды в видовых экранах (Рис. 2.6).
|
Рис. 2.6. Построение плоскостей с помощью инструмента «3D грань». Пространство модели. |
Установим визуальный стиль в меню «Вид» для изображений концептуальный или реалистичный (по Гуро или по Гуро с кромками)
С помощью панели зумирования настраиваем единый масштаб во всех экранах. (Рис 2.6.).
Линия пересечения двух плоскостей видна на проекциях в видовых экранах (Рис. 2.6.).
Готовим документ для печати, пользуясь рекомендациями в начале главы (Рис. 2.7).
|
Рис. 2.7. Задача 2. 3D решение. Пространство листа |
Задача 3.
1). На трехпроекционном чертеже построить недостающие проекции сквозного отверстия в сфере заданного радиуса R. Вырожденная (фронтальная) проекция сквозного отверстия представлена четырехугольником АВСD. Определить видимость.
2) Решить задачу 3D-моделированием
Указания к задаче 3.
В сечении сферы любой плоскостью образуется окружность. В задаче секущие плоскости являются фронтально-проецирующими, поэтому на горизонтальную и профильную плоскости проекций окружность (результат сечения сферы плоскостью) проецируется в виде эллипсов (если секущие плоскости не параллельны ни одной из плоскостей проекций), или в виде окружностей (если секущие плоскости параллельны данной плоскости проекций).
Проводим оси координат с началом координат в центре листа.
Строим проекции сферы – окружности заданного радиуса R с центром в точке О.
Строим по заданным координатам проекции точек А, В, С и D (вершин четырехугольника) сквозного отверстия на сфере и, соединяя их, получаем вырожденную проекцию линии сквозного отверстия (Рис. 2.8).
Далее задача сводится к определению недостающих проекций точек поверхности сферы.
Определяем и обозначаем характерные точки линий сквозного отверстия: точки на экваторе, главном меридиане, наиболее удаленные и ближайшие к плоскостям проекций точки искомых линий.
Проводим через грани секущей призмы, занимающие частное положение (параллельные горизонтальной и профильной плоскостям проекций), вспомогательные секущие плоскости. Эти плоскости пересекают поверхность сферы по окружностям, которые проецируются соответственно на горизонтальную и профильную плоскости проекций без искажения; радиус каждой из этих окружностей определяется как расстояние вдоль следа вспомогательной секущей плоскости от точки его пересечения с контуром сферы до оси сферы (Рис. 2.8.).
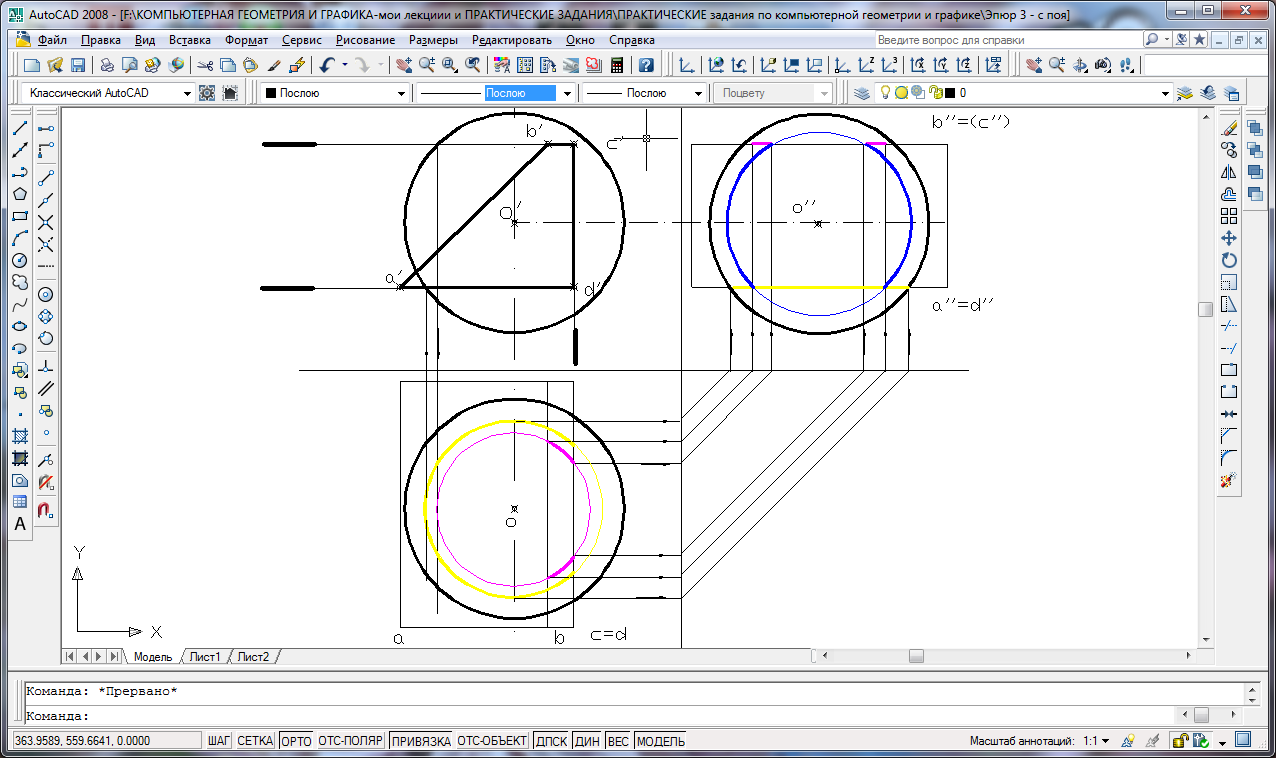
Рис. 2.8. Определение линий пересечения сферы с гранями секущей поверхности, параллельными плоскостям проекций.
Построенные окружности не полностью принадлежат искомой линии пересечения поверхностей сферы и призмы, а ограничиваются ребрами призмы (Рис. 2.8.).
Очертание сферы и вырожденную проекцию сквозного сечения следует обвести сплошными основными линиями черного цвета. Все вспомогательные построения на чертеже следует сохранить и обвести сплошными тонкими линиями.
При построениях, для удобства чтения чертежа, используйте цветные линии.
|
|
а) |
б) |
Рис. 2.9. Построение сечения сферы наклонной гранью. |
|
Профильной и горизонтальной проекциями линии пересечения наклонной грани призмы с поверхностью сферы являются эллипсы. Проводим через наклонную грань призмы вспомогательную секущую фронтально проецирующую плоскость, определяем центр фронтальной проекции ее линии пересечения (окружности, фронтальная проекция которой принадлежит следу вспомогательной секущей плоскости) с поверхностью сферы. Находим базовые точки эллипсов, большой и малый диаметры в тех проекциях, где они видны в натуральную величину (Рис. 2.9).
Чертим горизонтальную и фронтальную проекции эллипса сечения по большому и малому диаметрам (Рис. 2.9 б)).
Лишние сегменты эллипса сечения удаляем инструментом «Обрезка» панели «Редактирование».
|
Рис. 2.10. Удаление лишних сегментов эллипса. Определение видимости линии пересечения. |
Определяем видимость линий по базовым точкам, лежащим на экваторе (горизонтальная проекция) и на главном меридиане (профильная проекция).
В процессе построения пользуемся инструментом «Обрезка» панели «Редактирование» для удаления лишних сегментов окружностей сечений и вспомогательных линий (Рис. 2.10).
Окончательно оформляем чертеж, сохраняя основные линии построения. Видимую часть искомых линий оставляем сплошными, жирными. Невидимые части обозначаем тонкой пунктирной линией (Рис. 2.11).
|
Решение задачи методом 3 D моделирования.
Разбиваем видовой экран на 4 видовых экрана.
В верхнем левом экране устанавливаем фронтальный вид. (Меню Вид - 3D-виды - спереди (фронтальный)).
При активном видовом экране с фронтальным видом поворачиваем ПСК вокруг оси `X на 90° для возможности работы во фронтальной плоскости.
Остальные видовые экраны настраиваем согласно общим рекомендациям по решению задач 3d-моделирования.
Чертим сферу по заданному центру и радиусу. Вводим с клавиатуры координаты центра и значение радиуса, соответственно условию задачи.
Строим проекции точек согласно условию задачи. Соединяем полученные точки инструментом «полилиния», во время построения последнего сегмента выбрать в контекстном меню «замкнуть».
Предыдущее действие можно заменить альтернативными построениями: чертим прямоугольник и превращаем его в фигуру, соответствующую по форме вырожденному сечению сферы (по условию задачи). Используем инструмент «Растянуть» («Strech») к некоторым вершинам прямоугольника. Для этого выделяем вершину секущей рамкой от правого нижнего до левого верхнего угла, выбираем инструмент «Растянуть», перемещаем узел на другое место
|
Рис. 2.12. Построение сферы и секущего тела. |
|
Выполните по отношению к полученной фигуре операцию "Экструзия" (продавливание) так, чтобы глубина (высота) продавливания была больше диаметра сферы.
Перейдите в вид сверху, выбрав в меню "вид" - 3D виды – сверху (Top).
Переместите призму таким образом, чтобы она насквозь проходила через сферу. (Рис. 2.12). Используйте режим ортогонального черчения.
Выполните операцию "вычитание" (исключение) - исключите призму из сферы. Для этого выберите инструмент «Вычитание» на панели «Моделирование», выделите сферу, нажмите Enter, выделите призму, нажмите Enter. Результат описанных действий отображен на Рис. 2.13.
|
Рис. 2.13. Применение инструмента «Вычитание панели «Моделирование» |
Установите визуальный стиль для изображений концептуальный или реалистичный (по Гуро или по Гуро с кромками).
Перейдите в пространство листа. Выберите формат А3 (420*297).
Вставьте как блок, или с помощью буфера обмена, рамку с угловым штампом.
Меню «Вид» > «Видовые экраны» > «Именованные виды» > «Конфигурация активной модели» > растянуть прямоугольное выделение в пространстве листа, определив местоположение изображений на листе.
Активируя щелчком мыши видовые экраны, настройте виды и масштаб изображений (Рис. 2.14).
|
Рис. 2.14. Задача 3. 3D решение. Пространство листа. |
Задача 4
1). Построить линию пересечения конуса вращения плоскостью ABC общего положения. Определить видимость.
2) Решить задачу 3D-моделированием.
Указания к задаче 4
В левой половине листа чертим оси координат и по данным табл. 4, согласно варианту, откладываем величины, которыми задаются поверхность конуса вращения и плоскость ABC.
Определяем центр (точка К) основания конуса вращения в плоскости уровня.
Используя исходные данные – радиус основания и высоту конуса вращения, - строим его горизонтальную и фронтальную проекции.
По координатам точек A, В и С строим секущую плоскость, задавая ее двумя пересекающимися прямыми.
Для облегчения построений линий сечения строим дополнительный чертеж заданных геометрических образов. Строим дополнительную систему плоскостей проекций так, чтобы секущая плоскость АВС была представлена в ней как проецирующая. Горизонтальный след дополнительной плоскости проекций (дополнительную ось) чертим перпендикулярно горизонтальной проекции горизонтали секущей плоскости АВС. Используем при построениях панель объектной привязки – нормаль (Рис. 2.15. а)).
Дополнительная плоскость проекций перпендикулярна секущей плоскости ABC. Линия сечения (эллипс) проецируется на дополнительную плоскость проекций в виде отрезка прямой на следе этой плоскости (Рис. 2.15 а)).
Находим на проекциях истинную величину большой и малой осей эллипса сечения (Рис. 2.15).
Находим точки, определяющие границы видимости фронтальной проекции искомой линии (Рис. 2.15а), 2.15. б)).
|
||
а) |
б) |
в) |
Рис. 2.15. Замена плоскости проекций. Построение большей и меньшей оси сечения. Построение точек, лежащих на контурах фронтальной проекции конуса. |
||
В процессе построения используем объектную привязку - «параллельность», «нормаль».
Имея проекцию эллипса сечения на дополнительную плоскость проекций, строим основные ее проекции, используя проекционную зависимость (Рис 2.15. б), 2.15. в)).
Откладываем высоту намеченных в дополнительной проекции точек на фронтальной проекции, измеряя высоты радиусом окружности, или повернем копию дополнительной проекции вокруг точки пересечения основных осей (0), совмещая дополнительную ось X1 с осью Y, чтобы фронтальная и новая проекции находились в проекционной связи. Для этого измерим угол между дополнительной осью и осью Y, нанеся угловой размер. Выделяем дополнительную проекцию, выбираем инструмент «Повернуть» панели «Редактирование», указываем точку 0, привязываясь к пересечению осей, нажимаем правую кнопку мыши, выбираем в контекстном меню «Копия», вводим значение угла между дополнительной осью и осью Y, нажимаем Enter. Если основание конуса после поворота не совпадает с осью Y, перемещаем его до нужной позиции. В новом положении дополнительная проекция находится в проекционной связи с фронтальной проекцией.
Строим фронтальные проекции точек искомой линии пересечения, используя линии проекционные связи.
Горизонтальную проекцию искомой линии строим инструментом «Эллипс» по малой и большой оси. Перед этим деактивируем режим ортогонального черчения.
Фронтальная проекция искомой линии строится также инструментом «Эллипс», используя верхнюю и нижнюю точки. Корректируем эллипс помощью «ручек», перемещая и поворачивая его так, чтобы он прошел через все построенные точки.
Отмечаем видимость построенной линии на фронтальной проекции. Для этого:
Эллипс копируем на 1 мм вниз, присваиваем копии толщину основной линии, а верхний эллипс оставляем тонкой линией.
Соединяем точки, лежащие на очерковых образующих, отрезком прямой линии. Эти точки являются границей видимости искомой линии пересечения.
До полученного отрезка обрежем инструментом «Обрезка» панели «Редактирование» жирный эллипс – сверху, тонкий эллипс – снизу.
Для верхней части эллипса (невидимой) загрузим с помощью панелей свойств пунктирную линию. Затем выделим верхнюю часть эллипса и выберем в списке типов линий на панели свойств пунктир (Рис 2.16).
|
Рис. 2.16. Построение линии пересечения конуса с плоскостью общего положения. |
Для решения задачи 3D моделированием необходимо выполнить следующее.
Разбить рабочую область на 4 видовых экрана (меню "Вид" > видовые экраны > 4 .
Установить в видовых экранах стандартные виды и настроить единый масштаб с помощью панели Zoom.
Выбрать в меню «Вид» > «Визуальные стили» > «Концептуальный» или «Реалистичный». В AutoCad 2006 - «Вид» > «Раскрашивание» > «по Гуро с кромками».
Выбрать на панели свойств текущий цвет для построения объектов.
Построить конус по исходным данным (центр основания, радиус основания, высота).
Построить точки секущей плоскости по исходным данным. Соедините точки так, чтобы секущая плоскость была задана двумя прямыми, согласно условию задачи.
Выбрать инструмент "Разрез" в панели рисования твердотельных объектов «Моделирование» (Для AutoCad 2006 – «Тела», «Solid»).
В ответ на запрос программы выбрать конус, щелкнув по контурной линии конуса, нажать Enter.
в ответ на запрос программы указать три точки секущей плоскости, привязываясь к ним с помощью объектной привязки. (или ввести координаты каждой точки, но тогда не обязательно было их предварительно строить).
щелкнуть по той стороне конуса, которая должна остаться после усечения, или выбрать опцию «Обе».
|
Рис. 2.17. Задача 4. 3D решение. Пространство модели. |
Перейти в пространство листа. Подготовить документ для печати.
|
Рис. 2.18. Задача 4. 3D решение. Пространство листа.
|
Задача 5.
1). Построить линию пересечения поверхностей вращения, используя метод вспомогательных секущих плоскостей. Определить видимость.
2). Решить задачу 3d-моделированием.
Указания к задаче № 5.
Задачу выполняем в левой стороне листа в такой последовательности:
Чертим условие задачи, используя для контуров сплошную черную основную линию.
Определяем опорные точки линии пересечения: точки пересечения очерковых (контурных) образующих одной поверхности с другой, затем второй поверхности с первой; высшие и низшие точки линии пересечения (Рис 2.19. а)).
Определяем промежуточные точки линии пересечения.
Проекции искомых линий пересечения поверхностей на чертежах строятся по опорным и промежуточным точкам путем их последовательного соединения плавными линиями при помощи инструмента «Сплайн».
При выборе вспомогательных секущих плоскостей необходимо помнить, что они должны пересечь одновременно обе поверхности и дать наипростейшие фигуры сечения с каждой из них (окружности, прямые линии) (Рис. 2.19. б, 2.19. в))
Для всех вариантов заданий в качестве вспомогательных секущих плоскостей могут быть выбраны плоскости уровня: для одних – горизонтальные, для других – фронтальные.
Искомую линию пересечения поверхностей строим по точкам, которые являются точками пересечения плоских контуров, полученных при пересечении вспомогательных секущих плоскостей с данными поверхностями (Рис. 2.20. а)).
|
||
а) |
б) |
в) |
Рис. 2.19. Последовательность построения базовых и вспомогательных точек линии пересечения поверхностей. |
||
Для плавного замыкания сплайна, в конце его построения, вызвать контекстное меню щелчком правой кнопки мыши, и выбрать пункт «Замкнуть».
На чертежах отобразить видимость проекций линий пересечения поверхностей и очерков самих поверхностей. Контурные линии и полученные линии пересечения сделать жирными. Невидимые линии – пунктирными тонкими (2.20. б)).

а)
б)
Рис. 2.20. Обводка инструментом «Сплайн». Определение видимости.
Вспомогательные построения выполнять тонкими цветными линиями и сохранять.
Все вспомогательные плоскости и полученные точки обозначить.
Для отображения видимой и невидимой части линии пересечения при вспомогательных построениях используем инструменты панели «Редактирование»: копирование, обрезка, разрыв и др.
Решение задачи методом 3D моделирования.
Разбить рабочую область на 4 видовых экрана (меню "Вид" > видовые экраны > 4.
Установить в видовых экранах стандартные виды и настроить единый масштаб с помощью панели Zoom.
В левом верхнем видовом экране, отображающий фронтальную проекцию, повернуть ПСК (UCS) вокруг оси Х на 90 градусов для возможности выполнения построений на фронтальной плоскости.
Выбрать в меню «Вид» > «Визуальные стили» > «Концептуальный» или «Реалистичный». В AutoCad 2006 - «Вид» > «Раскрашивание» > «по Гуро с кромками».
Выбрать на панели свойств текущий цвет для построения объектов.
Выполняем построения объемных фигур (твердотельных объектов) соответственно заданию. Работаем в видовом экране, отображающем горизонтальную проекцию (левом нижнем). В данном примере - выбираем инструмент "конус", центр основания конуса берем по умолчанию в точке с координатами 0,0,0, задаем с клавиатуры радиус основания конуса, затем - высоту конуса.
Перемещаемся в левый верхний видовой экран, отображающий фронтальную проекцию.
Определяем положение центра основания цилиндра, откладывая расстояния соответственно заданию. Для этого используем панель размеров.
Выбираем инструмент "Цилиндр" в панели «Моделирование», задаем центр основания, привязывая его к точке, отмеченной в предыдущем пункте, вводим с клавиатуры радиус, нажимаем Enter, вводим с клавиатуры высоту, нажимаем Enter.
Переходим в нижний левый видовой экран, отображающий горизонтальную проекцию.
Перемещаем цилиндр внутрь конуса на половину высоты цилиндра, предварительно активировав режим ортогонального черчения (ortho).
Для построения линии пересечения объектов применяем операцию объединения объектов. Для этого в панели редактирования тел (моделирование) выбираем первую кнопку (команда "объединение") или меню "Редактирование" > редактирование тел > объединение (Union). Далее выделяем объекты, которые хотим объединить и нажимаем Enter.
В результате выполнения команды объединения программа строит линию пересечения объектов (Рис. 2.21). Чтобы выделить линию пересечения другим цветом, необходимо перед выбором команды «объединение» изменить в панели свойств текущий цвет.
|
Рис. 2.21. Задача 5. 3D решение. Пространство модели. |
Переходим в пространство листа. Выбираем в меню «Файл» > «Печать», в открывшемся окне выбираем формат A3 (420*297), щелкаем «Применить к странице» и отменяем печать.
Выбираем в меню «Вид» > «Видовые экраны» > «Именованные виды». В левой части открывшегося окна выделяем «Активная конфигурация модели». Нажимаем ОК. Растягиваем прямоугольную область в пространстве листа.
Настраиваем в видовых экранах стандартные виды и масштаб (Рис. 2.22).
|
Рис. 2.22. Задача 5. 3D решение. Пространство листа. |
Вставляем как блок, или с помощью буфера обмена, рамку с угловым штампом.
Задача 6.
1). Построить линию пересечения поверхностей вращения, используя метод вспомогательных секущих сфер.
2). Решить задачу 3D-моделированием
Указания к задаче 6.
Метод вспомогательных секущих сфер основан на свойстве сферы пересекать соосную с ней поверхность вращения по параллелям.
Задачу выполняем в правой половине листа в следующем порядке:
Определяем центр концентрических секущих сфер – точку пересечения осей заданных поверхностей вращения – и проводим ряд концентрических поверхностей.
Диапазон радиусов вспомогательных секущих концентрических сфер определяется минимальным и максимальным радиусами. Максимальным радиусом секущей сферы является отрезок прямой от центра сферы до наиболее удаленной точки пересечения очерковых образующих заданных поверхностей. Минимальный радиус назначается из условия касания сферы одной и пересечения с другой пересекающейся поверхностью (Рис. 2.23. а)).
Находим базовые точки – точки пересечения очерковых образующих каждой из двух поверхностей с другой поверхностью (Рис. 2.23. а)).
Строим линии пересечения секущих сфер с пересекающимися поверхностями. Каждая из секущих сфер, будучи соосной с заданными поверхностями, пересечет их по окружностям, которые в данной задаче проецируются на фронтальную плоскость проекций в виде прямолинейных отрезков. Точки пересечения проекций полученных параллелей являются проекциями искомых точек линии пересечения поверхностей (Рис. 2.23. б)).
Горизонтальную проекцию линии пересечения строим, используя проекционные связи (Рис. 2.23. б))..
Найденные точки соединяем с помощью инструмента «Сплайн» панели «Рисование» плавной кривой линией (Рис.2.23. в)).

а)
б)
в)
Рис. 2.23. Последовательность построения линии пересечения поверхностей методом вспомогательных секущих сфер.
Для того, чтобы не было излома в первой (последней) точке сплайна, пользуйтесь опцией «Замкнуть» контекстного меню инструмента «Сплайн».
Определяем видимость. Невидимой части линий присваиваем с помощью панели свойств стиль, соответствующий пунктирной линии (Рис.2.23. в)).
Решение задачи методом 3D моделирования:
Разбиваем рабочую область на 3 видовые экрана, настраиваем в них виды, масштаб, поворот ПСК относительно оси Х, по аналогии с предыдущей задачей.
Строим конус по заданным параметрам в видовом экране, отображающем горизонтальный вид (проекцию).
Перемещаемся в видовой экран, отображающий фронтальную проекцию.
Чертим цилиндр с плоскостью основания, параллельной фронтальной плоскости проекций, по заданному радиусу и высоте.
Переходим в видовой экран, отображающий горизонтальную проекцию. Выделяем цилиндр, выбираем на панели «Редактирование» инструмент «Повернуть», указываем центр вращения – в вершине конуса, вводим в строку команд угол поворота 90 градусов, нажимаем Enter.
Переходим в видовой экран, отображающий фронтальную проекцию. Выделяем цилиндр, выбираем на панели «Редактирование» инструмент «Повернуть», указываем центр вращения – в точке пересечения осей цилиндра и конуса, указываем угол поворота 45, нажимаем Enter (Рис. 2.24).
|
||
Рис. 2.24. Задача 6. 3D решение. Пространство модели.
|
||
|
Задача 7.
1). Построить перспективу схематизированного здания.
2). Построить собственную и падающую тени здания в перспективе.
3). Решить задачу 3D моделированием.
Для построения перспективы применяем способ архитекторов, основанный на использовании точек схода перспектив параллельных горизонтальных прямых объекта.
Предварительная часть работы.
Выбираем положение точки зрения и проверяем величину угла зрения (Рис. 2.26). Соединяем точку зрения с крайними точками здания в плане, обозначая угол зрения. Для точности построения используем объектную привязку. Для измерения угла используем угловой размер.
Проводим биссектрису угла зрения (направление главного луча зрения). Главная точка Р (Р1) должна находиться в средней трети расстояния L (Рис. 2.26). Биссектрису угла чертим с помощью инструмента «Прямая», выбрав опцию «Биссектриса», указав вершину угла, а затем - первую и вторую прямые, проведенные из точки зрения к крайним точкам здания в плане.
Перпендикулярно главному лучу через одно из ребер схематизированного здания проводим горизонтальный след картинной плоскости. Используем привязку «Нормаль». Проверяем значение угла между картинной плоскостью и главным фасадом схематизированного здания.
Схематизированное здание имеет два направления горизонтальных прямых. При построении перспективы будем пользоваться двумя точками схода. Дальнейшие построения выполняем в такой последовательности:
Определяем проекции точек схода F1(лев) и F1(прав), проведя через основание S1 точки зрения S проецирующие лучи параллельно двум направлениям прямых схематизированного здания (Рис. 2.26, б)). Для точности построения используем режим ортогонального черчения.
Продолжая прямые двух направлений схематизированного здания до пересечения со следом картинной плоскости, определяем в плане начальные точки прямых (Рис. 2.26). Для продолжения линий до следа картинной плоскости используем инструмент «Удлинить» панели «Редактирование».
|
|
|
а) |
б) |
Рис. 2.26. Подготовительные операции для построения перспективы а) Выбор точки зрения. Определение положения картинной плоскости. б) Определение точек схода параллельных прямых. |
|
Выделяем линию основания картины со всеми отмеченными на ней точками, копируем ее на свободное место чертежа и поворачиваем так, чтобы она заняла горизонтальное положение.. Используем инструменты «Копировать» и «Повернуть» панели «Редактирование».
Проводим линию горизонта на заданной высоте, отмечаем на ней точки схода (Рис. 2.27).
Сроим перспективы прямых, соединяя их начальные точки на основании картины с соответствующими точками схода (Рис. 2.27
|
Рис. 2.27. Расположение основания картины на листе для построения перспективы |
Получаем вторичную проекцию схематизированного здания (перспективу плана здания) (Рис. 2.28)).
|
|
Рис. 2.28. Построение основания схематизированного здания. |
|
Ребро, через которое проходит картинная плоскость, в перспективной проекции сохраняет натуральную величину. Откладываем высоту ребра от точки 6, измерив ее на изображении фасада (Рис. 2.29 а).
|
|
а) |
б) |
Рис. 2.29. Построение перспективы вертикальных ребер здания |
|
Для того, чтобы получить перспективу вертикального ребра, не лежащего в картинной плоскости, нужно высоту этого ребра ввести в картинную плоскость – из начальной точки соответствующей прямой (точка 1) провести вертикальную прямую и отложить на ней натуральную величину ребра; из полученной точки провести прямую в точку схода; данная прямая отмерит высоту перспективы вертикального ребра, которое мы ввели в картинную плоскость (Рис. 2.29 б)).
Аналогично строятся перспективы остальных вертикальных ребер.
|
Рис. 2.30. Перспектива схематизированного здания. |
Горизонтальные ребра крыши направлены в те же точки схода, что и линии соответствующего направления в основании здания.
Обводим контуры полученной перспективной проекции (Рис. 2.30 ).
Вспомогательные линии построения оставляем, задавая им бледно-серый цвет.. Невидимые ребра удаляем.
|
Рис. 2.31. Окончательный вид построенной перспективы. |
Для построения теней копируем перспективу схематизированного здания на свободное место экрана. Удаляем линии построений.
В исходных данных направление световых лучей параллельно картинной плоскости, то есть вторичная проекция луча параллельна основанию картины. Угол наклона световых лучей к основанию картины – 45º (перспектива лучей).
Собственной тенью является неосвещенная часть самого схематизированного здания. Падающая тень – отбрасываемая схематизированным зданием тень на предметную плоскость.
При построении падающей тени здания в перспективе руководствуемся правилами:
Тень от вертикальной прямой на горизонтальную плоскость параллельна вторичной проекции луча.
Тень от вертикальной прямой на вертикальную плоскость вертикальна.
Тень от горизонтальной прямой на горизонтальную плоскость направлена в одну точку схода с данной прямой.
Тень от горизонтальной прямой на вертикальную плоскость направлена в точку пересечения данной горизонтальной прямой с этой вертикальной плоскостью.
Собственная тень здания – неосвещенная часть здания – определяется, исходя их направления световых лучей. Настроим градиентную заливку так, чтобы цвет стал однородным, применим ее к неосвещенным граням схематизированного здания, выбирая точку внутри замкнутых контуров граней (Рис. 2.32).
|
Рис. 2.32. Собственные тени здания |
Падающая тень от здания – тень, отбрасываемая зданием на предметную плоскость, а также тень от одних частей здания на другие.
Для построения перспективы луча используем инструмент «Прямая» с опцией построения «Угол», задаем угол – 45º. Для точности построений используем режим привязки к концу отрезка, при необходимости – режим ортогонального черчения.
Лишние части бесконечных прямых удаляем инструментом «Обрезка» панели «Редактирование». Полученные контуры падающей тени и собственную тень заливаем градиентом.
Тень от левой, выступающей части здания, падает и на предметную плоскость и на среднюю часть здания. Построим ее.
Тень от вертикального ребра здания на предметную плоскость (горизонтальная плоскость, на которой расположен предмет – схематизированное здание) – прямая, параллельная основанию картины, проведенная из основания ребра, ограниченная точкой пересечения с перспективой луча, проведенного из верхней точки вертикального ребра (Рис.2.33).
|
Рис. 2.33. Построение тени от вертикального ребра на горизонтальную плоскость |
Полученная в пересечении проведенных линий точка - мнимая тень вершины вертикального ребра на картинную плоскость, т.к. луча света достигает поверхности стены раньше, чем плоскости основания картины.
Тень от вертикального ребра преломляется в точке пересечения с основанием стены, и далее идет вертикально (тень от вертикальной прямой на вертикальную плоскость).
Точка, полученная при пересечении тени от вертикального ребра на плоскость стены с линией направления луча света - тень от вершины вертикального ребра (вершины здания) на плоскость стены (Рис. 2.34).
|
Рис. 2.34. Тень от вертикального ребра на вертикальную плоскость стены |
Из этой точки пойдет тень от горизонтальной линии контура крыши (выделена красным на Рис. 2.35) на вертикальную стену. Направлена тень от горизонтальной прямой на вертикальную плоскость в точку пересечения данной прямой с этой плоскостью
|
Рис. 2.35. Тень от горизонтального ребра на вертикальную плоскость |
Для построения теней от горизонтальных ребер (кромок крыши) на горизонтальную плоскость (на предметную плоскость и крышу здания) проводим прямые в соответствующие точки схода (Рис. 2.36). Точки пересечения построенных теней с ребрами здания - узловые точки искомого контура падающей тени.
|
Рис. 2.36. Тень от горизонтального ребра на горизонтальную плоскость |
Применим градиентную заливку к затененной части (Рис. 3.37).
|
Рис. 2.37. Падающая тень от левой выступающей части здания |
Аналогично строим тень от правой возвышающейся части здания на предметную плоскость и от средней возвышающейся части здания на крышу здания (Рис. 2.38).
|
Рис. 2.38. Падающие и собственные тени схематизированного здания |
Решение задачи методом 3D моделирования.
Схематизированное здание в плане можно разделить на четыре прямоугольника (Рис. 2.39 а)). Для построения объемной модели схематизированного здания каждый из прямоугольников плана продавим на высоту, соответствующую высоте каждого элемента здания на фасаде (Рис. 2.40 б)). Для этого необходимо выбрать инструмент «Продавливание» панели «Моделирование», выделить объект (прямоугольник), нажать «Enter», в ответ на запрос программы ввести высоту продавливания, соответствующую высоте фрагмента на фасаде, нажать «Enter».
|
|
а) |
б) |
Рис. 2.39. Построение объемной модели здания продавливанием в AutoCad |
|
Разобьем рабочую область на три видовых экрана, в которых установим стандартные виды (Рис. 2.40).
Активируем видовой экран с изометрическим видом. С помощью панели "3D-навигация" повернем вид. Изменим визуальный стиль на "Концептуальный". Программа отображает собственные тени схематизированного здания - неосвещенные грани закрашиваются более темным цветом. Для того, чтобы получить линии пересечения (ребра) фрагментов схематизированного здания, применим команду "объединение" панели "моделирование" (Рис. 2.41). Пока мы видим аксонометрию здания.
|
Рис.2.40. Ортогональные проекции полученного объекта, соответствующие исходному заданию и аксонометрическая проекция |
|
Рис. 2.41. Аксонометрия схематизированного здания. |
Для того, чтобы получить перспективу, выбираем инструмент "штурвалы" меню "вид". В контекстном меню выбираем "штурвалы для зданий", "суперштурвалы". Поворачиваем модель в видовом экране. Получили перспективу схематизированного здания (Рис. 2.42).
|
Рис. 2.42. Перспектива, полученная средствами объемного моделирования AutoCad. |
Готовим лист для печати (Рис. 2.43).
|
Рис. 2.43. Перспектива в пространстве листа |