
1. Создайте новую книгу Excel.
2. Введите данные согласно рисунку.
3. Измените имя ячейки A2 на Доход, а B2 на Налоги.
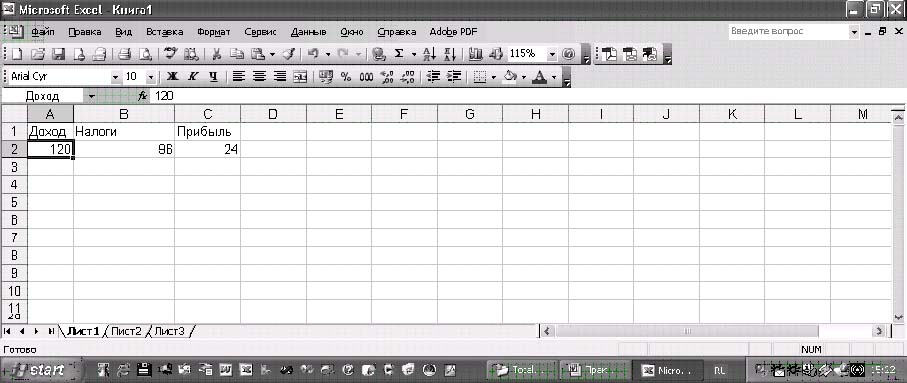
На рис. ячейка А2 названа Доход. В ней содержится число 120 — это видно в строке формул.
4. В ячейку C2 введите формулу =Доход–Налоги. Нажмите Enter. Оцените результат.

5. Продемонстрируйте обе книги, созданные на этом занятии, преподавателю.
6. Закройте MS Exel без сохранения.
Занятие 2. Редактирование ячеек, ввод формул, диаграммы
1. Запустите MS Exel.
Чтобы занести данные в ячейку, выделите ее и начинайте ввод. Текст, который вы вводите, отображается в окне в двух местах: в самой ячейке и в строке формул. Для того чтобы удалить ошибочно введенный символ, нажмите клавишу Backspace. Вводимые в ней символы не сохраняются в ячейке до тех пор, пока вы явно не подтвердите ввод нажатием клавиши Enter.
2. Щелкните в строке формул и введите текст «Начинаем ввод».
3. После окончания ввода нажмите Enter или кнопку Ввод слева от строки ввода.
Данные в ячейку введены.

4. Если вы хотите отменить изменения, нажмите клавишу Esc или кнопку Отмена слева от строки ввода.
5. Выберите Лист2 (этот лист пока пустой).
6. В ячейку с адресом А1 введите фразу «Журнал операций» и нажмите клавишу Enter.
7. Сохраните изменения командой Файл > Сохранить.
8. Для внесения изменений дважды щелкните в ячейке А1 и измените ее значение на «Журнал хозяйственных операций».
9. Сохраните внесенные изменения.
Ввод чисел
При вводе чисел можно использовать следующие символы: цифры от 0 до 9, знаки числа: - (минус) и + (плюс), а также символ экспоненты Е (е). Символ экспоненты используется для ввода больших и малых чисел в научном, или экспоненциальном, формате. Например, число 0,005 в таком формате будет выглядеть так: +5Е-03.
Как только в ячейку вводится символ, не являющийся допустимым для числа, данные в ячейке воспринимаются как текст. Если значение ячейки воспринимается программой как символьное или текстовое, ее содержимое выравнивается по левому краю, а если оно образует число, то по правому. По умолчанию формат ячеек определяется как Общий. Это значит, что вы можете вводить в ячейку текст, числа, а также даты, время и дроби. Этот формат рекомендуется устанавливать, когда заранее не известно, что будет находиться в ячейке. Информация в ней все равно будет распознана правильно. Однако иногда требуется указать около чисел обозначение денежных единиц или процентов или вывести определенное количество знаков после запятой. В этом случае используются другие форматы.
Ввод даты и времени
При вводе даты в качестве разделителя можно использовать точку (.) или косую черту (/): 01.02.2001, 01/02/02. Например, после ввода в ячейку значения 1/2, оно будет интерпретировано как дата: 1 февраля (О1.февр). Если необходимо ввести дробь (1/2, 1/3 и т. д.), введите ноль, пробел и дробь (например, 0 1/3). В ячейку будет введена дробь 1/3.
Редактирование данных
Если данные в ячейку внесены неправильно, дважды щелкните в ней, чтобы там появился курсор, и вносите информацию в ячейку с клавиатуры. Можно также нажать клавишу F2 или щелкнуть в строке формул.
Если текст не помещается в ячейке полностью, он отображается поверх следующей ячейки, если она пустая. Если же в следующей ячейке уже находятся данные, отображение текста отрезается на границе между ячейками. Чтобы увидеть всю информацию, находящуюся в ячейке, выделите ячейку и взгляните на строку формул или сделайте ячейку шире. Для этого наведите указать мыши на правую границу текущего столбца в строке заголовков, чтобы он превратился в двунаправленную стрелку. Удерживая левую кнопку мыши, измените размеры ячейки до необходимых. При двойном щелчке на границе столбца его ширина будет подобрана автоматически по максимальной ширине значений в столбце.
Ввод формул
В ячейки Excel можно вносить не только текст или числа, но и формулы. Вне зависимости от того, создаете вы в Excel самую простую или очень сложную формулу, первый элемент формулы всегда один и тот же — знак равенства (=). Для того чтобы вычислить, сколько будет 12x3, следует записать в ячейке =12*3. Формула может выглядеть и так: =А1*В1. Здесь А1 и В1 — адреса ячеек, в которых находятся определенные значения. Значения — это числа, даты, время, текст.
Порядок выполнения операций в формулах записывается с помощью операторов. Операторы — это условные обозначения, определяющие порядок действий со значениями. Умножение, деление, сложение и вычитание — операторы, которые мы используем в сжатом виде, то есть в виде символов или условных обозначений. В Excel предусмотрено несколько видов операторов.

Работа с диапазонами ячеек
При вводе большого количества информации удобно использовать специальные возможности программы Excel. Автозаполнение, автоввод и автозамена — это средства автоматизации ввода. Они позволяют упростить процесс ввода данных и используются для заполнения ячеек стандартными списками, последовательностями чисел, дат и списками, составленными пользователем. В программе Excel имеются списки дней недели, месяцев, года и некоторые другие. Это дает вам возможность, например, введя только название первого месяца года Январь, получить на листе список всех месяцев. Если ввести Пн или понедельник, можно в следующей ячейке автоматически получить вторник и т.д.
Применение автозаполнения
Предположим, вам необходимо ввести данные, представляющие собой некоторый ряд: числовой — 1, 2, 3 и т. д., текстовый — январь, февраль, март и т. д. или смешанный — например, 1-й год, 2-й год, 3-й год и т. д. Для этих целей удобно использовать автозаполнение. Автозаполнение позволяет выполнить много полезных операций: вводить повторяющиеся данные, продолжить начатые ряды, расширить списки. Эта функция Excel работает с числами, днями недели, месяцами, датами.
1. Выделите на листе ячейку с начальным значением будущего списка. Обратите внимание на нижний правый угол рамки, выделяющей ячейку. В нем находится небольшой квадратик, именуемый маркером заполнения.
2. Подведите указатель мыши к маркеру заполнения. Указатель превратится в черный крестик. Нажмите левую кнопку мыши и протащите указатель в нужную сторону.
3. По мере протаскивания маркера выделяемый диапазон увеличивается и включает все больше ячеек. Когда вы отпускаете кнопку мыши, все ячейки выделенного диапазона заполняются значениями. Какими именно — зависит от того, что находится в первой ячейке.
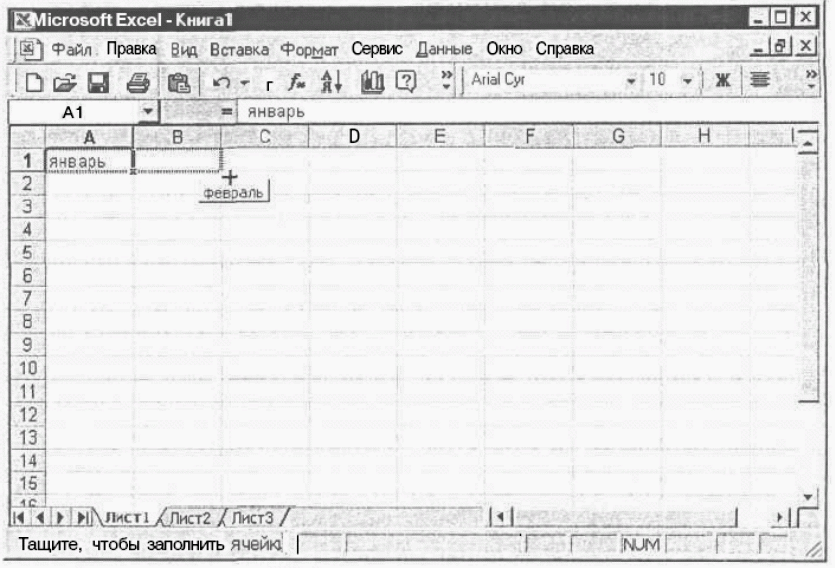
В распоряжении пользователя имеются следующие режимы автозаполнения.
• Для того чтобы продублировать значение, введите его в первую ячейку диапазона (например, слово Доходы), затем выделите с помощью маркера заполнения весь требуемый диапазон. Введенное значение будет продублировано в этом диапазоне.
• Для того чтобы создать простую последовательность чисел, введите первое число этой последовательности в первую ячейку диапазона. Захватите маркер заполнения, нажмите клавишу Ctrl и перетащите маркер до конца диапазона. Список будет продолжен, начнется с введенного числа. Каждая следующая ячейка будет содержать число, на единицу большее, чем предыдущая.
• Для того чтобы получить список месяцев (или дней недели), введите в первую ячейку диапазона название месяца (дня) в полном или сокращенном виде и перетащите маркер заполнения до конца диапазона.
• Для того чтобы построить список дат, введите первую дату в любом формате и выделите необходимый диапазон путем перетаскивания маркера заполнения.
4. Освойте на открытом листе все описанные режимы автозаполнения.
Форматирование листа и ячеек
Внешний вид введенных вами данных можно изменить. Изменение внешнего вида документа называется форматированием листа или ячеек. Для форматирования используется панель форматирования, расположенная под заголовком окна программы, или команда Формат > Ячейки из строки меню. Предварительно ячейки должны быть выделены. Для вызова диалогового окна Формат ячеек можно также использовать команду контекстного меню Формат ячеек. Диалоговое окно Формат ячеек содержит несколько вкладок, предоставляющих различные возможности для форматирования.
• На вкладке Число можно задать количество десятичных знаков, которое будет отображаться у числа в формируемой ячейке. Можно также дать указание отображать это число в виде даты или в виде процентов либо выводить рядом с числом знак денежной единицы и т. п.
• На вкладке Выравнивание указывается способ выравнивания содержимого ячеек. Обычно числа примыкают к правому краю ячейки, текст — к левому, а заголовки центрируются. Вы можете даже задать на распечатке один из вариантов вертикального расположения текста вместо обычного горизонтального и заказать перенос строки внутри ячейки по словам, подобно тому как это делается в программе Word с содержимым таблиц.
Выбор формата числа
Кроме форматирования ячеек, при котором содержимое ячейки не меняется, в программе Excel есть еще большой раздел форматирования, который существенно изменяет представление числа в ячейке. Для выбора формата числа выделите ячейку или диапазон, затем выберите в строке меню команду Формат > Ячейки и щелкните на вкладке Число. В открывшемся окне выберите подходящий формат из списка Числовые форматы и, если возможно, вариант формата из списка Тип. Пример форматирования будет показан в поле Образец. Например, в формате Денежный к числу добавляется обозначение валюты (рублей).
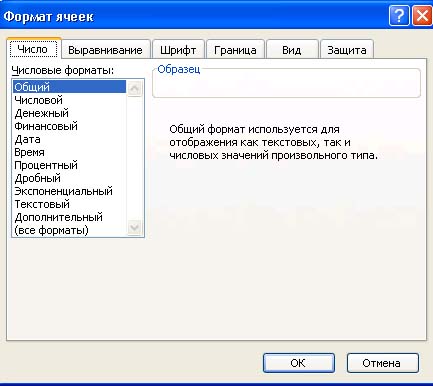
Откройте документ Опыт, Лист1. Введите в ячейки А1-АЗ число 20 и назначьте ячейкам форматы Общий, Денежный, Процентный. Отформатируйте таблицу следующим образом.
1. Выделите диапазон А1:А3.
2. Щелкните на кнопке Выравнивание по центру на панели Форматирование.
3. Для выбора формата Денежный выберите команду Формат > Ячейки, вкладку Число, в списке Числовые форматы выберите формат Денежный и т.д.
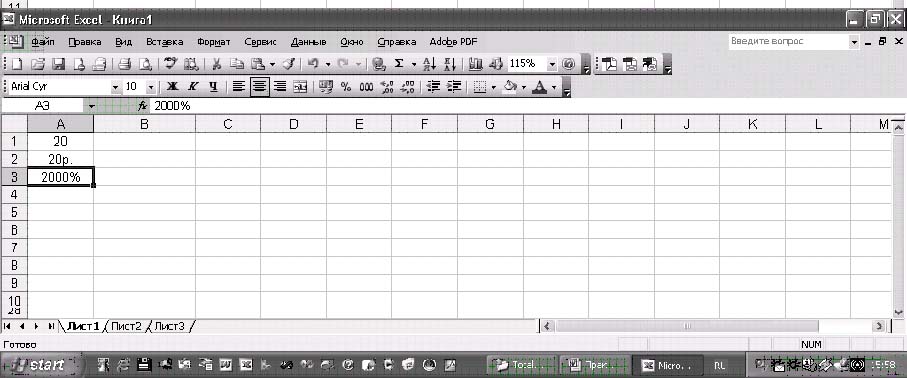
Расчет командировочных расходов
1. В файл Опыт на листе Лист2 в ячейку с адресом А4 введите значение Отъезд.
2. В ячейку А5 введите значение Прибытие.
3. Для того чтобы данные в ячейках смотрелись красиво, можно использовать команду Формат > Столбец к Автоподбор ширины.
4. В ячейках В4 и В5 укажите даты отъезда и возвращения из командировки. Пусть это будут 10.03.2006 и 15.03.2006.
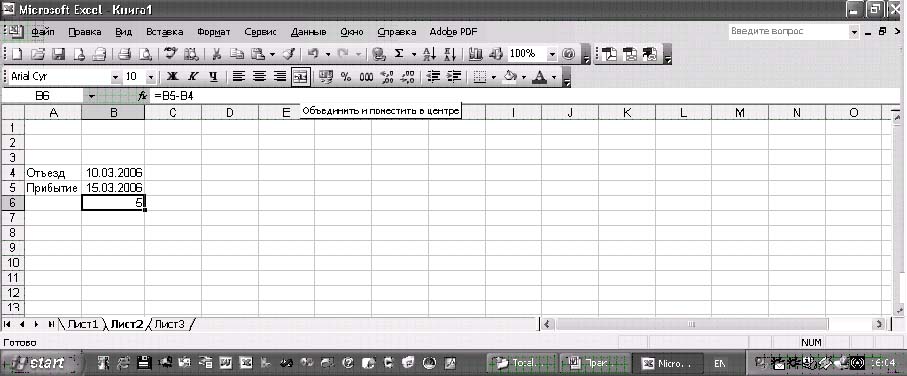
5. В ячейку с адресом В6 введем формулу для расчета дней пребывания в командировке: =В5-В4. Адреса ячеек должны быть набраны латинскими буквами.
6. Если теперь ячейке Вб задать формат Общий (Формат > Ячейки, вкладка Число), то в ячейке вы увидите количество дней пребывания в командировке.
Построение диаграмм
Смысл диаграммы состоит в том, чтобы более наглядно представить информацию, содержащуюся в таблице. Для построения диаграммы выделите ячейки, данные из которых вы будете анализировать, щелкните на кнопке Мастер диаграмм на панели инструментов или выберите команду меню Вставка > Диаграмма. После этого следуйте указаниям мастера. В результате на листе появится готовая диаграмма.
В качества примера постройте таблицу в программе Excel и отразите в ней продажу товаров по складам.
1. Название диаграммы — Продажа товаров по складам (внесите это название в ячейку с адресом А1).
2. В ячейку с адресом A3 введите значение Склад оптовый.
3. В ячейке с адресом А4 укажите Склад общий.
4. В ячейки с адресами B2-D2 введите значения Квартал 1, Квартал 2, Квартал 3.Используйте для заполнения ячеек возможности автозаполнения. Заполнив ячейку В2, подведите указатель мыши к маркеру заполнения и, удерживая левую кнопку, протащите указатель. Остальные ячейки будут заполнены данными автоматически.
5. Заполните таблицу данными. Введите значения сумм продаж по складам.
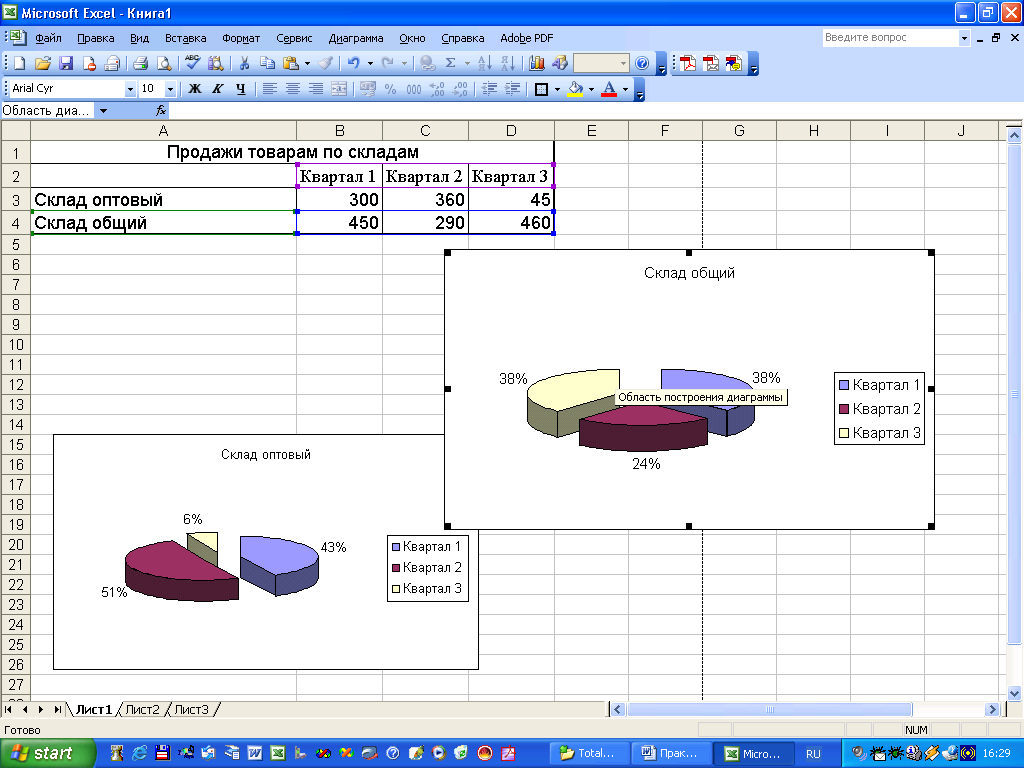
6. Оформите таблицу, используя объединение ячеек (A1:D1), выбор внешних и внутренних границ таблицы, начертания символов текста (полужирный, курсив…), различные варианты заливки ячеек. Соответствующие кнопки имеются на панели инструментов Форматирование.
7. Выделите диапазон ячеек A2:D3 и запустите Мастер диаграмм. Постройте диаграмму по шагам, выбрав в качестве области данных построенную ранее таблицу. Для анализа по продажам за год, по кварталам и по месяцам удобно использовать круговую диаграмму. Придерживайтесь подсказок, которые выводит на экран мастер. Аналогичным образом можно проанализировать продажи по второму складу. Для этого выделите ячейки A2:D4 и выберете необходимый ряд в мастере диаграмм.
8. Продемонстрируйте работу преподавателю.
