
- •Практическое занятие № 2
- •Рекомендуемая литература:
- •Теоретический материал для подготовки Запуск редактора ms Word
- •Набор и редактирование текстового документа
- •Вставка и удаление текста
- •Перенос и копирование блока текста
- •Форматирование символов документа
- •Изменение шрифта
- •Форматирование абзацев
- •Задание
Практическое занятие № 2
Тема: Набор, редактирование и сохранение текстовых документов в текстовом процессоре
Цели занятия:
Закрепить навыки создания текстового документа в текстовом процессоре.
Закрепить навыки редактирования текстового документа в текстовом процессоре.
Закрепить навыки сохранения текстового документа.
Освоить навыки форматирования символов и абзацев.
Научиться самостоятельно изучать материал при подготовке.
Развивать концентрацию внимания и творческое мышление.
Время: 90 мин. Место: компьютерный класс
Оборудование:
1. Персональные компьютеры
2. Задание к лабораторной работе (раздаточный материал)
Рекомендуемая литература:
Информатика. Базовый курс. Учебник для вузов. Под ред. С.В. Симоновича. 2 изд. – СПб.: Питер, 2009.
Лабораторный практикум по информатике. Учебное пособие для вузов. Под ред. В.А. Острейковского. М: Высшая школа, 2008.
Теоретический материал для подготовки Запуск редактора ms Word
Самый простой способ запуска - выполнить двойной щелчок по пиктограмме редактора, если она присутствует на Рабочем Столе или на панели Быстрый запуск Windows.
Второй способ - запуск из Панели Задач:
щелкните по кнопке Пуск в левом нижнем углу экрана Windows;
выберите пункт Программы и далее Microsoft Word.
Если на Рабочем Столе присутствует панель Microsoft Office, загрузить MS Word можно щелчком по инструменту Microsoft Word на этой панели.
Набор и редактирование текстового документа
Ввод текста любого документа начинается с набора чернового варианта. Чернового с той точки зрения, что затем вы, возможно, подредактируете текст, отформатируете его, устраните ошибки, добавите рисунки и т.д.
Начните с создания нового, пока пустого документа:
выполните команду Создать меню Файл;
включите режим Документ в панели Создать;
перейдите на панель Общие;
выделите значок стандартного шаблона MS Word Обычный;
щелкните по ОК.
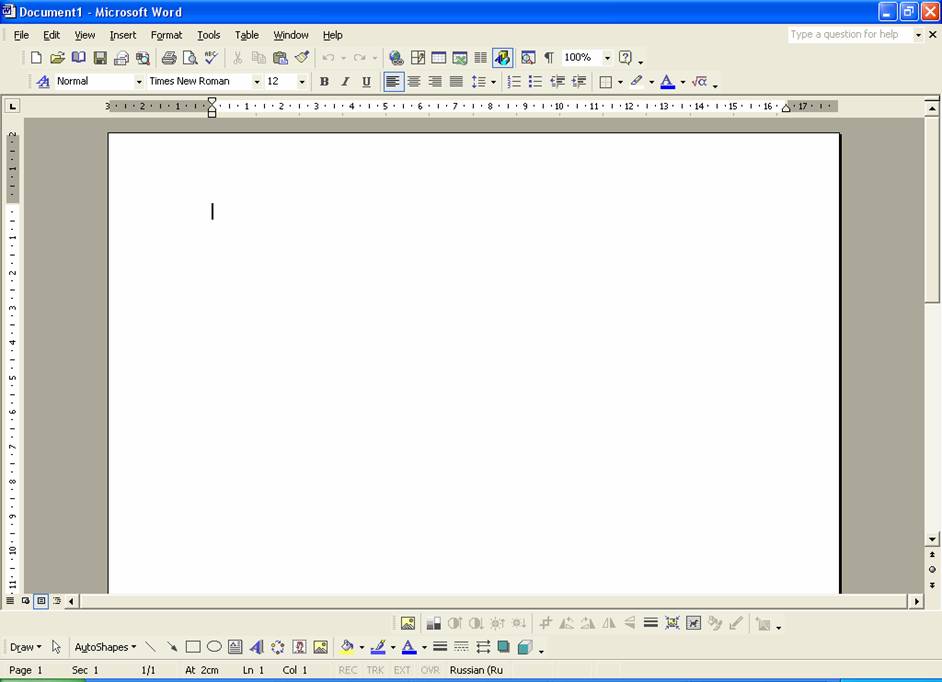
Рис. 2.1. Окно программы Word
В результате описанных действий MS Word создаст в активном окне редактора новый пустой документ и присвоит ему имя Документ с порядковым номером. Формат документа будет соответствовать стандартному шаблону Обычный (если вас этот формат не устраивает, установите свой формат по алгоритму, описанному в разделе Установка формата документа).
Теперь можно начинать ввод текста:
символы, набираемые с клавиатуры, будут появляться в документе слева от курсора;
чтобы удалить только что набранный текст (слева от курсора), надо нажимать клавишу Backspace;
чтобы удалить текст справа от курсора, надо нажимать клавишу Delete;
перемещайте курсор с помощью клавиш (подробности в разделе Перемещение по документу).
Кроме того, запомните несколько простых рекомендаций, отражающих специфику набора текста в редакторе MS Word.
Используйте клавишу Enter только для того, чтобы начать новый абзац, не формируйте с ее помощью строчки текста. Word автоматически выравнивает строки и осуществляет переход на другую строку в пределах абзаца. При нажатии клавиши Enter Word вставляет непечатаемый символ конца абзаца ¶ и автоматически формирует новый абзац.
В MS Word операции форматирования организованы в основном в пределах выделенного блока, а если такового нет, то в пределах абзаца, где находится курсор. Соответственно, будет обидно, если мнение MS Word о границах абзаца не совпадет с вашим мнением.
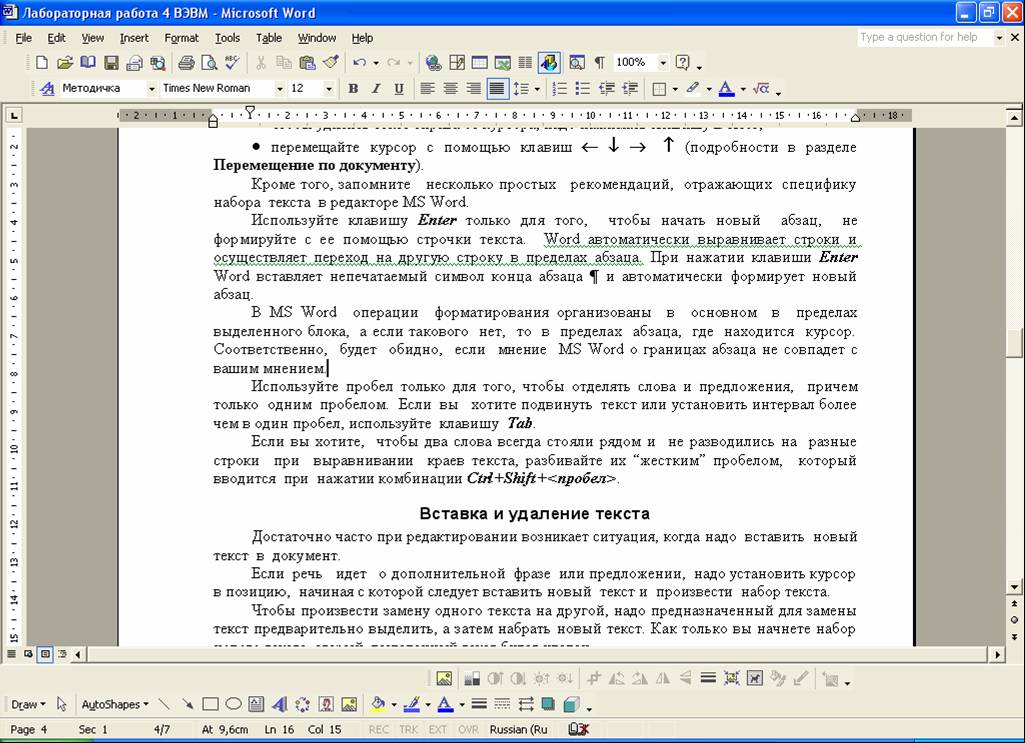
Рис. 2.2. Редктирование текста в программе Word
Используйте пробел только для того, чтобы отделять слова и предложения, причем только одним пробелом. Если вы хотите подвинуть текст или установить интервал более чем в один пробел, используйте клавишу Tab.
Если вы хотите, чтобы два слова всегда стояли рядом и не разводились на разные строки при выравнивании краев текста, разбивайте их “жестким” пробелом, который вводится при нажатии комбинации Ctrl+Shift+<пробел>.
