
- •Методическое пособие по изучению microsoft access 2000 Методические указания при изучении темы
- •Вопросы входного контроля
- •6.1. Лабораторная работа №1 Создание файла базы данных и таблиц.
- •Упражнение 6.1.1.Создание файла для новой базы данных.
- •Упражнение 6.1.2. Создание структуры таблицы
- •Упражнение 6.1.3. Ввод и корректировка данных в режиме таблицы.
- •Упражнение 6.1.4. Изменение макета таблицы.
- •6.2.Лабораторная работа № 2 Создание схемы данных
- •Упражнение 6.2.1. Включение таблиц в схему данных и определение связей между ними.
- •6.3. Лабораторная работа № 3 Работа с данными таблицы
- •Поиск и замена значений в полях таблиц
- •Упражнение 6.3.2. Сортировка записей
- •Отбор записей с помощью фильтра
- •Упражнение 6.3.3. Отбор записей по выделенному фрагменту
- •Обычный фильтр
- •Упражнение 6.3.4. Создание, применение и сохранение расширенного фильтра
- •Контрольные вопросы
- •6.4. Лабораторная работа № 4 Запросы
- •Упражнение 6. 4.1. Создание однотабличных запросов на выборку с логическими операциями в условии отбора
- •Упражнение 6.4.2. Создание запроса с вычисляемым полем
- •Упражнение 6.4.3. Конструирование запроса с функцией Count
- •Упражнение 6.4.4. Конструирование запроса на основе нескольких взаимосвязанных таблиц
- •Упражнение 6.4.5. Ввод параметров в запрос
- •Упражнение 6.4.6. Групповые операции в многотабличном запросе
- •Упражнение 6.4.7. Решение задачи, требующей выполнение нескольких запросов
- •Запросы – действия
- •Упражнение 6.4.8.Конструирование запроса на создание таблиц
- •Упражнение 6.4.9. Конструирование запроса на обновление
- •6.4.10.Создание запроса на добавление
- •Удаление записей
- •Упражнение 6.4.11.Создание запроса на удаление
- •Упражнение 6.4.12. Создание перекрестной таблицы
- •6.4.13.Создание перекрестной таблицы в режиме конструктора.
- •6.5. Лабораторная работа №5 Разработка форм
- •Упражнение 6.5.1.Создание однотабличной формы в режиме автоформы.
- •Упражнение 6.5.2. Конструирование новой формы и включение в нее связанных полей базового источника
- •Упражнение 6.5.3. Создание поля при использовании элемента Свободный.
- •Создание взаимосвязанных таблиц Упражнение 6.5.4. Создание с помощью мастера двухтабличной формы с включением подчиненной формы
- •Редактирование созданной формы
- •Упражнение 6.5.6. Создание кнопок управления с помощью мастера
- •Упражнение 6.5.7. Вычисление итогового значения для записей подчиненной формы и вывод его основной форме
- •Упражнение 6.5.8. Использование запроса в качестве источника записей многотабличной формы
- •Упражнение 6.5.9.Создание двухуровневой структуры кнопочной формы с помощью диспетчера
- •6.6. Лабораторная работа № 6 Разработка отчетов
- •Упражнение 6.6.1. Создание однотабличного отчета с помощью конструктора
- •Упражнение 6.6.2. Включение в отчет вычисляемого поля и добавление заголовка, текущей даты, номера страницы.
- •Многотабличные отчеты
- •Упражнение 6.6.3. Создание основной части отчета на базе главной таблицы
- •Упражнение 6.6.4. Создание подчиненного отчета в режиме Автоотчет
- •Упражнение 6.6.5. Доработка подчиненного отчета в режиме конструктора
- •Упражнение 6.6.6. Включение подчиненного отчета и доработка двухтабличного отчета
- •Упражнение 6.6.7. Построение мастером многотабличного отчета без подчиненной части
- •Разработка сложных отчетов с использованием запросов
- •Упражнение 6.6.8. Создание запроса для отчета
- •Упражнение 6.6.9. Конструирование отчета на основе запроса
- •6.7. Лабораторная работа № 7 Разработка макросов
- •Упражнение 6.7.1. Макрос для последовательного выполнения запросов
- •Макрокоманды, используемые в программе, предназначены для выполнения действий, перечисленных ниже.
- •Контрольные вопросы
- •6.8. Лабораторная работа № 8 Страницы доступа к данным
- •Создание страниц доступа к данным
- •Упражнение 6.8.1. Создание из базы данных Access страницы доступа к данным одной таблицы
- •Упражнение 6.8.2. Использование фильтра на странице доступа к данным
- •Упражнение 6.8.3. Создание страницы доступа к данным двух таблиц
- •Упражнение 6.8.4.Создание страницы доступа к данным в режиме конструктора
- •Упражнение 6.8.5. Создание гиперссылки на существующий файл
- •Задание для самостоятельной работы
- •Контрольные вопросы
- •Заключение
- •Описание свойств полей таблицы студент
- •Описание свойств полей таблицы кафедра
В диалоговом окне Новый отчет выберем таблицу СТУДЕНТ, которая будет источником данных для отчета. Для создания отчета в режиме конструктора выберем пункт Конструктор.
В открывшемся окне конструктора макет создаваемого отчета будет содержать разделы, указанные на рис.6.6.1.
Включим раздел Заголовок отчета, если он отсутствует, с помощью команды Вид | Заголовок/примечание отчета.
Для выполнение требований к группировке и сортировке данных, отображаемых в отчете, нажмем кнопку Сортировка и группировка на панели инструментов конструктора и зададим необходимые параметры в открывшемся диалоговом окне Сортировка и группировка (рис.6.6.2.).

Рис. 6.6.2. Окно определения групп записей по полю НГ и сортировки по полю НС.
Зададим группировку по полю НГ, поскольку общий список должен быть разбит по группам.
Выберем в окне Сортировка и группировка из списка поле номера группы НГ и зададим группировку по этому полю. Для этого в области Свойства группы в строках Заголовок группы и Примечание группы надо выбрать Да.
Зададим сортировку по полю НС для вывода отсортированного списка студентов в каждой группе. Для этого в диалоговом окне выберем на ряду с полем НГ поле НС. В области Свойства группы этого поля в строках Заголовок группы и Примечание группы по умолчанию установлены значения Нет, что и определяет только сортировку по этому полю.
После определения группировки в окне конструктора отчетов появляются дополнительные разделы Заголовок группы’HГ’, Примечание группы ‘НГ’.
Разместим поле НГ в разделе Заголовок группы’HГ’ для того, чтобы значение номера группы было представлено один раз в заголовке группы. Для этого нажмем кнопку панели инструментов конструктора отчетов Список полей и перетащим в поле НГ в раздел заголовка НГ.
Откорректируем подпись поля, изменив ее на Список студентов группы. Установим нужный шрифт в элементах.
Установим размер рамки по размеру текста подписи, выполнив команду Формат | Размер | по размеру данных.
Последовательно разместим поля НС, ФИО, ДАТАР, ПБалл в области данных, которая определяет содержимое строк табличной части. Поле размещается вместе с подписью которую система берет из свойств полей таблицы СТУДЕНТ(рис.6.6.3.).
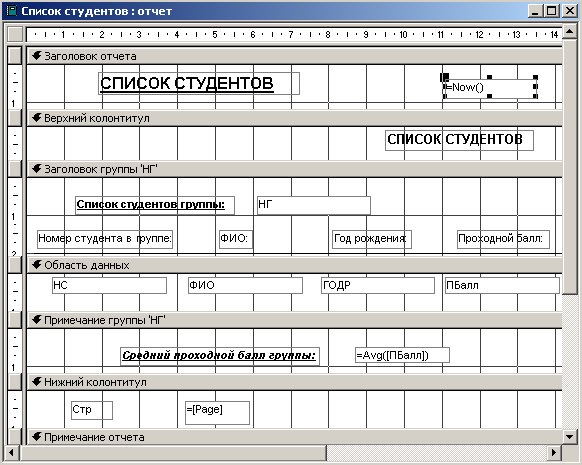
Рис.6.6.3. Окно конструктора отчетов при разработке отчета для вывода данных из одной таблицы СТУДЕНТ.
Упражнение 6.6.2. Включение в отчет вычисляемого поля и добавление заголовка, текущей даты, номера страницы.
Для включения в отчет расчетного реквизита Средний проходной балл группы нажмем кнопку Поле на панели инструментов и разметим элемент Свободный в разделе Примечание НГ (см. рис. 6.6.3.).
Определим в свойствах элемента Свободный выражение для расчета среднего значения. Для этого запишем на вкладке Данные в строку Данные функцию =Avg ([ПБалл]), в стоку Число десятичных знаков – 2, на вкладке Макет в строку Формат поля – Фиксированный.
Отредактируем подпись поля. Для этого выделим подпись и вызовем ее свойства. В свойствах на вкладке Макет в строке Подпись запишем Средний проходной балл группы.
Добавим в отчет текущую дату с помощью встроенной функции Now(). Для этого создадим в заголовке отчета свободный элемент, нажав кнопку Поле, и зададим в окне его свойств на вкладке Данные в строке Данные функцию = Now(). На вкладке Макет в строке Формат поля выберем значение Полный формат даты. Подпись этого поля выделим и удалим.
Добавим в отчет номер страницы в нижний колонтитул. Создадим свободный элемент и заполним в его свойствах на вкладке Данные строку Данные выражение =[Page]. От редактируем подпись этого поля, записав Стр в его свойствах на вкладке Макет в строке Подпись.
Введем название отчета СПИСОК СТУДЕНТОВ в раздел Заголовок отчета. Для этого воспользуемся кнопкой панели элементов Надпись. Установим нужный шрифт надписи с помощью кнопок панели форматирования.
Для вывода названия отчета на последующих страницах введем его также в строку Верхний колонтитул. Для этого можно скопировать название из раздела Заголовок отчета, вставить в строку Верхний колонтитул и выбрать нужный шрифт. Далее надо указать Без заголовка в свойствах отчета на вкладке Макет в строку Верхний колонтитул.
Перейдем из режима конструктора отчетов в режим предварительного просмотра, нажав кнопку Предварительный просмотр. Для просмотра ранее созданного отчета нужно в окне базы данных выбрать нужный отчет на вкладке Отчеты и нажать кнопку Просмотр.
Многотабличные отчеты
На раду с однотабличными отчетами Access Позволяет создавать более сложные отчеты, обеспечивающие вывод данных из нескольких взаимосвязанных таблиц базы данных. Для вывода взаимосвязанных данных в многотабличный отчет автоматически используются связи таблиц, установленные в схеме данных БД.
Многотабличные отчеты могут Содержать основную часть и включаемую часть, подчиненный отчет. Для этого из этих частей в качестве источника данных выбирается таблица или несколько таблиц. Многотабличные отчеты могут также включать поля из разных таблиц и при этом не иметь подчиненных отчетов.
Простейшим многотабличным отчетом является отчет для двух таблиц, находящийся в одно - многозначных отношениях. В этих отношениях одна таблица является главной, а другая подчиненной. Построение такого отчета имеет свои особенности в зависимости от выбора главной или подчиненной таблицы в качестве основы отчета.
Рассмотрим технологию создания многотабличного отчета на основе таблиц КАФЕДРА и ПРЕПОДАВАТЕЛЬ, который содержит сведения о каждой кафедре и списки ее преподавателей.
Упражнение 6.6.3. Создание основной части отчета на базе главной таблицы
Определим требования к макету отчета со списком преподавателей по кафедрам.
Будем выводить в отчет данные по каждой кафедре, включая названия, код и телефон, а также фамилию заведующего. Эти данные содержатся в таблицы КАФЕДРА. В табличной части по каждой кафедре будем выводить данные о преподавателях кафедры, которые содержатся в таблице ПРЕПОДАВАТЕЛЬ. Макет такого отчета представлен на рис.6.6.4.

Рис. 6.6.4.Проект макета отчета с данными о кафедрах и их преподавателях
Начнем создание отчета в режиме конструктора. В окне базы данных выберем Отчеты и нажмем кнопку Создать. В окне новый отчет выберем пункт Конструктор.
Выберем в том же окне таблицу КАФЕДРА, которая будет источником данных для основной части отчета.
В окне конструктора отчета добавим раздел Заголовок отчета/ примечание отчета с помощью команды Вид | Заголовок отчета/ примечание отчета панели инструментов конструктора отчетов. Запишем в нем текст КАФЕДРА, воспользовавшись кнопкой панели элементов Надпись.
В область данных перетащим поля НКАФ, ККАФ, ТЕЛ, ЗАВ таблицы КАФЕДРА из списка, который откроем кнопкой Список полей на панели конструктора отчетов. Разместим поля и подписи, а также отредактируем их в соответствии с проектом макета (рис 6.4.).
Включим в строку Заголовок отчета текущую дату, воспользовавшись командой Вставка | Дата и время, а в строку Нижний колонтитул поместим номер страницы. Необходимые действия описаны при создании однотабличного отчета.
Сохраним отчет под именем Кафедры.
Упражнение 6.6.4. Создание подчиненного отчета в режиме Автоотчет
Для вывода в отчет Кафедры из таблицы ПРЕПОДАВАТЕЛЬ списка преподавателей соответствующей кафедры подготовим отдельный отчет, который будет включен в основную часть отчета в качестве подчиненного.
Для автоматического создания многозаписевого подчиненного отчета в окне Новый отчет выберем режим Автоотчет: ленточный. В качестве источника данных этого отчета выберем таблицу ПРЕПОДАВАТЕЛЬ.
Завершим создание автоотчета выводом на экран отчета, в котором в качестве заголовка взято имя таблицы. В отчет включены все поля таблицы и в качестве заголовка столбцов выбраны подписи этих полей, заданные в свойствах таблицы.
Упражнение 6.6.5. Доработка подчиненного отчета в режиме конструктора
Для того чтобы подчиненный отчет можно было включить в основную часть отчета в нужном виде в соответствии с проектом макета, доработаем его в режиме конструктора.
Для отображения в полном отчете заголовков столбцов табличной части перенесем название столбцов из верхнего колонтитула в заголовок подчиненного отчета, выделим все подписи полей в верхнем колонтитуле и перетащим их. Для одновременного выделения всех подписей удобно установить курсор на вертикальной линейки колонтитула и протащить его по всей высоте колонтитула.
Удалим оба колонтитула, выполнив команду Вид | Колонтитулы, поскольку отчет будет использоваться только как подчиненный.
Удалите элемент поля ККАФ и его надпись Код кафедры, так как в подчиненном отчете значения этого поля будут повторятся во всех строках о преподавателях одной кафедры, а однократное отображение кода кафедры предусмотрено в основной части отчета.
Сохраним отредактированный подчиненный отчет под именем Преподаватели.
Окончательно сконструированный подчиненный отчет приведен на рис.6.6.5.

Рис. 6.6.5.Подчиненный отчет для включения в отчет Кафедры
Упражнение 6.6.6. Включение подчиненного отчета и доработка двухтабличного отчета
Включим подчиненный отчет в основной способом перетаскивания.
Разместим для этого на экране окно базы данных рядом с окном отчета Кафедры в режиме конструктора. Перейдем в окно базы данных. Выберите из перечня имен отчетов подчиненный отчет Преподаватели и перетащим его в область данных отчета Кафедры.
Удалим элемент надписи подчиненного отчета, выделив его и нажав клавишу <Del>. Отчет Кафедры после внедрения подчиненного отчета в режиме конструктора показан на рис.6.6.6.
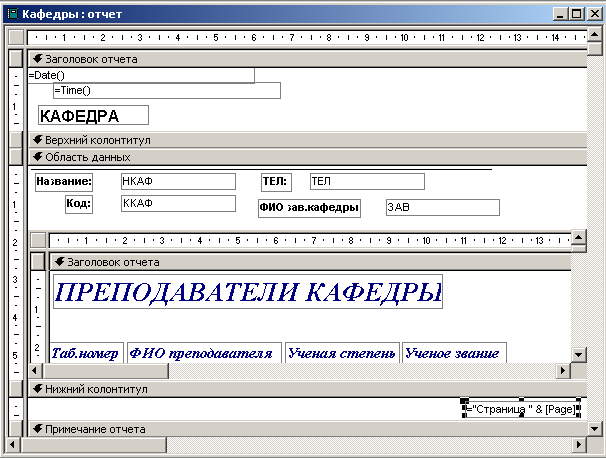
Рис. 6.6.6.Отчет на основе таблиц КАФЕДРА и ПРЕПОДАВАТЕЛЬ в режиме конструктора со встроенным подчиненным отчетом
Для того чтобы подчиненный отчет при отображении не был заключен в рамку, выделим подчиненный отчет, откроем его свойства и на вкладе Макет в строке Тип границы выберем значение Отсутствует.
Воспользуемся для включения подчиненного отчета другим способом: кнопкой панели элементов Подчиненная форма/отчет при включении кнопке панели элементов Мастер элементов.
При этом создается элемент Свободный с надписью Внедренный.
В свойствах элемента Свободный на вкладке Данные в строке Объект – источник выберем встраиваемый отчет Преподаватели. Access автоматически устанавливает связь между основным и подчиненным отчетом по полю ККАФ.
Зададим критерий сортировки записей для их вывода в нужном порядке. Для этого в режиме конструктора нажмем кнопку в области выделения отчета (на пересечении линеек) и вызовем контекстно – зависимое меню. В меню выберем строку Сортировка и группировка и в открывшемся диалоговом окне выберем поле сортировки.
Просмотрим содержимое двухтабличного отчета Кафедры, нажав кнопку Предварительный просмотр на панели конструктора отчетов, и убедитесь, что его вид соответствует проекту макета отчета представленного на рис.6.6.4.
Упражнение 6.6.7. Построение мастером многотабличного отчета без подчиненной части
Определим требования к отчету.
В отчет должны выводится в виде списка данные о занятиях, проводимых в каждой группе с расшифровкой наименования предмета и фамилии преподавателя. Строки отчета должны быть упорядочены по коду предмета. При выводе данных в отчете должны также формироваться расчетные суммарные часы занятий в каждой группе.
Определим таблицы, необходимые для построения отчета.
Основные сведения о занятиях, проводимых в группах, содержит таблица ИЗУЧЕНИЕ. Из таблицы ИЗУЧЕНИЕ можно получить перечень идентификаторов занятий, проводимых в каждой группе, с указанием часов по занятию. Эта таблица является основным источником записей для создаваемого отчета.
Наименование предметов содержит главная таблица ПРЕДМЕТ, а фамилии преподавателей – главная таблица ПРЕПОДАВАТЕЛЬ.
Выберем в окне Новый отчет режим создания - Мастер отчетов и подчиненную таблицу изучение в качестве записеобразующей таблицы для отчета.
В окне Создание отчетов выберем из таблицы ИЗУЧЕНИЕ поля, включаемые в отчет – НГ, ВИДЗ, ЧАСЫ.
Из таблицы ПРЕДМЕТ выберем поле с наименованием предмета НП, а из таблицы ПРЕПОДАВАТЕЛЬ поле ФИО.
Для того чтобы включать поля в нужной последовательности, следует иметь в виду, что поле вставляется вслед за выделенным в списке полей, уже включенных в отчет. Например, для включения поля НП после НГ последнее должно быть предварительно выделено.
На рисунке 6.6.7. представлено окно Создания отчета после выбора всех поле, используемых в отчете. В следующем сеансе окна мастера в строке Выберите тип представления данных выделяется таблица ИЗУЧЕНИЕ, поскольку она была выбрана в качестве источника записей.
Далее зададим уровень группировки по полю НГ. При этом в окне мастера отображается общая структура формируемого макета отчета.

Рис. 6.6.7.Окно для формирования списка полей, включаемых в отчет
В
 следующем сеанс диалогового окна
мастера Создания отчета выберем
поле НП, по которому нужно производить
сортировку по возрастанию в группе
(А-Я).
следующем сеанс диалогового окна
мастера Создания отчета выберем
поле НП, по которому нужно производить
сортировку по возрастанию в группе
(А-Я).
Для подсчета итоговых значений в поле отчета Итого по группе в итоговой строке группы, нажмем кнопку Итоги. Для числовых полей в открывшемся окне Итоги будут выделены строки, в которых выберем функцию Sum для поля ЧАСЫ, чтобы рассчитать суммарное количество часов.
В следующем окне мастера выберем вид макета отчета ступенчатый с ориентацией книжная. Установим флажок Настроить ширину полей для размещения на одной странице.
В очередном сеансе выберем один из возможных стилей оформления – Сжатый. Потом зададим имя отчета Изучение предметов в группах, которое также отобразится в заголовке отчета. Под этим именем мастер автоматически сохраняет отчет в базе данных.
Для того чтобы сразу доработать отчет в режиме конструктора выберем дальнейшие действия – Изменить макет отчета.
Разработка сложных отчетов с использованием запросов
Запрос является мощным и удобным средством выборки взаимосвязанных данных. Поэтому с помощью запроса можно подготовить данные для построения сложного отчета.
Рассмотрим создание отчета с использованием запроса на примере формирования бланка Экзаменационная ведомость для указанной группы студентов по заданному предмету. Отчет- бланк с помощью запроса должен иметь форму документа, используемого преподавателем для данных.
Упражнение 6.6.8. Создание запроса для отчета
Рассмотрим подготовку запроса, обеспечивающего выборку информации, необходимой для формирования бланка экзаменационной ведомости.
Определим таблицы базы данных и их поля для вывода в отчет реквизитов.
Для вывода в шапку бланка экзаменационной ведомости значений реквизитов Вид сдачи, Группа необходимы данные из полей ВИДЗ, НГ таблицы ИЗУЧЕНИЕ.
Для вывода значений реквизитов с общей надписью Преподаватель (фамилия, ученое звание) необходимы данные из полей ФИО, ЗВ таблицы ПРЕПОДАВАТЕЛЬ.
Для вывода реквизита Название предмета необходимы данные из поля НП таблицы ПРЕДМЕТ.
Для вывода в табличную часть бланка экзаменационной ведомости значений реквизитов N п/п, Фамилия И.О. необходимы данные из полей НС, ФИО таблица СТУДЕНТ.
Таким образом, запрос для выборки этих взаимосвязанных данных должен быть построен на основе таблиц ИЗУЧЕНИЕ, ПРЕПОДАВАТЕЛЬ, ПРЕДМЕТ, СТУДЕНТ.
Создадим запрос на выборку (рис.8.8.) и включим в схему данных запроса выявленные таблицы.
Если связь между таблицами СТУДЕНТ и ИЗУЧЕНИЕ по полю НГ автоматически не создалась, то создайте ее сами.
В бланк запроса включим необходимые для отчета поля из таблиц, представленных в схеме данных запроса.
В строке бланка запроса Условие отбора определим параметр запроса [Номер группы] и [Наименование предмета] для диалогового ввода их значений при выполнении запроса. Это позволяет получить данных для конкретной ведомости.
Для ввода в отчете значений реквизита Вид сдачи – Экзамен или Зачет, которых нет непосредственно в таблицах БД, предусмотрим вычисляемое поле, в которых будут формироваться название значений соответственно двум возможным значениям поля ВИДЗ – лек. и пр. таблицы ИЗУЧЕНИЕ.
Запишем в вычисляемое поле выражение, в котором сформируем встроенную функцию управления:
Выражение1: Iif ([ВИДЗ]=”пр.”; ”зачет”; ”экзамен”).
В соответствии с форматом этой функции, если выполнится условие [ВИДЗ]=”лек.” (т.е. в поле ВИДЗ находится значение лек), то результатом функци будет – экзамен. В противном случае, т.е. при [ВИДЗ]=”пр.”, результатом функции будет – зачет.
Сохраним запрос по именем Ведомость.
Выполним запрос нажав кнопку Запуск.
Упражнение 6.6.9. Конструирование отчета на основе запроса
Рассмотрим создание отчета на основе запроса Ведомость, подготовленного выше.
1. Приступим к конструированию отчета.
Для этого выберем в окне базе данных объект Отчеты и нажмем кнопку Создать. В окне Новый отчет выберем запрос Ведомость, который будет источником данных для отчета, и строку Конструктор.
2. Чтобы обеспечить вывод отдельной ведомости для каждого вида занятий, предусмотрим группировку по полю ВИДЗ.
Для этом нажмем кнопку Сортировка и группировка на панели инструментов конструктора отчетов и заполнить поля открывшегося окна (рис.6.6.8.).

Рис. 6.6.8. Окно определения групп записей по полю ВИДЗ и сортировка по полю НС
После определения группировки в окне конструктора отчета появляются разделы Заголовок группы ’ВИДЗ’ и Примечание группы ‘ВИДЗ’.
Чтобы каждая группировка могла быть оформлена как самостоятельная экзаменационная ведомость, будем формировать шапку макета ведомости в заголовке группы ВИДЗ, строки о подведении итогов и сдачи экзаменов ( или зачета) – в примечании группы ВИДЗ(см. рис.6.6.9).
Создадим в заголовке и примечании группы ВИДЗ необходимые текстовые элементы, за исключением названий реквизитов выводимых полей. При этом используем кнопку панели элементов Надпись.
На панели инструментов отчета нажмите кнопку Разрыв страницы и вставьте после надписи Подпись преподавателя в разделе Примечание группы ‘ВИДЗ’.
Произведем размещение полей в табличной части отчета на основе запроса – источника для формирования данных отчета:
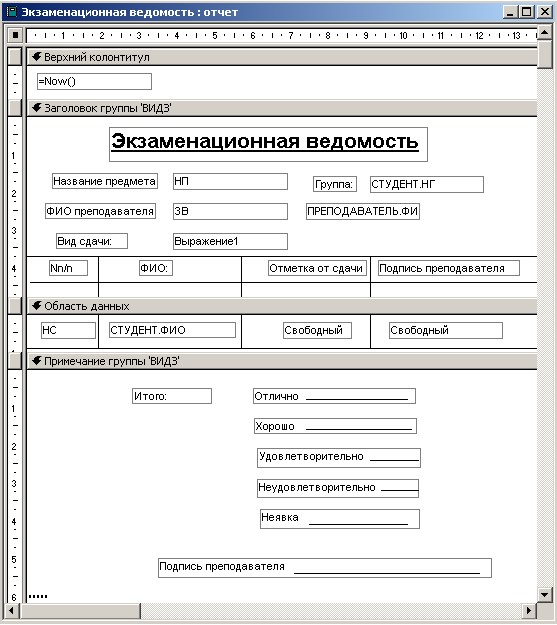 Рис.6.6.9.
Оформление шапки и табличной части
отчета
Рис.6.6.9.
Оформление шапки и табличной части
отчета
вызовем окно списка полей запроса Ведомость, нажав на панели конструктора отчетов кнопку Список полей;
в области данных разместим поля НС и ФИО студента, на основе содержимого которых будут формироваться строки табличной части отчета ( для этого из списка полей перетащим поля НС и Студент.ФИО в область данных).
установим нужный шрифт в элементах. Используем команду меню Форма | Размер | по размеру данных для установки размеров по размеру текста подписи;
для формирования заголовка столбцов переместим подпись каждого поля из табличной части в раздел Заголовок группы ’ВИДЗ’ ( выделим подпись поля, затем вырежем его и активизируем раздел Заголовок группы ’ВИДЗ’, потом вставим эту подпись в данный раздел);
оформим другие элементы. Заменим подпись поля Номер студента на N n/n; чтобы в бланке экзаменационной ведомости появились пустые столбцы для оценок и подписи (заполняемые преподавателями в ручную на экзамене), добавим в строку с заголовками столбцов новые текстовые элементы Отметка о сдаче и Подпись преподавателя.
Разместим поля в заголовке.
Разместим поля НГ, НП, ФИО преподавателя, ЗВ, Выражение1 (экзамен, зачет) в заголовке группе, чтобы их значения повторялись во всех записях группировки. Для этого перетащим поля из списка полей запроса в разделе отчета Заголовок группы ’ВИДЗ’.
Добавим в отчет текущую дату с помощью встроенной функции Now().
Для этого создадим несвязанный элемент, нажав кнопку Поле на панели элементов и разместим его в нужном месте. Зададим в окне его свойств на вкладке Данные в строке Данные выражение = Now(), а на вкладке Макет в сроке Формат поля выберем значение Средний формат даты.
Добавим номер страницы в раздел Нижний колонтитул.
Для этого создадим несвязанный элемент и заполним в его свойствах строку Данные выражение =”Страница” & [Page].
Создадим горизонтальные и вертикальные линии в соответствии с макетов, воспользовавшись кнопкой Линии. Установим нужную толщину линии в свойствах этого элемента.
Сохраним отчет под именем Экзаменационная ведомость.
Для просмотра отчета, Access предварительного выполняет запрос и выводит диалоговые окна ввода параметров отчетов.
Введем значение 101 для первого параметра запроса (отчета), номер группы в появившимся диалоговом окне. Во второе диалоговое окно введем значение Математика второго параметра запроса (отчета).
Для заданных значений параметров отчет Экзаменационная ведомость состоит из двух страниц, на первой из которых представлена ведомость для экзамена по математики, на второй – для сдачи зачета.
Задание для самостоятельной работы
Создайте многотабличный отчет с вычисляемыми полями в режиме конструктора, который будет выдавать код кафедры, название кафедры, количество преподавателей и количество часов нагрузки на каждой кафедре, используя таблицы базы данных. Добавьте туда текущую дату и номера страниц.
Контрольные вопросы
Из каких разделов состоит отчет?
Назовите основные панели инструментов при конструировании отчета?
Какая команда позволяет выбрать размер страницы отчета, ее поля?
В каком порядке сортируются группы по умолчанию?
В каком режиме должен быть отчет, чтобы в него можно было включить подчиненный отчет?
В какой строке свойств отчета указывается источник данных?
За счет чего повторяющиеся значения в таблицы запроса могут быть отображены в отчете только один раз?
6.7. Лабораторная работа № 7 Разработка макросов
Цель лабораторной работы: научиться формировать макрокоманду и его параметр, и связывать выполнение макроса с событием.
Наряду с таким объектами, как формы, запросы, отчеты, и Web-страницы для реализации практических задач пользователя применяются средства программирования: язык макросов и Язык Visual Basic for Applications (VBA). Макросы и модули наVBA оперирует этими объектами, и могут обеспечивать их взаимодействии при решении диалоговых задач пользователя. Макросы и модули обеспечивают создание приложения, управляемого пользователем.
Программа на языке макросов или просто макрос является объектом Access, который на ряду с другими объектами представлен в окне базы данных. Макрос состоит из последовательности макрокоманд. Макрокоманда – это инструкция, ориентированная на выполнение определенного действия.
Макрокомандой можно открыть форму, отчет, напечатать отчет, запустить на выполнение запрос, применить фильтр, присвоит значение, создать пользовательское меню или панель команд. Макрокоманда ВыполнитьКоманду позволяет выполнить любую встроенную команду Access, которая выводится в меню, на панели инструментов или в контекстном меню. Имеющийся в Access макрокоманд (более 40) реализует практически любые действия, которые необходимы при разработке небольших персональных приложений пользователя.
Простой язык макросов обеспечивает возможность выполнения многих задач, не прибегая к программированию на VBA. Кроме того, изучение языка макросов может рассматриваться как хороший способ введения в программирование на языке VBA.
Макросы могут запускаться на выполнение прямо из окна базы данных. Возможно решение задач с помощью ряда взаимосвязанных макросов, главой из которых пользователь запускает из окна базы данных, а далее все управление выполнением задачи осуществляется изнутри макроса. Макрос сам открывает нужные объекты, выбирает и обрабатывает данные, вызывает другие макросы, следуя алгоритму решения задачи. При необходимости из макроса может быть инициирован диалог с пользователем. Для перехода по различным ветвям макроса используется условие, указанное в строке макрокоманды.
В Access макрос может выполняться не только при непосредственном его запуске из окна базы данных, но и в ответ на многочисленные события, которыми наделены многие объекты Access. События наступают при выполнении определенных действий с объектами, к которым относятся прежде всего действия пользователя. Примерами событий являются: изменение данных в поле открытие или закрытие формы или отчета, нажатие кнопки в форме и просто передача фокуса от одного поля к другому. Благодаря связи макросов с событиями можно автоматизировать работу приложения, используя макросы для открытия форм, печати отчетов, выполнения последовательности запросов и действий, зависящих от значений некоторого поля в базе данных, вывода пользовательских сообщений или отключения предупреждающих сообщений во время выполнения запросов действия и многого другого.
Программы на языке макросов реализуют алгоритмы решения отдельных задач приложения. Механизм связывания макросов с событиями в объектах позволяет объединить процесс решения разрозненных задач в единый комплекс, управляемый пользователем. Пользователь, производя различные действия в формах, инициирует выполнение макросов, автоматизирующих решение задач, связанных с этими действиями.
Упражнение 6.7.1. Макрос для последовательного выполнения запросов
Рассмотрим основные приемы создания макроса на примере задачи, требующей последовательного выполнения запросов действия и отображающий результаты их выполнения. В нашем случае макрос будет запускаться из окна базы данных.
Пусть необходимо подсчитать количество студентов в группах и внести эти данные в поле КОЛ таблицы ГРУППА. Подсчет количества студентов реализован запросом Фактическое число студентов. Обновление поля КОЛ на основе полученных в этом запросе данных выполняет запрос Обновление ГРУППА_КОЛ. Поставленная задача решается путем последовательного выполнения таких запросов.
Создадим макрос, который последовательно выполнит эти запросы. Кроме того, включим в макрос макрокоманды, автоматизирующие действия пользователя по управлению объектами на экране при решении задачи и, в частности, действия, обеспечивающие отображение на экране результатов решения задачи в удобном для него виде.
Чтобы начать создание макроса в окне базы данных, выберите вкладку Макросы и нажмите кнопку Создать. Откроется окно макроса.
Макрокоманды, составляющие макрос, вводятся в столбец макрокоманда. Для ввода макрокоманды нажмите кнопку раскрытия списка макрокоманд в этом столбце и выберите ОткрытьЗапрос, чтобы выполнить первый запрос.
Имя запроса Фактическое число студентов выберите из списка в разделе Аргументы макрокоманды в нижней части окна макроса.
В столбец Примечание введите текст, описывающий результат выполнения макрокоманды, например, Создание таблицы с результатами подсчета числа студентов в группе.
Для выполнения запроса Обновление ГРУППА_КОЛ введите макрокоманду ОткрытьЗапрос. Порядок размещения макрокоманд в бланке определяет последовательность их выполнения.
Чтобы включить в макрос эту макрокоманду, воспользуйтесь перетаскиванием объектов с помощью мыши. В окне базы данных выберите запрос Обновление ГРУППА_КОЛ и перетащите его в строку макрокоманды. Сформируется макрокоманда ОткрытьЗапрос, в аргументах которой автоматически появится имя открываемого запроса, режим отображения запроса и режим работы с его данными.
Сохраните макрос под именем Расчет числа студентов в группах, воспользовавшись кнопкой панели инструментов макроса Сохранить.
Запустите макрос, нажав кнопку панели инструментов Запуск.
Во время выполнения макроса на экран выводятся предупреждающие сообщения, выдаваемые выполняющимися запросами. Для временного отключения вывода на экран окон этих сообщений дополните макрос макрокомандой УстановитьСообшения. В строке аргумента Включить сообщения выберите значение Нет (No). Для возобновления вывода сообщений после выполнения запросов надо было бы задать значение Да (Yes). Однако эту макрокоманду можно опустить, поскольку после прекращения работы макроса вывод предупреждений восстанавливается автоматически.
Организуйте вывод на экран таблиц ГРУППА и Число студентов; чтобы сделать наглядным процесс работы макроса и обновления таблицы. Для этого дополните макрос так, как показано на рис. 6.7.1.
Закройте макрос и запустите его из окна базы данных, воспользовавшись кнопкой Запуск.
Ход и результаты выполнения запроса по обновлению поля КОЛ отображаются на экране в виде сообщений и таблиц.
Создайте в любой форме кнопку запуска макроса с помощью мыши. Для этого в окне базы данных выберите макрос Расчет числа студентов в группах, который необходимо запускать при нажатии кнопки. Перетащите его в форму, открытую в режиме конструктора. В форму будет помещена кнопка, связанная с данным макросом, имеющая подпись, соответствующую имени макроса.
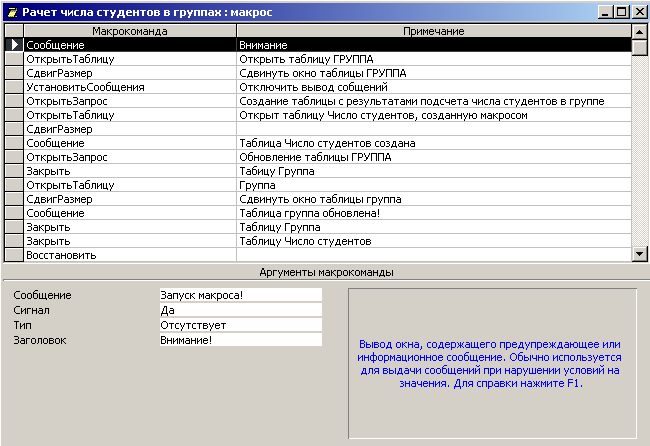
Рис. 6.7.1. Макрос задачи в режиме конструктора
Макрокоманды, используемые в программе, предназначены для выполнения действий, перечисленных ниже.
Свернуть позволят свернуть окно, которое было активным в момент запуска макроса на выполнение. Если макрос запускается из окна базы данных и кроме этого окна нет открытых окон, на экране будет отображено только свернутое окно базы.
ОткрытьТаблицу открывает таблицу ГРУППА. Имя таблицы и режим ее открытия указываются аргументами макрокоманды. Открытая таблица ГРУППА будет отображаться на экране до выполнения макрокоманды Закрыть. Это позволит просмотреть содержимое таблицы до и после выполнения запросов.
СдвигРазмер позволяет задать размер и местоположение окна активного объекта. В результате выполнения макрокоманды после открытия таблицы изменяются параметры окна таблицы.
Сообщение выдает сообщение, указанное в аргументах макрокоманды.
Восстановить восстанавливает окно, свернутое перед решением задачи.
Задание для самостоятельной работы
Создайте макрос, предназначенный для фильтрации записей в одной форме (ПРЕДМЕТ). Пусть при просмотре данных о предмете, изучаемом студентами, необходимо отображать информацию о троишниках.
Контрольные вопросы
Как выполнить из макроса команду стандартного меню Access?
Какие аргументы имеет макрокоманда ОткрытьЗапрос?
Какая команда позволяет начать выполнение макроса из окна базы данных?
Как организовать выполнение макроса при открытии формы?
Какая команда позволяет вывести на экран сообщение?
6.8. Лабораторная работа № 8 Страницы доступа к данным
Цель лабораторной работы: научиться с помощью мастера создавать страницу доступа к данным таблицы и редактировать страницу средствами конструктора, а также работать со страницей доступа к данным в среде Access и создавать гиперссылки на существующий файл
Access 2000 позволяет создавать новые объекты страницы доступа к данным, которые представляют собой Web-страницы специального типа, подключенные к источнику данных OLE DB — базе данных Access или Microsoft SQL Server, — предназначенные для работы пользователей Internet или intranet с данными базы в интерактивном режиме через браузер Internet Explorer. С помощью таких страниц можно просматривать, изменять, добавлять и обрабатывать данные, сохраняемые в базе. Страница доступа к данным может также включать данные из других источников, например, Microsoft Excel.
Страница доступа к данным сохраняется в отдельном HTML-файле вне базы данных Microsoft Access. Однако при создании этого файла в окне базы данных на вкладке Страницы Access автоматически создает ярлык к этому файлу.
Страницы доступа к данным Access могут использовать подобно формам для ввода и редактирования данных и подобно отчетам Access — для отображения иерархически сгруппированных записей.
Пользователь может открыть страницу доступа к данным и работать через нее со связанной базой данных с помощью программы Microsoft Internet Explorer. Можно также работать со страницей доступа к данным непосредственно в Access, не открывая базы данных. Для того чтобы страница работала правильно, база данных должна быть доступна пользователям этой страницы. Страницы могут использоваться в приложении базы данных наряду с формами и отчетами.
Для создания, просмотра и работы со страницами доступа к данным в Access, а также для работы с этими страницами в Internet или intranet, нужен браузер Microsoft Internet Explorer 5.0.
Набор инструментов для создания страниц доступа к данным позволяет легко и быстро вывести базу данных в Web-пространство корпоративной сети или сети Internet, что помогает пользователям быстрее и эффективнее обмениваться информацией.
Создание страниц доступа к данным
Разработка страницы доступа к данным ведется в интерактивном режиме средствами, похожими на те, что используются при конструировании форм или отчетов, однако и в разработке и во взаимодействии с такими страницами имеются значительные отличия.
Могут быть созданы страницы различного типа. Одни страницы позволяют только просматривать информацию баз данных, обеспечивая при этом группировку, сортировку и фильтрацию данных, другие обеспечивают не только просмотр информации, но и ее редактирование, удаление и добавление записей в базу данных.
Подключение страницы доступа к данным к базе данных
При создании страницы из базы данных Access для нее автоматически определяется в качестве источника данных открытая база данных. Это может быть как локальная, так и сетевая база данных. Создавать страницу можно, не открывая базы данных, с помощью команды Файл | Создать. При этом, как и при создании базы данных или проекта Access, открывается окно Создание, в котором на вкладке Общие следует выбрать значок Страница доступа к данным. Для создания страницы вне базы данных доступен только режим конструктора, после выбора которого открывается окно Список полей, а для подключения к нужному источнику данных открывается окно Свойства связи с данными. После выбора нужных для подключения к базе данных параметров и проверки подключения Список полей отображает имя базы данных, к которой присоединена страница, и объекты базы данных, доступные при конструировании страницы.
Список полей позволяет добавлять поля таблиц и запросов на страницу доступа к данным. Для этого достаточно выбрать имя поля в списке и перетащить его на страницу. Каждое поле страницы поддерживает прямую динамическую ссылку, которая связывает страницу доступа и реальные данные в базе.
Если необходимо изменить сведения о подключении страницы к базе данных, например, при изменении местоположения базы, откройте страницу доступа к данным в режиме конструктора, откройте Список полей и щелкните правой кнопкой мыши на значке базы данных, расположенном вверху списка. В контекстном меню выберите строку Подключение. В открывшемся окне Свойства связи с данными укажите новые сведения о подключении страницы к базе данных.
При просмотре страницы в режиме страницы можно определить, какая база данных является источником данных для нее. Для этого необходимо выполнить команду Файл | Свойства страницы. На вкладке Состав в свойстве Строка подключения отображаются сведения об используемой базе данных.
Упражнение 6.8.1. Создание из базы данных Access страницы доступа к данным одной таблицы
В базе данных Access страница доступа к данным (как и форма или отчет) может быть создана с помощью мастера или в режиме конструктора.
Создайте страницу доступа к данным для работы с таблицей КАФЕДРА с помощью мастера автостраниц. Этот мастер, не вступая в диалог с пользователем, создает страницу на основе всех полей только одной таблицы.
Откройте базу данных Учебный процесс.
В окне базы данных в списке Объекты выберите объект Страницы и нажмите кнопку Создать.
В диалоговом окне Новая страница доступа к данным выберите Автостраница: в столбец.
Выберите таблицу КАФЕДРА, на данных которой должна быть основана страница, и нажмите кнопку ОК. Мастер автостраниц позволяет выбрать источник записей и создает страницу доступа к данным, содержащую все поля (кроме полей, в которых хранятся рисунки) и записи базовой таблицы, запроса или представления.
На панели перехода по записям доступны все кнопки. Эта страница позволяет изменять, добавлять и удалять записи из таблицы, производить фильтрации записей по значению выделенного поля.
Перейдите в режим конструктора. Введите название страницы и исправьте надписи полей, как показано на рис. 6.8.1, воспользовавшись средствами, аналогичными тем, что были в конструкторе форм. Для создания новых надписей используйте соответствующую кнопку панели элементов.
Добавьте новую запись в таблицу, для чего нажмите на панели перехода по записям кнопку Добавление записи
 .
Для завершения операции добавления
и сохранения записи в таблице нажмите
кнопку Сохранение
записи
.
Для завершения операции добавления
и сохранения записи в таблице нажмите
кнопку Сохранение
записи
 .
Можно отменить начатую операцию
добавления записи, нажав кнопку
Отмена
последнего изменения
.
Можно отменить начатую операцию
добавления записи, нажав кнопку
Отмена
последнего изменения
 ,
но только до выполнения команды
сохранения записи. Заметим, что поле
наименование кафедры, не обведенное
рамкой, не выделяется на странице в
режиме добавления записи,
что неудобно в работе.
,
но только до выполнения команды
сохранения записи. Заметим, что поле
наименование кафедры, не обведенное
рамкой, не выделяется на странице в
режиме добавления записи,
что неудобно в работе.
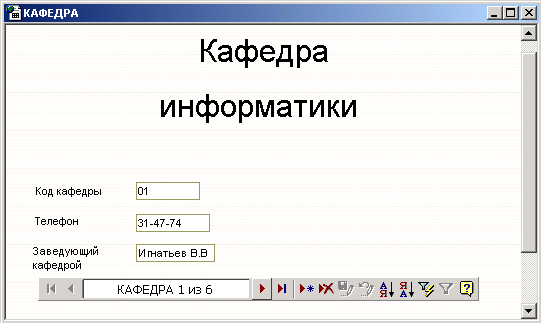
Рис. 6.8.1. Страница доступа к данным таблицы КАФЕДРА после редактирования в режиме конструктора
Для удаления записи в таблице КАФЕДРА нажмите кнопку Удаление записи
 .
.Сохраните созданную страницу доступа к данным. Access предлагает сохранить страницу в текущей папке в виде HTML-файла, имеющего расширение .htm. Автоматически Access добавляет ярлык для этой страницы в окно базы данных. Чтобы узнать путь к файлу страницы, наведите указатель на ярлык страницы в окне базы данных и подождите появления всплывающей подсказки.
Закройте Access. Откройте вновь созданную страницу в Internet Explorer (необходима версия 5.0 или более поздняя), например, дважды щелкнув на имени файла страницы в проводнике Windows. Убедитесь, что и в среде браузера страница позволяет производить просмотр, в том числе с применением фильтра, изменение, добавление и удаление записей в таблице подключенной базы данных.
Можно открыть страницу в режиме страницы из меню Microsoft Access с помощью команды Файл | Открыть. При этом Access открывает страницу без открытия базы данных, к которой подключена страница, поэтому мастера, построители и надстройки будут недоступны.
Упражнение 6.8.2. Использование фильтра на странице доступа к данным
Создайте как в предыдущем упражнении с помощью мастера автостраниц страницу доступа к данным для ввода, просмотра и редактирования записей в таблице СТУДЕНТ (рис.6.8.2).
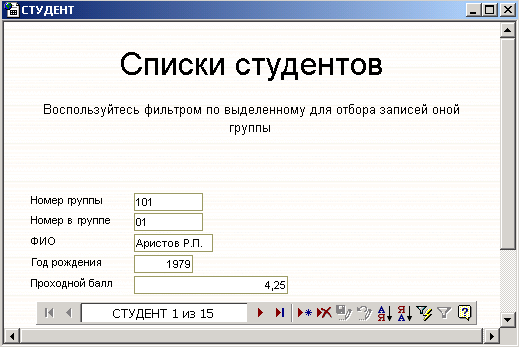
Рис.6.8.2. Страница, на которой применен фильтр по выделенному
При просмотре страницы часто удобно отображать ту или иную группу записей. Чтобы отобрать для вывода записи о студентах группы с номером, указанным в поле Номер группы, установите курсор в это поле и щелкните на кнопке Фильтр по выделенном
 на
панели перехода по
записям. В результате без группировки
будут отобраны записи
только одной группы. Отфильтрованные
записи также можно изменять,
добавлять и удалять из таблицы.
на
панели перехода по
записям. В результате без группировки
будут отобраны записи
только одной группы. Отфильтрованные
записи также можно изменять,
добавлять и удалять из таблицы.Установите курсор в поле Дата рождения и снова щелкните на кнопке Фильтр по выделенному. Теперь фильтр применяется к группе записей, выбранных по предыдущему фильтру.
Щелкните на кнопке Удалить фильтр. После удаления фильтра вновь выводятся все записи.
Для повторного применения фильтра снова щелкните на той же кнопке. Теперь она стала кнопкой Применить фильтр. Фильтр будет потерян только при переходе к другой странице.
Отсортируйте записи о студентах по фамилии. Для сортировки данных на странице доступа к данным установите курсор в поле ФИО, которое будет использоваться для сортировки записей. Для сортировки по возрастанию нажмите кнопку Сортировка по возрастанию, а для сортировки по убыванию — кнопку Сортировка по убыванию.
Упражнение 6.8.3. Создание страницы доступа к данным двух таблиц
Создайте страницу доступа к данным для работы со списками преподавателей кафедры, используя таблицы КАФЕДРА и ПРЕПОДАВАТЕЛЬ. Воспользуйтесь мастером для создания основы такой страницы.
Начните создание страницы с двойного щелчка на строке Создание страницы доступа к данным с помощью мастера в рабочем пространстве объектов Страницы.
В окне мастера выберите таблицы КАФЕДРА и ПРЕПОДАВАТЕЛЬ и их поля.
Для того чтобы список преподавателей кафедры открывался при щелчке на маркере развертывания
 ,
добавьте уровень группировки
по полю
НКАФ.
,
добавьте уровень группировки
по полю
НКАФ.
Добавление уровней группировки приводит к созданию страницы, доступной только для чтения данных из таблиц.
Выберите поля, по которым будет производиться сортировка записей на странице (ТАБН), и установите флажок Применить тему к странице. Нажмите кнопку Готово. Откроется созданная страница в режиме конструктора и
При размещении на странице полей Access автоматически создает запрос SQL, который и становится источником ее записей. С помощью запроса на страницу из базы доставляются указанные в нем данные.
На странице, созданной мастером, отображается по одной записи запроса. Основным средством мастера для организации записей запроса на странице является группировка. Работа мастера страниц мало отличается от работы мастера отчетов.
Еще раз заметим, что при размещении с помощью мастера полей из нескольких таблиц на странице или при добавлении уровней группировки становится невозможным редактирование данных на этой странице.
Для перехода в режим просмотра страницы щелкните на кнопке панели инструментов Вид. Убедитесь, что невозможно редактировать данные на странице с группировкой.
Доработайте страницу в режиме конструктора. Вид этой страницы в режиме конструктора представлен на рис. 6.8.3.
Для того чтобы записи группы преподавателей отображались на странице списком, в конструкторе уберите раздел кнопок перехода по записям группы.
Для добавления строки подписей столбцов раскрывающегося списка откройте окно Сортировка и группировка, щелкнув на соответствующей кнопке панели инструментов, и для группы КАФЕДРАWiz в строке Раздел подписей выберите значение Да. В этом же окне можно добавить или убрать для любой группы Раздел кнопок перехода, Примечание группы и установить ряд других параметров.

Рис.6.8.3. Доработанная страница в режиме конструктора
Щелкните на кнопке Вид (View) панели инструментов. Страница с соответствующими доработками будет иметь вид, представленный на рис. 6.8.4.
Если выделить одно из полей с информацией о кафедре, станут доступными кнопки фильтра. Кнопки редактирования записей на этой странице всегда будут оставаться недоступными.
Если необходимо, чтобы на странице отображался список всех кафедр, уберите РазделКнопокПерехода: ПРЕПОДАВАТЕЛЬ-ККАФ. При этом запись каждой кафедры будет иметь маркер развертывания, позволяющий просмотреть список преподавателей кафедры.
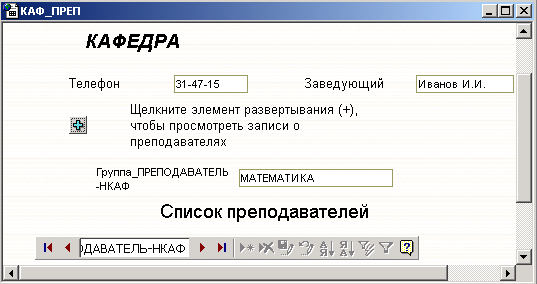
Рис. 6.8.4. Страница после доработке в конструкторе
Упражнение 6.8.4.Создание страницы доступа к данным в режиме конструктора
Создайте страницу доступа к данным для просмотра, ввода и редактирования записей об изучении предметов студенческими группами. Используйте режим конструктора.
В окне со списком страниц открытой базы данных дважды щелкните на строке Создание страницы доступа к данным в режиме конструктора.
Откройте список полей, щелкнув на соответствующей кнопке панели инструментов. Список полей, которые могут быть размещены на странице, подключенной к базе данных Учебный процесс.mdb.
Выделите в списке полей таблицу ИЗУЧЕНИЕ и перетащите ее на страницу в Раздел: несвязанный. В окне Мастер макета выберите флажок Отдельные элементы. На странице будет создан раздел заголовка, в котором разместились все поля таблицы, и раздел кнопок перехода.
Добавьте из таблицы ПРЕПОДАВАТЕЛЬ поле ККАФ, а из таблицы КАФЕДРА - НКАФ. Включение поля ККАФ из таблицы ПРЕПОДАВАТЕЛЬ позволит конструктору найти нужные связи в схеме (ИЗУЧЕНИЕ.ТАБН-ПРЕПОДАВАТЕЛЬ.ТАБН и ПРЕПОДАВАТЕЛЬ.ККАФ-КА-ФЕДРА.ККАФ) и автоматически использовать их при создании страницы. Пользователю не надо будет самому указывать отношения, т. е. связь между таблицами. Если включить только поле из таблицы КАФЕДРА, выведется окно для определения связей пользователем.
Удалите поле ККАФ со страницы.
Откройте Список полей на вкладке Страница. Здесь представлены все источники записей, которые используются для страницы, и их связи. При добавлении поля на страницу Access автоматически добавляет его в определение данных страницы, отображаемое на вкладке Страница.
Чтобы при добавлении новых записей было удобно вводить значения в поля, по которым таблица ИЗУЧЕНИЕ связана с главными таблицами ПРЕДМЕТ и ПРЕПОДАВАТЕЛЬ, замените поля КП (Код предмета) и др. на поля со списком. Списки образуйте на основе соответствующих таблиц и включите в них не только ключевые поля, но и поля с названием предмета и фамилией преподавателя.
Для создания поля со списком щелкните на соответствующей кнопке панели элементов. Отвечая на вопросы мастера, создать эти поля несложно. Подробно работа этого мастера была рассмотрена при создании полей со списком в формах.
Разместите поля таблицы так, как показано на рис.6.8.5.
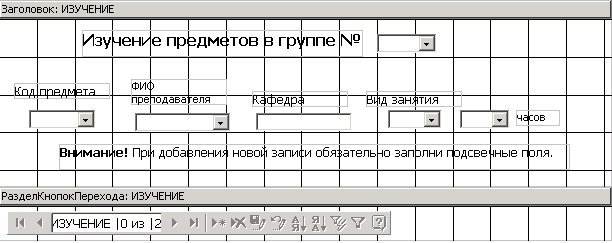
Рис. 6.8.5. Страница доступа к данным таблицы ИЗУЧЕНИЕ в режиме конструктора
Добавьте на страницу строку и запишите в нее Внимание!!!
Откройте страницу в браузере и убедитесь, что страница из нескольких таблиц, созданная конструктором, допускает редактирование. Добавьте в базу данных, подключенную к странице, несколько записей в таблицу ИЗУЧЕНИЕ.
Для перехода к созданию новой записи щелкните на кнопке Добавление записи, расположенной на панели кнопок перехода по записям. Заполните поле номера группы, выберите из списков предмет, преподавателя и вид занятия. Эти поля составляют ключ таблицы и должны обязательно заполняться при добавлении записи. Введите число часов. Щелкните на кнопке Сохранение записи на панели кнопок перехода. После этого в записи отобразится наименование кафедры, на которой работает преподаватель. Запись может быть сохранена и при переходе к другой записи на странице. Кнопка Отмена последнего изменения доступна до тех пор, пока запись не сохранена.
Работа с гиперссылками на страницах доступа к данным
В Access (как и во все другие приложения Microsoft Office) встроена возможность создавать и использовать гиперссылки. Гиперссылки могут храниться в полях таблиц базы данных и элементах управления форм. Гиперссылки можно также добавлять в элементы управления отчетов. Однако при просмотре отчета в Access гиперссылки работать не будут. Для их использования отчет необходимо вывести в формате Word, Excel или создать на их основе страницу в формате HTML. Самым естественным образом гиперссылки вписываются на страницы доступа к данным. Однако и здесь гиперссылки, сохраненные полях базы, не работают, если только на эти поля не сделаны ссылки в связанных гиперссылках страниц. К тому же гиперссылки в полях должны быть записаны как URL- или UNC-адреса. Связанная гиперссылка может бы присоединена также к текстовому полю, содержащему адрес.
По гиперссылкам осуществляется переход к объектам той же самой или другой базы данных Access, к документам, созданным в Word, Excel и PowerPoint и расположенным на локальных или сетевых дисках, а также к документам, расположенным на Web- и FTP-серверах в глобальной сети Internet или в корпоративной сети intranet. В гиперссылках для указания местоположения объекта используются адреса URL и UNC.
URL (Uniform Resource Locator — Унифицированный указатель ресурс является стандартом для определения типа и местоположения объекта в Internet и intranet. URL может указывать на серверы WWW, FTP, адреса электронной почты, конференции, файлы локальных дисков и другие объекты. Например:
http://www.finec.ru, http://www.rbc.ru
ftp://ftp.microsoft.com
mailto: pushkina@finec.ru
news: alt. Hypertext
Первая часть URL (перед двоеточием) определяет протокол, который должен использоваться для доступа к объекту. Например, протокол HTTP предназначен для передачи HTML-страниц в Internet. Две косые черты указывают, что после них следует адрес компьютера, на котором установлен сервер. Адрес, как правило, представляется полным доменным именем компьютера, хотя может быть представлен и цифровым IP-адресом. Если на одном компьютере работает несколько серверов, то вслед за адресом компьютера стоит двоеточие и номер порта. Далее в строке мотает стоять косая черта, отделяющая адрес от остальной части, которая определяет URL-путь, указывающий точное местоположение ресурса на сервере. Например, в случае доступа по HTTP здесь задается путь к файлу и имя файла, содержащего Web-страницу. При отсутствии URL-пути по умолчанию определяется доступ к домашней странице сервера. Домашняя страница представляет содержимое сервера и позволяет перейти к нужному разделу.
UNC-адрес (Universal Name Convention — Универсальное соглашение об именах) является стандартным форматом ссылки на файл, доступный в сети. В отличие от ссылки на файл локального диска он включает имя компьютера в сети вместо имени диска. Для разделения имени компьютера, папки и файла в UNC-адресах используется обратная косая черта. UNC-адрес позволяет ссылаться на данные, которые не обязательно должны располагаться на Web-сервере. Например, путь к файлу Main.doc в папке Students на компьютере Asu_l имеет вид \\Asu_l\Students\Main.doc. Используя данные типа Гиперссылка, можно хранить гиперссылки в полях таблиц БД. В формах и отчетах гиперссылки хранятся в элементах управления типа Надпись, на страницах доступа данных — в объекте Гиперссылка.
Использование гиперссылок доступно всем пользователям, поскольку для этого не нужно никаких дополнительных средств и сложных программ.
Упражнение 6.8.5. Создание гиперссылки на существующий файл
Создайте на странице доступа к данным Студент гиперссылку на какой-нибудь текстовый файл Приказ.doc.
Откройте страницу доступа к данным Студент в режиме конструктора.
Выполните команду Вставка | Гиперссылка. В открывшемся диалоговом окне Добавить гиперссылку в разделе Связать с щелкните на значке Имеющийся файл или Web-страница.
В поле Текст введите текст, который должен отображаться на странице. Если нужно, введите подсказку. В противном случае будет отображаться адресная ссылка.
В поле Введите имя файла или Web-страницы введите путь к файлу или адрес URL. Чтобы не выполнять ввод вручную, можно просмотреть последние вставленные объекты и выбрать нужный. Для этого в области Выберите из списка нажмите кнопку Последние файлы или Вставленные ссылки и выберите объект из списка. Для выбора объекта на локальном или любом доступном сервере сети нажмите кнопку Файл.
При необходимости перейти в определенное место текстового файла нажмите кнопку Вкладка и выберите вкладку из списка.
Переключитесь в режим страницы и щелкните на гиперссылке. Access откроет текстовый файл в Web-браузере.
Задание для самостоятельной работы
Создайте страницу с многоуровневой группировкой с помощью конструктора, которая позволит просматривать группы студентов, раскрывать списки изучаемых предметов и планы занятий по этим предметам.
Контрольные вопросы
К каким базам данных может подключаться страница доступа к данным?
Какой интерфейс используется для доступа к данным базы через Web-страницы?
Какая версия Microsoft Internet Explorer необходима для работы со страницами доступа к данным?
Можно ли, не открывая базы данных, открыть в Access страницу доступа к данным?
Можно ли создать страницу доступа к данным, не открывая базы данных в Access?
Где отображается имя базы данных, к которой подключена создаваемая страница?
Заключение
На сегодняшний день Microsoft Access – компонент семейства офисных приложений Microsoft Office – является одной из самых популярных настольных СУБД. Вы убедились в том, что Access обладает очень широким диапазоном средств для ввода, анализа и представления данных. Эти средства являются не только простыми и удобными, но и высокопродуктивными, что обеспечивает высокую скорость разработки приложений. Однако далеко не все задачи, возникающие в практике разработки офисных приложений, можно решить, пользуясь только интерфейсными средствами Microsoft Access. Чтобы приложения, создаваемые в среде Access, сделать удобными для пользователей и функционирующими эффективно, рационально использовать язык VBA, который, будучи языком программирования для всех компонентов Microsoft Office, позволяет также интегрировать их между собой и тем самым способствует быстрой разработке приложений на основе уже готовых компонентов.
ПРИЛОЖЕНИЕ
Описание примера базы данных Учебный процесс
Параметры структуры таблиц базы данных Учебный процесс и данные для их заполнения.
Таблица 1
Описание свойств полей таблицы студент
Имя поля |
Ключевое поле |
Уни-кальное поле |
Обязательное поле |
Тип данных |
Размер,байт |
Число дес. знаков |
Подпись поля |
НГ |
Да |
Да |
Да |
Текстовый |
3 |
|
Группа |
НС |
Да |
Да |
Да |
Текстовый |
3 |
|
Номер студента в группе |
ФИО |
|
|
Да |
Текстовый |
15 |
|
ФИО |
ГОДР |
|
|
Нет |
Числовой |
Целое |
|
Год рождения |
ПБалл |
|
|
Нет |
Числовой |
С плав. точкой (4) |
4 |
Проходной балл |
Таблица 2
Описание свойств полей таблицы кафедра
Имя поля |
Ключевое поле |
Уникальное поле |
Обязательное поле |
Типданных |
Размер,байт |
Число дес. знаков |
Подпись поля |
ККАФ |
Да |
Да |
Да |
Текстовый |
2 |
|
Код |
НКАФ |
|
|
Нет |
Текстовый |
15 |
|
Название |
ТЕЛ |
|
|
Нет |
Текстовый |
9 |
|
Телефон |
ЗАВ |
|
|
Нет |
Текстовый |
15 |
|
ФИО зав. кафедрой |
Таблица 3
Описание свойств полей таблицы ПРЕПОДАВАТЕЛЬ
Имя поля |
Ключевое поле |
Уникальное поле |
Обязательное поле |
Тип данных |
Размер,байт |
Подпись поля |
ТАБН |
Да |
Да |
Да |
Текстовый |
4 |
Таб. Номер |
ФИО |
|
|
Да |
Текстовый |
30 |
ФИО преподавателя |
СТ |
|
|
Нет |
Текстовый |
22 |
Ученая степень |
ЗВ |
|
|
Нет |
Текстовый |
20 |
Ученое звание |
ККАФ |
|
|
Да |
Текстовый |
2 |
Код кафедры |
Таблица 4
Описание свойств полей таблицы ПРЕДМЕТ
Имя поля |
Ключевое поле |
Уникальное поле |
Обязательное поле |
Тип данных |
Размер, байт |
Подпись поля |
Условие на значение |
Сообщение об ошибке |
КП |
Да |
Да |
Да |
Текстовый |
2 |
Код предмета |
|
|
НП |
|
|
Нет |
Текстовый |
15 |
Название предмета |
|
|
ЧАСЫ |
|
|
Нет |
Числовой |
Целое |
Всего часов |
>0 And <=900 |
Число часов должно быть >0 и <900 |
ЛЕК |
|
|
Нет |
Числовой |
Целое |
Лекции |
|
|
ПР |
|
|
Нет |
Числовой |
Целое |
Практики |
|
|
ЧС |
|
|
Нет |
Числовой |
Целое |
Семестров |
|
|
Таблица 5
Описание свойств полей таблицы ИЗУЧЕНИЕ
Имя поля |
Ключевое поле |
Уникальное поле |
Обязательное поле |
Тип данных |
Размер, байт |
Число дес. знаков |
Подпись поля |
НГ |
Да
|
Да |
Да |
Текстовый |
3 |
|
Номер группы |
КП |
Да |
Да |
Да |
Текстовый |
2 |
|
Код предмета |
ТАБН |
Да |
Да |
Да |
Текстовый |
4 |
|
Таб. Номер преподавателя |
ВИДЗ |
Да |
Да |
Да |
Текстовый |
4 |
|
Вид занятий |
ЧАСЫ |
|
|
Нет |
Числовой |
Целое |
0 |
|
Таблица 6
Описание свойств полей таблицы УСПЕВАЕМОСТЬ
Имя поля |
Ключевое поле |
Уникальное поле |
Обязательное поле |
Тип данных |
Размер, байт |
Подпись поля |
НГ |
Да
|
Да |
Да |
Текстовый |
3 |
Номер группы |
НС |
Да |
Да |
Да |
Текстовый |
2 |
Ном.студента |
КП |
Да |
Да |
Да |
Текстовый |
2 |
Код предмета |
ТАБН |
Да |
Да |
Да |
Текстовый |
4 |
Таб. Номер преподавателя |
ВИДЗ |
|
|
Да |
Текстовый |
3 |
Вид занятий |
ОЦЕНКА |
|
|
Нет |
Числовой |
Целое |
|
Таблица 7
Данные таблицы КАФЕДРА
Код |
Название |
ТЕЛ |
ФИО зав.кафедры |
01 |
ИНФОРМАТИКА |
31-47-74 |
Игнатьев В.В |
02 |
МАТЕМАТИКА |
31-47-15 |
Иванов И.И. |
03 |
ИСТОРИИ |
31-47-16 |
Смирнова И.В. |
04 |
ИНОСТРАННЫЙ ЯЗ |
31-47-17 |
Жданова А.Е. |
05 |
ФИЗКУЛЬТУРА |
31-47-67 |
Плетнеа В.А. |
|
ФИЛОСОФИЯ |
31-47-18 |
Бондаренко В.В. |
Группа |
Номер студента в группе |
ФИО |
Год рождения |
Проходной балл |
101 |
01 |
Аристов Р.П. |
1979 |
4,25 |
101 |
02 |
Бондаренко С.А. |
1978 |
4,5 |
101 |
03 |
Гребова И.П. |
1979 |
4,25 |
101 |
04 |
Макова Н.В. |
1977 |
4,75 |
102 |
01 |
Боярская Н.П. |
1977 |
4,5 |
102 |
02 |
Федоров Д.К. |
1977 |
4,5 |
102 |
03 |
Сидоров И.Р. |
1977 |
4,5 |
103 |
01 |
Андреев Г.М. |
1978 |
4,25 |
103 |
02 |
Петров О.К. |
1979 |
4,75 |
104 |
01 |
Иванов К.К |
1977 |
4,5 |
105 |
01 |
Федотов К.А. |
1978 |
4,5 |
201 |
01 |
Копылов А.А |
1978 |
4,5 |
202 |
01 |
Вавилкина Н.П. |
1977 |
4,75 |
203 |
01 |
Николаев И.М. |
1977 |
4,5 |
204 |
01 |
Потапов А.Н. |
1979 |
4,25 |
Данные таблицы СТУДЕНТ
Таблица 9
Данные таблицы ПРЕПОДАВАТЕЛЬ
Таб.номер |
ФИО преподавателя |
Ученая степень |
Ученое звание |
Код кафедры |
101 |
Андреев А.П. |
Доктор тех. Наук |
Профессор |
01 |
102 |
Апухтин И.С. |
Канд. Тех. Наук |
Доцент |
01 |
103 |
Глухов И.Л. |
Канд. Тех. Наук |
Доцент |
01 |
104 |
Сеченов Ю.Б. |
Канд.тех. Наук |
Доцент |
01 |
105 |
Чернов Л.К. |
Канд. Тех. Наук |
Доцент |
01 |
201 |
Блюмкина И.П. |
Доктор физ. Мат. Наук |
Профессор |
02 |
202 |
Львова П.Р. |
|
Ассистент |
02 |
203 |
Шапошников С.И. |
Доктор техн. Наук |
Профессор |
02 |
204 |
Новиков П.Н. |
|
Ассистент |
02 |
301 |
Ильясов И.Т. |
Канд.фил.наук |
Доцент |
03 |
302 |
Пустынцев А.П. |
Канд.ист.наук |
Доцент |
03 |
303 |
Романов Р.А. |
Канд.ист.наук |
Доцент |
03 |
304 |
Цветков А.И. |
Канд.ист.наук |
Доцент |
03 |
401 |
Сорокина М.Ф. |
Канд.фил.наук |
Доцент |
04 |
402 |
Богомолов П.Р. |
Канд.фил.наук |
Доцент |
04 |
403 |
Лысова М.И. |
Канд.фил.наук |
Доцент |
04 |
404 |
Шаповалова М.Ф. |
Канд.фил.наук |
Доцент |
04 |
405 |
Кудряшова ГюМю |
|
Ассистент |
04 |
501 |
Жигарева П.Р. |
Канд.пед.наук |
Доцент |
05 |
502 |
Егоров Т.И. |
|
Ст. преп. |
05 |
503 |
Ермолин Е.Н. |
|
Ассистент |
05 |
601 |
Логинов А.М. |
Канд.фил.наук |
Доцент |
06 |
602 |
Яковлев П.П. |
Канд.фил.наук |
Доцент |
06 |
603 |
Раков А.В. |
Канд.фил.наук |
Доцент |
06 |
604 |
Соловьев С.И. |
|
Ассистент |
06 |
Таблица 10
Данные таблицы ПРЕДМЕТ
Код предмета |
Название предмета |
Всего часов |
Лекции |
Практика |
Число семестров |
01 |
Информатика |
600 |
360 |
240 |
4 |
02 |
Математика |
200 |
110 |
90 |
3 |
03 |
История |
150 |
50 |
100 |
1 |
04 |
Иностранный яз. |
180 |
40 |
140 |
3 |
05 |
Философия |
115 |
55 |
60 |
2 |
06 |
Физкультура |
110 |
0 |
110 |
2 |
Таблица 11
Данные таблицы ИЗУЧЕНИЕ
Номер группы |
Код предмета |
Таб.номер преподавателя |
Вид занятий |
ЧАСЫ |
101 |
01 |
101 |
лек. |
40 |
101 |
01 |
102 |
лек. |
10 |
101 |
01 |
102 |
пр. |
60 |
101 |
01 |
103 |
лек. |
20 |
101 |
02 |
201 |
лек. |
50 |
101 |
02 |
202 |
пр. |
50 |
101 |
03 |
301 |
лек. |
40 |
101 |
03 |
301 |
пр. |
15 |
101 |
03 |
302 |
пр. |
20 |
101 |
04 |
401 |
пр. |
50 |
101 |
05 |
501 |
лек. |
50 |
101 |
05 |
502 |
лек. |
30 |
101 |
05 |
502 |
пр. |
50 |
101 |
06 |
601 |
пр. |
40 |
102 |
01 |
101 |
лек. |
60 |
102 |
01 |
103 |
пр. |
50 |
102 |
02 |
201 |
лек. |
40 |
102 |
04 |
401 |
лек. |
100 |
103 |
01 |
101 |
пр. |
50 |
104 |
01 |
101 |
пр. |
30 |
105 |
01 |
101 |
лек. |
80 |
105 |
04 |
403 |
пр. |
40 |
201 |
01 |
102 |
пр. |
50 |
201 |
02 |
201 |
пр. |
70 |
201 |
05 |
501 |
пр. |
20 |
202 |
04 |
403 |
пр. |
30 |
202 |
06 |
601 |
пр. |
60 |
203 |
01 |
101 |
лек. |
100 |
203 |
04 |
401 |
пр. |
30 |
204 |
05 |
503 |
пр. |
20 |
Номер группы |
Ном.студента |
Код предм. |
Табл. номер преподавателя |
Вид занятий |
ОЦЕНКА |
101 |
01 |
03 |
301 |
пр. |
4 |
101 |
03 |
01 |
103 |
лек. |
4 |
101 |
04 |
03 |
302 |
пр. |
4 |
101 |
02 |
04 |
401 |
лек. |
5 |
102 |
01 |
02 |
201 |
лек. |
4 |
102 |
02 |
02 |
203 |
пр. |
3 |
102 |
03 |
04 |
405 |
пр. |
2 |
103 |
01 |
05 |
502 |
пр. |
5 |
103 |
02 |
06 |
604 |
пр. |
5 |
104 |
01 |
02 |
204 |
пр. |
3 |
105 |
01 |
01 |
102 |
лек. |
5 |
201 |
01 |
03 |
303 |
лек. |
5 |
202 |
01 |
06 |
601 |
пр. |
4 |
203 |
01 |
06 |
602 |
пр. |
2 |
204 |
01 |
05 |
503 |
лек. |
4 |
Таблица 12
Данные таблицы
УСПЕВАЕМОСТЬ
