
- •Методическое пособие по изучению microsoft access 2000 Методические указания при изучении темы
- •Вопросы входного контроля
- •6.1. Лабораторная работа №1 Создание файла базы данных и таблиц.
- •Упражнение 6.1.1.Создание файла для новой базы данных.
- •Упражнение 6.1.2. Создание структуры таблицы
- •Упражнение 6.1.3. Ввод и корректировка данных в режиме таблицы.
- •Упражнение 6.1.4. Изменение макета таблицы.
- •6.2.Лабораторная работа № 2 Создание схемы данных
- •Упражнение 6.2.1. Включение таблиц в схему данных и определение связей между ними.
- •6.3. Лабораторная работа № 3 Работа с данными таблицы
- •Поиск и замена значений в полях таблиц
- •Упражнение 6.3.2. Сортировка записей
- •Отбор записей с помощью фильтра
- •Упражнение 6.3.3. Отбор записей по выделенному фрагменту
- •Обычный фильтр
- •Упражнение 6.3.4. Создание, применение и сохранение расширенного фильтра
- •Контрольные вопросы
- •6.4. Лабораторная работа № 4 Запросы
- •Упражнение 6. 4.1. Создание однотабличных запросов на выборку с логическими операциями в условии отбора
- •Упражнение 6.4.2. Создание запроса с вычисляемым полем
- •Упражнение 6.4.3. Конструирование запроса с функцией Count
- •Упражнение 6.4.4. Конструирование запроса на основе нескольких взаимосвязанных таблиц
- •Упражнение 6.4.5. Ввод параметров в запрос
- •Упражнение 6.4.6. Групповые операции в многотабличном запросе
- •Упражнение 6.4.7. Решение задачи, требующей выполнение нескольких запросов
- •Запросы – действия
- •Упражнение 6.4.8.Конструирование запроса на создание таблиц
- •Упражнение 6.4.9. Конструирование запроса на обновление
- •6.4.10.Создание запроса на добавление
- •Удаление записей
- •Упражнение 6.4.11.Создание запроса на удаление
- •Упражнение 6.4.12. Создание перекрестной таблицы
- •6.4.13.Создание перекрестной таблицы в режиме конструктора.
- •6.5. Лабораторная работа №5 Разработка форм
- •Упражнение 6.5.1.Создание однотабличной формы в режиме автоформы.
- •Упражнение 6.5.2. Конструирование новой формы и включение в нее связанных полей базового источника
- •Упражнение 6.5.3. Создание поля при использовании элемента Свободный.
- •Создание взаимосвязанных таблиц Упражнение 6.5.4. Создание с помощью мастера двухтабличной формы с включением подчиненной формы
- •Редактирование созданной формы
- •Упражнение 6.5.6. Создание кнопок управления с помощью мастера
- •Упражнение 6.5.7. Вычисление итогового значения для записей подчиненной формы и вывод его основной форме
- •Упражнение 6.5.8. Использование запроса в качестве источника записей многотабличной формы
- •Упражнение 6.5.9.Создание двухуровневой структуры кнопочной формы с помощью диспетчера
- •6.6. Лабораторная работа № 6 Разработка отчетов
- •Упражнение 6.6.1. Создание однотабличного отчета с помощью конструктора
- •Упражнение 6.6.2. Включение в отчет вычисляемого поля и добавление заголовка, текущей даты, номера страницы.
- •Многотабличные отчеты
- •Упражнение 6.6.3. Создание основной части отчета на базе главной таблицы
- •Упражнение 6.6.4. Создание подчиненного отчета в режиме Автоотчет
- •Упражнение 6.6.5. Доработка подчиненного отчета в режиме конструктора
- •Упражнение 6.6.6. Включение подчиненного отчета и доработка двухтабличного отчета
- •Упражнение 6.6.7. Построение мастером многотабличного отчета без подчиненной части
- •Разработка сложных отчетов с использованием запросов
- •Упражнение 6.6.8. Создание запроса для отчета
- •Упражнение 6.6.9. Конструирование отчета на основе запроса
- •6.7. Лабораторная работа № 7 Разработка макросов
- •Упражнение 6.7.1. Макрос для последовательного выполнения запросов
- •Макрокоманды, используемые в программе, предназначены для выполнения действий, перечисленных ниже.
- •Контрольные вопросы
- •6.8. Лабораторная работа № 8 Страницы доступа к данным
- •Создание страниц доступа к данным
- •Упражнение 6.8.1. Создание из базы данных Access страницы доступа к данным одной таблицы
- •Упражнение 6.8.2. Использование фильтра на странице доступа к данным
- •Упражнение 6.8.3. Создание страницы доступа к данным двух таблиц
- •Упражнение 6.8.4.Создание страницы доступа к данным в режиме конструктора
- •Упражнение 6.8.5. Создание гиперссылки на существующий файл
- •Задание для самостоятельной работы
- •Контрольные вопросы
- •Заключение
- •Описание свойств полей таблицы студент
- •Описание свойств полей таблицы кафедра
Упражнение 6.1.3. Ввод и корректировка данных в режиме таблицы.
После сохранения таблицы становится доступным режим таблицы, позволяющий перейти ко второму этапу создания таблиц- созданию записей.
После сохранения структуры таблицы ГРУППА перейдём из режима конструктора в режим таблицы с помощью нажатия кнопки Вид
 на панели инструментов конструктора
таблиц. Таблица ГРУППА в режиме таблицы
представлена на рис.6.1.1.
на панели инструментов конструктора
таблиц. Таблица ГРУППА в режиме таблицы
представлена на рис.6.1.1.Если таблица уже закрыта, выберите её в окне базы данных и щелкните на кнопке Открыть.
Введите записи в таблицу, заполняя значениями её поля, данные для которых представлены на рис.6.1.1. Введите ключ и другие обязательные поля. Этого достаточно для создания и сохранения записи. Другие поля могут быть введены на любом этапе работы с таблицей. Запись сохраняется при переходе к другой записи автоматически.
Ведите в ключевое поле НГ значение, которое уже было использовано в одной из предыдущих записей, и убедитесь, что нельзя ввести запись с повторяющимся значением ключа. Отмените ввод неверных значений в поля нажатием клавиши <Esc> или командой Правка | Восстановить текущее поле или запись.
Убедитесь, что ключевое поле нельзя оставить пустым.
Введите в поле КОЛ значение не соответствующее числовому типу данных, определенному в структуре (например, 4а), и убедитесь, что система при переходе к следующему полю проверит, является ли введенное данное доступным для этого поля и выдаст сообщение об ошибке. Отмените внесенные изменения.
Добавление каждой следующей записи начинайте с заполнения пустой строки, размещенной в конце таблицы и помеченной звёздочкой (*).
Сохранение новой записи происходит после перехода к другой записи или выполнения команды Записи | Сохранить запись. Чтобы отменить добавление записи после сохранения, нажмите кнопку Восстановить запись панели инструментов или выполните одноименную команду в меню Правка.
Для удаления записей в таблице сделайте её текущей и нажмите кнопку Удалить запись панели инструментов или выполните команду Правка | Удалить запись.
Для перехода к новой записи щелкните на кнопке перехода по записям
 или кнопке Новая
запись
панели инструментов Таблица
в режиме таблицы.
Кроме того, можно выполнить команду
Правка |
Перейти | Новая запись.
или кнопке Новая
запись
панели инструментов Таблица
в режиме таблицы.
Кроме того, можно выполнить команду
Правка |
Перейти | Новая запись.Перейти в режим ввода записи, выполнив команду Записи | Ввод данных, при которых видна только вводимая запись. Для возврата к просмотру всей таблицы выполните команду Записи | Удалить фильтр.
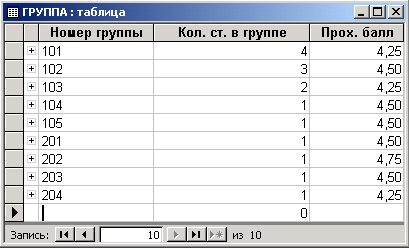
Рис.6.1.1. Таблица ГРУППА в режиме таблицы.
Упражнение 6.1.4. Изменение макета таблицы.
Для удобства работы с таблицей можно изменить её представление на экране. Параметры отображения таблицы на экране называются макетом таблицы и сохраняются вместе с ней.
Откройте таблицу ГРУППА в режиме таблицы. Измените ширину столбцов, чтобы видеть их название целиком. Для этого установите курсор мыши на линию, разделяющую имена столбцов. При этом он превращается в планочку со стрелками, направленными в разные стороны. Перетащите границу столбца в нужное место.
Измените шрифт данных в таблице, цвет текста, линии сетки и фона, воспользовавшись панелью инструментов Формат (режим таблицы).
Измените высоту строки. Для этого установите курсор мыши в области маркировки записи, расположенной слева, на границе между записями. Перетащите границу строки на требуемоё расстояние. При этом изменяется высота всех строк таблицы.
Скройте один из столбцов, перетащив с помощью мыши его правую границу влево до исчезновения столбца.
Верните скрытый столбец на экран, установив курсор чуть правее границы, где скрыт столбец.
Измените порядок расположения столбцов на экране. Выделите столбец щелчком кнопки мыши на его имени. Протащив курсор мыши поперек столбцов, можно выделить несколько столбцов. Выделенный столбец перетащите в новое место после установки курсора на его имени (область маркировки столбца).
Скройте один из столбцов, используя команду меню Формат | Скрыть столбцы, предварительно сделав столбец текущим или выделив его.
Отобразите скрытый столбец на экране, воспользовавшись диалоговым окном, появляющимся в результате выполнения команды Формат | Отобразить столбцы.
Сохраните макет таблицы, выполнив команду Файл | Сохранить, или при закрытии таблицы дайте утвердительный ответ на вопрос Сохранить изменения макета таблицы.’<имя таблицы>’?
Контрольные вопросы
В файле какого типа сохраняется база данных?
Какие объекты представлены в базе данных?
Чем определяется состав таблицы?
Чем определяется структура таблицы?
В каком режиме наиболее полно определяются параметры структуры таблицы?
Может ли ключ иметь повторяющие значения?
В каком режиме осуществляются ввод данных в таблицу?
В каком режиме выполняется настройка макета таблицы?
