
- •Практическое занятие 4
- •Решения экономических оптимизационных задач. Подбор параметра. Диспетчер сценария.
- •Оптимизация с помощью команды Подбор параметра
- •Примечание
- •Что делать, если задача имеет несколько решений?
- •Анализ «что-если» с помощью Диспетчера сценариев
- •Создание сценария
- •Совет ---------------------------------------------------------------
Совет ---------------------------------------------------------------
При задании переменных ячеек можно пользоваться именами. Это помогает распознавать их при создании сценария и при последующем вводе аргументов.
5. Добавьте сценарий к Диспетчеру сценариев, щелкнув на кнопке ОК. Открывается диалоговое окно Значения ячеек сценария, в котором вам предлагается ввести значения переменных модели. По умолчанию в полях находятся те значения, которые находились в ячейках при вызове Диспетчера сценариев.
6. Введите 112, нажмите клавишу ТаЬ, введите 225, нажмите клавишу ТаЬ, введите 125. Эти значения, позволяющие добиться оптимальной выручки, основаны на ограничениях из раздела «Постановка задачи» на с. 615. Диалоговое окно должно выглядеть примерно так.
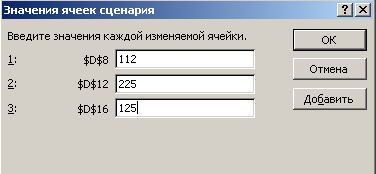
7. Щелкните на кнопке Добавить, чтобы создать второй сценарий. Введите название Худший вариант и откройте диалоговое окно Значения ячеек сценария, щелкнув на кнопке ОК.
8. Введите в поля переменных ячеек значения 50, 40 и 30, после чего щелкните на кнопке ОК (пусть эти значения представляют собой оценку самого худшего состояния продаж). Открывается диалоговое окно Диспетчер сценариев, в котором присутствуют сценарии Лучший вариант и Худший вариант. Теперь мы готовы к. просмотру результатов.
9. Закройте диалоговое окно Диспетчер сценариев, щелкнув на кнопке Закрыть.
СОВЕТ
Щелчок на кнопке Сохранить сценарий в диалоговом окне Результаты поиска решения, открывающемся после решения задачи оптимизации, позволяет сохранить найденное решение в виде сценария. От вас потребуется только указать название, которое позднее будет использоваться для просмотра в Диспетчере сценариев.
Просмотр сценария
Ехсеl сохраняет сценарии вместе с листом текущей книги, и просмотр их командой Сценарии из меню Сервис возможен только при открытии данного листа. Однако перед просмотром сценария бывает полезно сохранить книгу, чтобы позднее можно было при необходимости восстановить исходное состояние.
Просмотр сценария выполняется следующим образом:
1.Выполните команду Сценарии из меню Сервис. Открывается диалоговое окно Диспетчер сценариев:

2. Выберите из списка сценарий для просмотра
3. Щелкните на кнопке Вывести. Ехсеl заменяет содержимое ячеек листа значениями из сценария и отображает результаты на листе.
4. Выберите из списка другие сценарии и воспользуйтесь кнопкой Вывести для сравнения результатов моделей «что-если». После завершения щелкните на кнопке Закрыть. Значения последнего активного сценария остаются в ячейках листа.
Создание отчетов можно сравнивать различные сценарии, переходя от одного к другому кнопкой Показать в диалоговом окне Диспетчер сценариев, иногда возникает необходимость в создании отчета с обобщенной информацией о различных сценариях листа. Эта задача легко выполняется с помощью кнопки Отчет в диалоговом окне Диспетчер сценариев. Созданный сводный отчет будет автоматически отформатирован и скопирован на новый лист текущей книги.
1. Выполните команду Сценарии из меню Сервис. Открывается диалоговое окно Диспетчер сценариев.
2. Щелкните на кнопке Отчет. Открывается диалоговое окно Отчет по сценарию, в котором предлагается выбрать ячейки, входящие в отчет, а также его тип. Отчет типа Структура представляет собой форматированную таблицу, которая выводится на отдельном листе. Отчет Сводная таблица является специальной таблицей, которую можно настраивать за счет перестановки столбцов и строк.

Укажите ячейку результата, значение в которой необходимо включить в отчет (в данном случае — ячейка H6), установите переключатель типа отчета (если не уверены — следует согласиться на установленный по умолчанию переключатель Структура) и щелкните на кнопке ОК.
