
- •Раздел 1. Табличный процессор Microsoft Excel
- •Часть 1. Основы работы с Excel
- •1. Запуск программы
- •2.Элементы окна табличного процессора
- •3. Работа с листами
- •4. Строки, столбцы, ячейки, блоки
- •5. Ввод данных
- •Ввод текста
- •Ввод чисел
- •Ввод формул
- •Редактирование данных
- •6. Выделение столбцов, строк, блоков, таблицы
- •7. Форматирование данных в таблице
- •8. Редактирования таблиц Изменение ширины столбцов и высоты строк.
- •9. Типовые технологические операции с блоками ячеек
- •Автозаполнение блока ячеек
- •Автозаполнение списков
- •Общие сведения о функциях Excel
- •Примеры использования функций
- •13. Ссылки - адреса ячеек в формулах
- •14. Защита ячеек
- •15. Деловая графика в Еxcel Построение диаграмм
- •16. Форматирование диаграмм
- •17. Просмотр таблицы перед печатью
- •Часть 2. Работа с базами данных в excel
- •1. Требования к таблицам
- •2. Ввод данных
- •3. Сортировка
- •4. Фильтр
- •5. Расширенный фильтр
- •6. Подведение итогов
- •7. Создание сводных таблиц и диаграмм
- •8. Обновление данных в сводной таблице и диаграмме
- •Раздел 2. Компьютерные сети (кс)
- •Определение кс
- •Локальные вычислительные сети (lan)
- •Задачи, решаемые лвс:
- •Принципы построения лвс
- •Глобальная кс
- •Глобальную кс отличает:
- •Раздел 3. Интернет
- •История Интернет
- •Россия и «Internet»
- •Базовые службы и сервисы Интернет
- •Серверы Интернет
- •Система адресации в Интернет
- •Структура числовые адреса
- •Структура доменного адреса
- •Система навигации в Интернет
- •Доступ к Интернет
- •Браузер Microsoft Internet Explorer
- •Microsoft Internet Explorer – основные возможности
- •1. Запуск программы: Пуск- Программы - Internet Explorer или пиктограмма на Рабочем столе. Назначение кнопок на панели инструментов
- •2. Просмотр веб-страниц в Internet Explorer
- •Второй способ: с помощью команды меню Файл- Открыть
- •3. Сохранение веб-страницы
- •Информационный поиск в Интернет
- •Понятие запроса
- •Наиболее популярные российские поисковые системы
- •Поисковый сервер Яндекс www. Yondex.Ru
- •Поисковый сервер Рaмблер www.Rambler.Ru
- •Примеры информационных порталов (каталогов)
- •Библиотеки
- •Образование
- •Словарь терминов Интернета
- •Примерные тесты 2 семестра
- •Компьютерные сети
8. Редактирования таблиц Изменение ширины столбцов и высоты строк.
1 способ. С использованием мыши. Указатель мыши поместить на разделительную линию между именами столбцов или номерами строк. Указатель примет вид двойной чёрной стрелки (). Затем нажать левую кнопку мыши и растянуть (сжать) столбец или строку.
2 способ. С использованием меню. Выделить строки или столбцы и выполнить команды Формат – Строка - Размер или Формат- Столбец - Размер.
9. Типовые технологические операции с блоками ячеек
Перемещение (копирование) данных.
1 способ. С помощью мыши. Выделить нужный блок (блоки). Затем установить указатель мыши на любую линию контура (при этом указатель мыши примет вид стрелки) и переместить блок в нужном направлении. Для копирования удерживать клавишу Ctrl.
2 способ. С использованием меню. Выделить блок, затем выполнить команду Правка – Вырезать. (Правка – Копировать). Установить курсор на нужное место и выполните команду Правка – Вставить.
Задание 9.1. Скопируйте блок А3:F3 на место B9:G9. (Данные не изменятся)
Задание 9.2. Скопируйте блок А6:F6 на место А12:F12.
Обратите внимание, как изменились данные при копировании.
Автозаполнение блока ячеек
Заполнить блок ячеек можно значениями, формулами, значениями согласно прогрессии, списком значений и т.д. Заполнение возможно вправо или вниз. Рассмотрим технологию выполнения некоторых заполнений на конкретных примерах.
Задание 9.3. На рис. в ячейках В2:F2 перечислены курсы. Выполните такое же заполнение в своей таблице. Для этого:
1) введите текст в смежные ячейки: в ячейку В2 - 1 курс, в ячейку С2 -2 курс;
2) выделите ячейки В2 и С2;
3) установите курсор мыши в правый нижний угол блока (курсор примет вид крестика +) и протяните курсор, не отпуская клавишу мыши до ячейки F2;
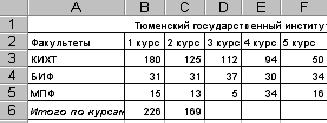
. Автозаполнение формул
Задание 9.3. Установите курсор на ячейку С6 и выполните автозаполнение вправо в ячейки D6, Е6, F6.
Автозаполнение формул аналогично операции копирования.
Задание 9.4. Установите курсор на ячейку G3 и выполните автозаполнение ячеек G4, G5 в них появятся формулы для подсчета числа студентов на факультете.
Автозаполнение списков
Задание 9.5. В ячейку А15 введите слово январь. Нажмите Enter. Затем установите курсор в правый нижний угол ячейки А15 курсор примет вид и протяните вправо. Строка заполнится списком - названиями месяцев.
Задание 9.6. В ячейку А17 введите слово понедельник. Нажмите Enter. Затем установите курсор в правый нижний угол ячейки А17 и протяните вправо. Строка заполнится списком - названиями дней недели.
Задание 9.7. В ячейку А19 введите число 1, в ячейку А20 число 2. Затем выделите обе ячейки и установите курсор в правый нижний угол ячейки А20 и протяните вниз до ячейки А30. Ячейки заполнятся числами.
Очистка блока ячеек
1 способ. С использованием главного меню. Выделить блок ячеек. Выполнить команду: Правка – Очистить, (указать тип очистки).
2 способ. С использованием контекстного меню. Выделить блок ячеек. Вызвать контекстное меню. Выполнить команду: Очистить содержимое.
3 способ. С помощью клавиатуры. Выделите блок ячеек. Нажать клавишу Delete.
Удаление столбцов, строк, блоков
Чтобы удалить, надо выделить блок ячеек. Выполнить команду: Правка - Удалить…
Задание 9.7. В таблице после строки 1 вставьте новую строку.
Задание 9.8. Введите в ячейку А2 текст: число студентов по курсам на 1 октября 2000 года (дневное обучение).
Задание 9.9. Выровняйте этот текст по центру и заполните «шапку» таблицы каким-либо фоном.
10. Сохранение документа
Задание10.1. Сохраните книгу в своей папке.
Для этого выполните команду Файл – Сохранить …
В поле Имя файла укажите специальность и фамилию (например, МК1-Иванов). Excel автоматически присваивает имени файла расширение xls (МК1-Иванов.xls).
11. Выход из программы
1 способ. Выполнить команду Файл – Выход.
2 способ. Нажать комбинацию клавиш [Alt] + [F4]
3 способ. Команда Закрыть системного меню программы.
12. Организация вычислений
Формулы в Microsoft Excel
Формулы в Microsoft Excel строятся по определенным правилам (синтаксису), начинается формула со знака равенства (=), за ним идут вычисляемые элементы, которые соединяются операторами. Действия выполняются слева направо - с учетом приоритета операторов и скобок (как в математике) .
Операторами обозначаются действия, которые следует выполнить. В Excel включено четыре вида операторов: арифметические, текстовые, операторы сравнения и операторы ссылок (двоеточие и запятая).
Арифметические операторы - выполнение арифметических операций. |
||
Арифметические операторы |
Значение |
Пример |
+ (знак плюс) |
Сложение |
=А3+В5 |
– (знак минус) |
Вычитание |
=3–1 |
* (звездочка) |
Умножение |
=С4*3 |
/ (косая черта) |
Деление |
=3/3 |
% (знак процента) |
Процент |
20% |
^ (крышка) |
Возведение в степень |
=Н3^2 |
Операторы сравнения – для сравнения двух значений. Результатом сравнения является логическое значение: либо ИСТИНА, либо ЛОЖЬ. |
||
Операторы сравнения |
Значение |
Пример |
= (знак равенства) |
Равно |
A1=B1 |
> (знак больше) |
Больше |
A1>B1 |
< (знак меньше) |
Меньше |
A1<B1 |
>= (знак > и знак =) |
Больше или равно |
A1>=B1 |
<> (знак «не равно») |
Не равно |
A1<>B1 |
