
Дополнительные возможности заливки
Во вспомогательной панели инструмента Заливка есть еще кнопка, с помощью которой можно настроить так называемую PostScript заливку. Это заливка узором, разработанная с помощью специального языка PostScript. Некоторые заливки достаточно сложны, и для их прорисовки на экране потребуется значительное время. В некоторых режимах просмотра заливка PostScript не будет отображаться на экране. Нажмите кнопку Заливка и во вспомогательной панели нажмите кнопку Диалог заливка узором Post Script.

Выберите в списке какую-нибудь заливку и установите флажок Просмотреть. Вы увидите в поле предварительного просмотра вариант заливки (Рис. 8.21).
В группе полей Параметры можно настроить параметры заливки, как и в случае с заливкой текстурой. Нажмите кнопку ОК, диалог закроется, и выбранная текстура заполнит внутреннюю область выделенного объекта.
И спользуя
описанные возможности, получите рисунок,
похожий на следующий (следите, чтобы
контур каждого лепестка был замкнутым):
спользуя
описанные возможности, получите рисунок,
похожий на следующий (следите, чтобы
контур каждого лепестка был замкнутым):
И зменение
свойств обводки контура.
Если в
окне "Свойства объекта" выбрать
режим
зменение
свойств обводки контура.
Если в
окне "Свойства объекта" выбрать
режим
![]() "Контур",
появится панель свойств контура:
"Контур",
появится панель свойств контура:
С помощью этой панели вы можете изменить толщину (Шир.), цвет, стиль контура, указать стили начала и конца линии. Флажок "Заливка до" определяет положение контура по отношению к заливке объекта. Если флажок установлен, будет видна вся линия обводки. Если нет - обводка окажется под заливкой. Если включен флажок "Масштабировать", то при изменении размеров объекта пропорционально будет изменяться толщина линии обводки.
Способы закраски объектов
Простейший способ закрасить объект - выбрать его цвет в стандартной палитре, расположенной обычно справа. Цвет выделенного объекта выбирается щелчком левой кнопки мыши по нужному цвету, а цвет обводки объекта - щелчком правой кнопки мыши по цвету из палитры.
Цвет выделенного объекта можно изменить в пристыковываемом окне "Свойства объекта".
Цвет можно изменить с помощью инструментов заливки, которые находится на основной панели инструментов:

Нажмите кнопку Заливка, расположенную на панели инструментов Графика. Рядом с кнопкой появится вспомогательная панель с инструментами, предназначенными для различной заливки объектов.
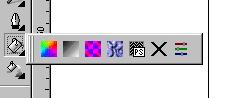
Кнопка Удалить заливку убирает заливку объекта, делая внутреннюю область объекта прозрачной. Все остальные кнопки добавляют разнообразные заливки.
Интерактивная заливка
Последние версии CorelDRAW отличаются высокой степенью интерактивности. В них появились инструменты интерактивной работы с заливками. Хотя к этим инструментам нужно привыкнуть, при умелом использовании они существенно облегчат создание сложных заливок.
Основные инструменты интерактивной заливки
В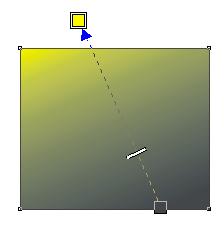 ыберите
Интерактивный инструмент
заливка
ыберите
Интерактивный инструмент
заливка
![]() в панели инструментов Графика.
В списке вариантов заливки, расположенном
в левой части панели
свойств, выберите
вариант Битовый узор
чтобы работать с этим типом заливки. В
списке, расположенном правее в панели
свойств, выберите рисунок, например,
плетеной деревянной поверхности.
Выделенная фигура будет залита выбранным
узором. Кроме того, появятся управляющие
вектора для настройки заливки.
в панели инструментов Графика.
В списке вариантов заливки, расположенном
в левой части панели
свойств, выберите
вариант Битовый узор
чтобы работать с этим типом заливки. В
списке, расположенном правее в панели
свойств, выберите рисунок, например,
плетеной деревянной поверхности.
Выделенная фигура будет залита выбранным
узором. Кроме того, появятся управляющие
вектора для настройки заливки.
Точно
так же с помощью управляющих элементов
панели свойств
и редактирования векторов заливки,
можно залить градиентом,
текстурой
или PostScript
-заливкой. Количество и расположение
элементов различно для разных типов
заливок. Можно залить объект и однородной
заливкой, но в этом случае никакого
вектора заливки нет. При работе с любым
типом заливки можно нажать кнопку
![]() редактировать заливку
и отредактировать ее с помощью диалогов
настройки заливок. При работе с
инструментом интерактивной заливки вы
можете скопировать заливку из одного
объекта в другой:
редактировать заливку
и отредактировать ее с помощью диалогов
настройки заливок. При работе с
инструментом интерактивной заливки вы
можете скопировать заливку из одного
объекта в другой:
выделить объект, заливку которого надо изменить
нажать на кнопку
 копировать свойства
заливки (Указатель
мыши изменится)
копировать свойства
заливки (Указатель
мыши изменится)Установить указатель мыши на объекте, заливку которого вы хотите использовать и щелкните мышью
И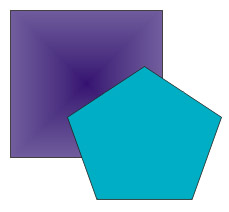 нструмент
"Интерактивная прозрачность"
Если
объекту придать свойство прозрачности,
то сквозь него будут видны все объекты,
на которые он накладывается.
нструмент
"Интерактивная прозрачность"
Если
объекту придать свойство прозрачности,
то сквозь него будут видны все объекты,
на которые он накладывается.
Нарисуйте два закрашенных объекта и выделите пятиугольник:
В
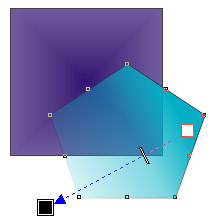 ыберите
инструмент
ыберите
инструмент
 "Интерактивная
прозрачность" и подействуйте на
пятиугольник так, чтобы он стал
полупрозрачным. Обратите внимание, что
манипуляции с данным инструментом
похожи на действия с инструментами
"Выдавливание" и "Тень", опять
в результате появляются белый и черный
квадраты, и стрелка с тумблером. Сделайте
так, чтобы эти элементы расположились
относительно пятиугольника так, как
показано на рисунке:
"Интерактивная
прозрачность" и подействуйте на
пятиугольник так, чтобы он стал
полупрозрачным. Обратите внимание, что
манипуляции с данным инструментом
похожи на действия с инструментами
"Выдавливание" и "Тень", опять
в результате появляются белый и черный
квадраты, и стрелка с тумблером. Сделайте
так, чтобы эти элементы расположились
относительно пятиугольника так, как
показано на рисунке:
