
Однородная заливка
В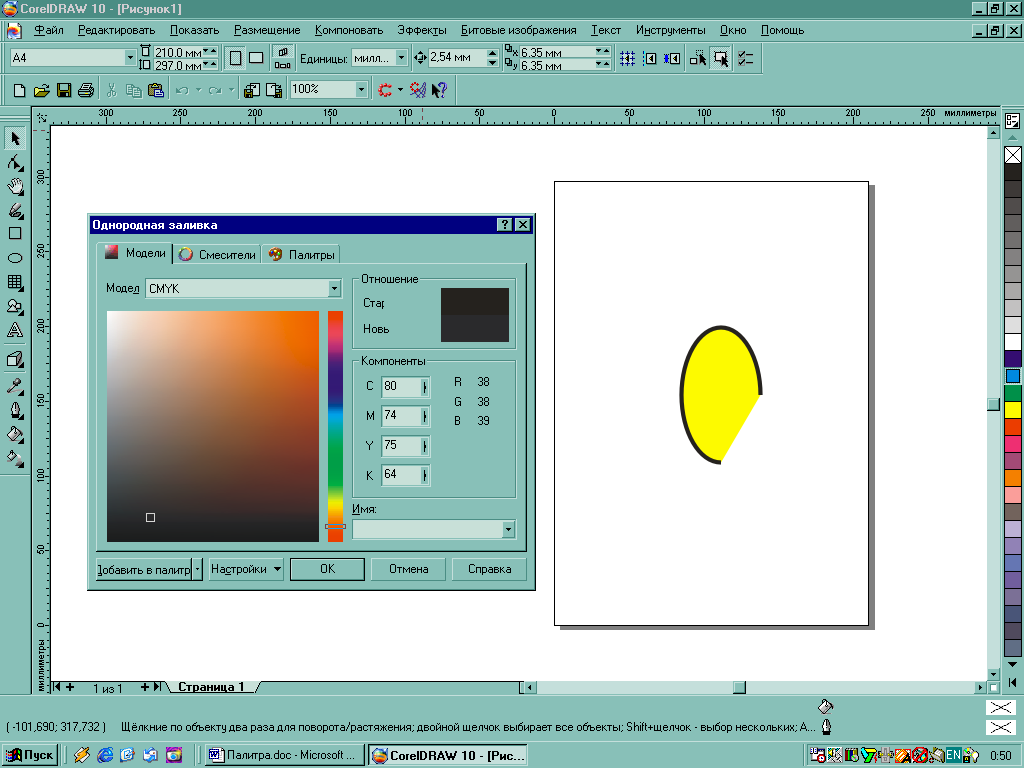 списке, расположенном в верхней части
диалога, выбирается модель цвета. Для
любой модели вы можете выбрать цвет,
указав соотношение в нем базовых цветов.
Давайте выберем цвет, введя значения в
поля диалога. Выберите в списке Модель
значение CMYK
для работы
с данной моделью представления цвета.
Введите в поле С значение 20,
в поле М
значение 80,
в поле Y
значение 0 ,
а в поле К значение 20. В поле Новый
цвет
вы увидите образец выбранного цвета, а
в поле Имя
его название - Пурпурный.
Выберите в списке Модель
значение RGB.
Теперь вы
можете узнать соотношения цветов в этой
модели для выбранного цвета: R - 152, G - 68
и В - 121. В CorelDRAW 10 имеется возможность
поиска цвета по его названию. Введите
в поле Имя
слово forest
green (моховой),
и нужный цвет вы увидите в поле Новый
цвет.
Есть и другой способ получения требуемого
оттенка цвета для однородной заливки.
Перейдите на вкладку Смесители
диалога. Поля этой вкладки позволяют
смешивать цвета для получение оттенков.
списке, расположенном в верхней части
диалога, выбирается модель цвета. Для
любой модели вы можете выбрать цвет,
указав соотношение в нем базовых цветов.
Давайте выберем цвет, введя значения в
поля диалога. Выберите в списке Модель
значение CMYK
для работы
с данной моделью представления цвета.
Введите в поле С значение 20,
в поле М
значение 80,
в поле Y
значение 0 ,
а в поле К значение 20. В поле Новый
цвет
вы увидите образец выбранного цвета, а
в поле Имя
его название - Пурпурный.
Выберите в списке Модель
значение RGB.
Теперь вы
можете узнать соотношения цветов в этой
модели для выбранного цвета: R - 152, G - 68
и В - 121. В CorelDRAW 10 имеется возможность
поиска цвета по его названию. Введите
в поле Имя
слово forest
green (моховой),
и нужный цвет вы увидите в поле Новый
цвет.
Есть и другой способ получения требуемого
оттенка цвета для однородной заливки.
Перейдите на вкладку Смесители
диалога. Поля этой вкладки позволяют
смешивать цвета для получение оттенков.
Как бы вы не выбрали цвет, нажмите кнопку ОК, диалог закроется, и фигура будет залита выбранным цветом.
ВНИМАНИЕ! Чтобы выбранные свойства были назначены выделенному объекту, нужно нажать кнопку "Применить", расположенную в нижней части окна "Свойства объекта".
Градиентная заливка
Красивого результата можно добиться, используя плавные переходы от одного цвета к другому. Такие переходы цвета в CorelDRAW 10 называются градиентными заливками. Имеется несколько вариантов градиентных заливок: линейная, радиальная, коническая и квадратная. Познакомимся с ними на примере, залив созданную ранее фигуру.
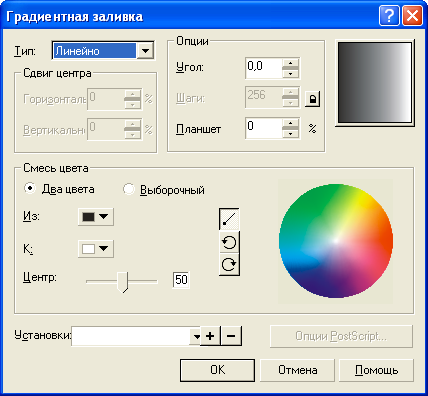
Нажмите кнопку Заливка и во вспомогательной панели нажмите кнопку Диалог градиентная заливка. В списке Тип вы можете выбрать необходимый вариант заливки. Выберите Квадрат. Образец заливки в правой части диалога изменит свой вид. Подведите указатель мыши к образцу заливки в правом верхнем углу диалога. Указатель изменит свой вид на перекрестие. Нажмите кнопку мыши и, не отпуская ее, перетащите перекрестие ближе к правому нижнему углу образца, после чего отпустите кнопку мыши. Вы сместили центр градиентной заливки. Того же результата можно добиться путем ввода числовых значений в группу полей Сдвиг центра.
В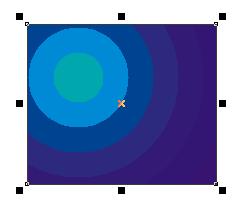 поле Планшет введите значение 20
процентов. Теперь край рисунка будет
закрашен не переходом цветов, а одним
цветом. Переход начнется лишь на
расстоянии от края, равном 20 процентам
размера объекта. В поле Угол введите
значение 45. Квадраты разных цветов,
образующие градиентную заливку, теперь
располагаются под углом 45 градусов. В
поле образца вы можете увидеть, как
изменился внешний вид градиентной
заливки. В группе полей Опции имеется
еще одно поле Шаги, однако вы не
можете поменять в нем значение, так как
оно заблокировано. Нажмите кнопку с
изображением замочка, расположенную
правее поля. Теперь вы можете изменить
содержимое поля. Введите значение 7.
Теперь переход цветов заливки менее
плавный и состоит всего из семи оттенков.
поле Планшет введите значение 20
процентов. Теперь край рисунка будет
закрашен не переходом цветов, а одним
цветом. Переход начнется лишь на
расстоянии от края, равном 20 процентам
размера объекта. В поле Угол введите
значение 45. Квадраты разных цветов,
образующие градиентную заливку, теперь
располагаются под углом 45 градусов. В
поле образца вы можете увидеть, как
изменился внешний вид градиентной
заливки. В группе полей Опции имеется
еще одно поле Шаги, однако вы не
можете поменять в нем значение, так как
оно заблокировано. Нажмите кнопку с
изображением замочка, расположенную
правее поля. Теперь вы можете изменить
содержимое поля. Введите значение 7.
Теперь переход цветов заливки менее
плавный и состоит всего из семи оттенков.
Т еперь
изменим цвета, использующиеся в заливке.
Для этого следует воспользоваться
управляющими элементами, расположенными
рядом с заголовками Из и К.
Откройте список От. Рядом появится
палитра, в которой вы можете выбрать
цвет.
еперь
изменим цвета, использующиеся в заливке.
Для этого следует воспользоваться
управляющими элементами, расположенными
рядом с заголовками Из и К.
Откройте список От. Рядом появится
палитра, в которой вы можете выбрать
цвет.
Н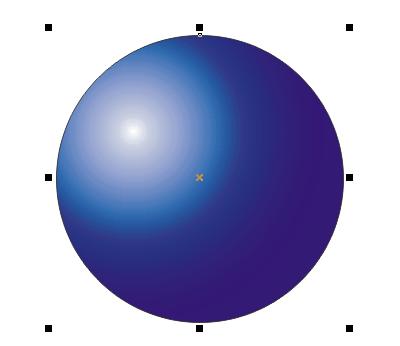 ажмите
кнопку Другие, и на экране появится
диалог выбора цвета, не отличающийся
от диалога Однородная заливка.
Выберите модель цвета CMYK и установите
значения базовых цветов С - О, М - 20, Y -
60, К - 20, после чего нажмите кнопку ОК.
Диалог закроется, и в качестве начального
цвета градиентной заливки будет выбран
золотистый цвет. Откройте список К,
и во вспомогательной палитре выберите
любой цвет.
ажмите
кнопку Другие, и на экране появится
диалог выбора цвета, не отличающийся
от диалога Однородная заливка.
Выберите модель цвета CMYK и установите
значения базовых цветов С - О, М - 20, Y -
60, К - 20, после чего нажмите кнопку ОК.
Диалог закроется, и в качестве начального
цвета градиентной заливки будет выбран
золотистый цвет. Откройте список К,
и во вспомогательной палитре выберите
любой цвет.
Удачный пример заливки
