
- •1 Постановка задачи и алгоритм решения
- •1.1 Организационно-экономическая сущность задачи
- •1.1.1 Цели создания комплекса задач «учет основных средств»
- •1.1.4 Описание назначения выходной информации
- •1.1.5 Периодичность решения задачи
- •1.2 Выходная информация
- •1.2.1 Ведомость учета основных средств
- •1.2.2 Ведомость начисленных амортизационных отчислений
- •1.3 Входная информация
- •1.5 Алгоритм решения задачи
- •2 Руководство пользователя
- •1.2 Основные задачи и возможности
- •1.3 Подготовка к работе
- •1.5 Аварийные ситуации
- •1.6 Рекомендации по освоению
- •3 Расчет экономической эффективности
1.2 Основные задачи и возможности
Задачи автоматизации состоят в:
учете основных средств;
учете начисленных амортизационных отчислений.
База данных «Учет основных средств» позволяет хранить, обновлять, корректировать информацию, генерировать запросы и отчеты.
Условия применения и требования:
системные требования: персональный компьютер, соответствующий текущим требованиям к вычислительным мощностям;
программные требования: операционная система MS Window XP/Vista/7 с установленным пакетом Microsoft Office (любая версия не ранее 2000), содержащим программу Microsoft Access;
требования к специалистам: знание предметной области, элементарные навыки работы с ПК.
1.3 Подготовка к работе
База данных представляет собой файл «Учет основных средств.accdb», который содержит главную таблицу, классификаторы, формы для ввода, запросы и отчеты.
Установка программы производится копированием файла с носителя на жесткий диск ПК (напр., диск C или D). Для удобства доступа к файлу можно создать ярлык на рабочем столе.
После процедуры установки файл можно запускать.
Концептуальная модель базы данных приведена в приложении.
1.4 ОПИСАНИЕ ОПЕРЦАЦИЙ
Перед началом работы необходимо заполнить справочники соответствующих форм ввода, которые заполняются в следующей последовательности:
Классификатор «Виды объекта», содержащий код и наименования вида объекта.
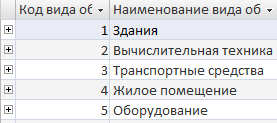
Рис. 1 «Виды объекта»
Классификатор «Организации», содержащий коды и наименования организаций.
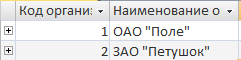
Рис. 2 «Организации»
Классификатор «Причины выбытия», содержащий коды и наименования причин выбытия.
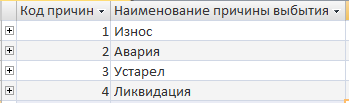
Рис. 3 «Причины выбытия»
Классификатор «Структурные подразделения», содержащий коды и наименования причин выбытия.
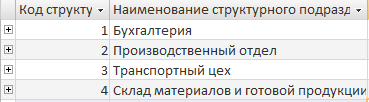
Рис. 4 «Структурные подразделения»
Справочник «Объекты», содержащий коды объектов, наименования объектов, первоначальную (балансовую) стоимость объектов, сроки полезного использования, виды объектов, инвентарные номера, суммы начисленной амортизации, годы выпуска (постройки).

Рис. 5 «Объекты»
Справочник «Инвентарная карточка», содержащий номера инвентарных карточек, коды организаций, даты составления, номера документов на оприходование, количество объектов, первоначальные (балансовые) стоимости, коды структурных подразделений, коды норм амортизаций, коды объектов, номера актов о вводе в эксплуатацию, номера документов выбытия, коды причин выбытия, номера достройки, номера объектов ремонта.

Рис. 6 «Инвентарная карточка»
Обращение к формам, запросам и отчетам базы данных, а также выход их нее осуществляется посредством меню.
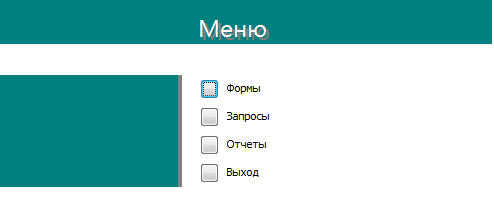
Рис.7 «Меню базы данных»
Структура меню:
Формы:
Инвентарная карточка;
Объекты;
Виды объекта;
Причины выбытия;
Организации;
Структурные подразделения.
Запросы:
Учет ОС;
Амортизационные отчисления;
Отчеты:
Учет основных средств;
Начисленные амортизационные отчисления.
Выход.
Пункт меню «Формы».
Для вызова данного пункта необходимо в рабочем меню нажать на кнопку «Формы». После этого откроется подменю «Формы» (рис.8), где пользователь может выбрать необходимую ему форму для внесения новой информации или корректировки уже имеющейся.
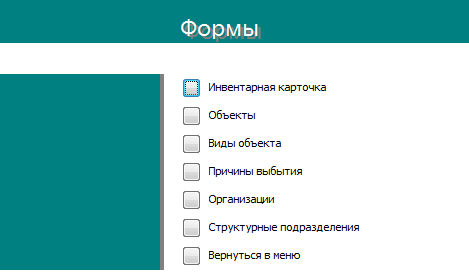
Рис.8 «Подменю «Формы»»
Для более наглядного представления рассмотрим заполнение формы «Объекты». При выборе этой формы в меню открывается следующее окно:
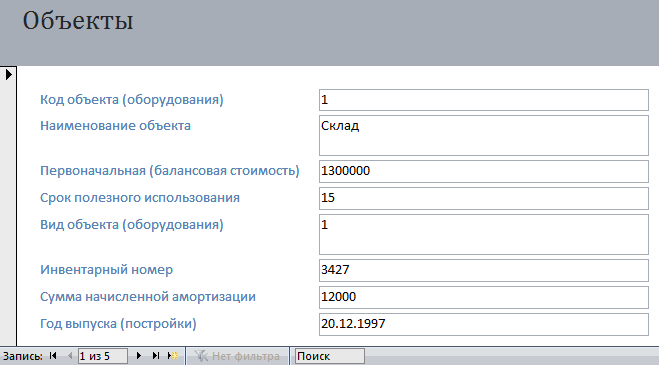
Рис.9 «Форма «Объекты»»
Основные элементы формы:
![]() -
используется для создания новой записи;
-
используется для создания новой записи;
![]() -
используется для перехода к следующей
записи таблицы;
-
используется для перехода к следующей
записи таблицы;
![]() -
используется для перехода к предыдущей
записи таблицы;
-
используется для перехода к предыдущей
записи таблицы;
![]() -
используется для перехода к последней
записи таблицы;
-
используется для перехода к последней
записи таблицы;
![]() -
используется для перехода к первой
записи таблицы;
-
используется для перехода к первой
записи таблицы;
После
окончания заполнения формы выход
осуществляется посредством нажатия
кнопки
![]() ,
расположенной в верхнем правом углу.
Изменения внесенные в форму сохраняются
автоматически.
,
расположенной в верхнем правом углу.
Изменения внесенные в форму сохраняются
автоматически.
Аналогичным способом заполняются все остальные формы.
Пункт меню «Запросы»:
Отчеты формируются на основе запросов. Чтобы перейти непосредственно к меню «Запросы», необходимо в рабочем меню нажать на кнопку «Запросы», после чего откроется новое подменю:

Рис.10 «Подменю «Запросы»»
Далее аналогично подменю «Формы» выбирается необходимый запрос.
Пункт меню «Отчеты»:
Для вызова отчета необходимо в рабочем меню выбрать вкладку «Отчеты». В результате этих действий откроется новое подменю – подменю «Отчеты»:

Рис. 11 «Подменю «Отчеты»»
Пункт меню «Выход»:
Кнопка «Выход» находится в рабочем меню и служит для закрытия приложения.
