
- •Информационные технологии Практические занятия
- •Задание-1
- •Технология работы
- •Задание-2
- •Технология работы
- •Задание-3
- •Технология работы
- •Задание-4
- •Технология работы
- •Задание-5
- •Технология работы
- •Задание-6
- •Технология работы
- •Задание-7
- •Технология работы
- •Задание-8
- •Технология работы
- •Задание-9
- •Технология работы
- •Задание-10
- •Технология работы
- •Задание-11
- •Технология работы
- •Задание-12
- •Технология работы
- •Задание-13
- •Технология работы
- •Задание-14
- •Технология работы
- •Задание-15
- •Технология работы
- •Задание-16
- •Технология работы
- •Задание-17
- •Технология работы
- •Литература
Задание-16
Для таблицы на рис. 13 постройте следующие виды сводных таблиц:
• по учебным группам подведите итоги по каждому предмету и виду занятий с привязкой к преподавателю:
средний балл;
количество оценок;
минимальная оценка;
максимальная оценка;
• по каждому преподавателю подведите итоги в разрезе предметов и номеров учебных групп:
количество оценок;
средний балл;
структура успеваемости.
Технология работы
1. Проведите подготовительную работу:
откройте созданную рабочую книгу Spisok командой Файл, Открыть;
вставьте новый лист и назовите его Свод;
выделите блок ячеек исходного списка на листе Список, начиная от имен полей и вниз до конца записей таблицы, и скопируйте их на лист Свод.
2. Создайте сводную таблицу с помощью Мастера сводных таблиц по шагам:
установите курсор в области данных таблицы;
выполните команду Данные, Сводная таблица.
Этап 1 — выберите источник данных — текущую таблицу, щелкнув по кнопке <в списке или базе данных Ехсеl> и по кнопке <Далее>.
Этап 2 — в строке Диапазон должен быть отображен блок ячеек списка (базы данных). Если диапазон указан неверно, то надо его стереть и с помощью мыши выделить нужный блок ячеек.
Этап 3 — постройте макет сводной таблицы так, как показано на рис.3.50. Технология построения будет одинаковой для всех структурных элементов и будет состоять в следующем:
подведите курсор к имени поля, находящегося в правой стороне макета;
нажмите левую кнопку мыши и, удерживая ее нажатой, перетащите элемент с именем поля в одну из областей (Страница, Строка, Столбец, Данные);
отпустите кнопку мыши, поле должно остаться в этой области;
после установки поля в области Данные необходимо два раза щелкнуть по нему правой кнопкой мыши и в диалоговом окне «Вычисление поля сводной таблицы» выбрать операцию (функцию) над значением поля.
Этап 4 — выбор места расположения — существующий лист.
Выполните автоформатирование полученной сводной таблицы командой Формат, Автоформат.
Внесите изменения в исходные данные и выполните команду Данные, Обновить данные.
Повторите процесс построения сводной таблицы для п.2 задания.
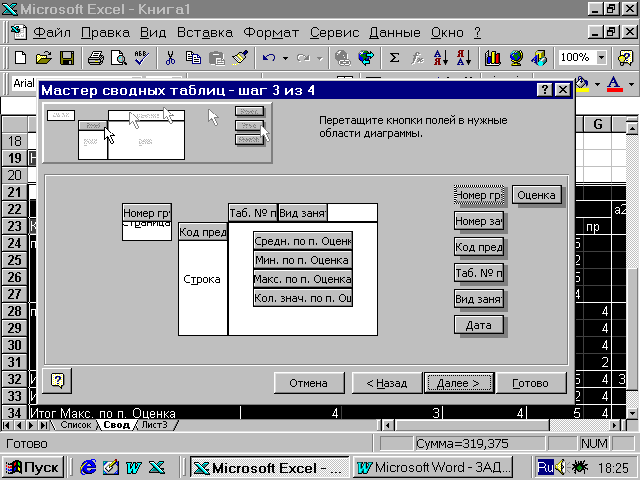
Рис. 18. Пример макета сводной таблицы
Задание-17
Консолидация данных по расположению и по категориям.
откройте книгу Spisok, вставьте два листа и переименуйте их.
Создайте на листе Консол.распол. таблицу расчета заработной платы (за январь).
Скопируйте созданную таблицу на тот же лист, измените в ней данные. Эта таблица будет отражать уровень заработной платы за февраль.
Выполните консолидацию данных по расположению и сравните результат с рис. 19.
Скопируйте обе таблицы (заработная плата за январь и за февраль) с листа Консол.распол. на лист Консол.категор и измените вторую таблицу в соответствии с рис.20.
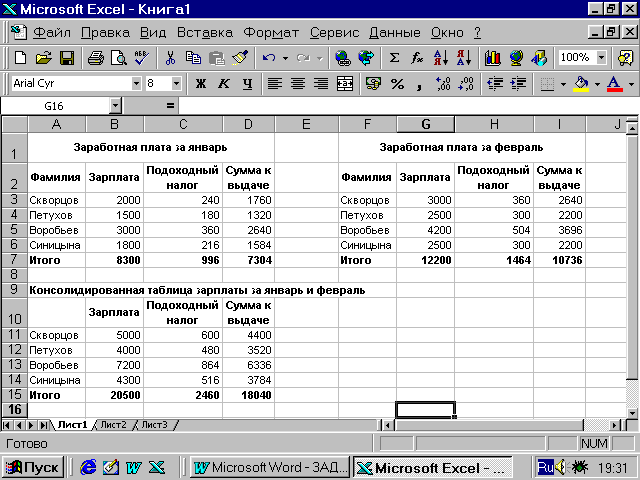
Рис.19. Пример консолидации данных по расположению
Выполните консолидацию данных по категориям и сравните результат с рис. 20.
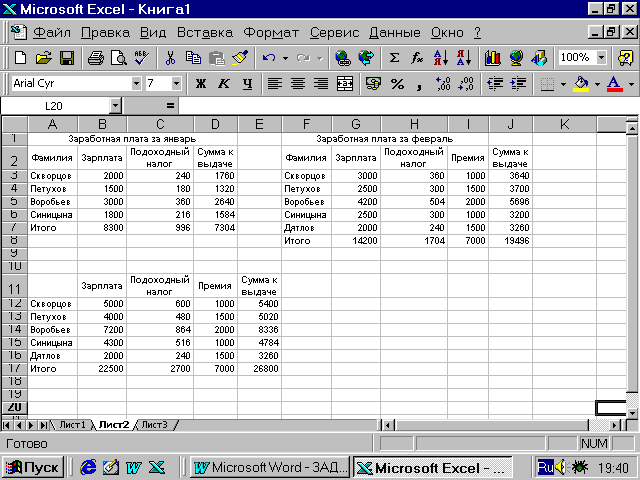
Рис.20. Пример консолидации данных по категориям
