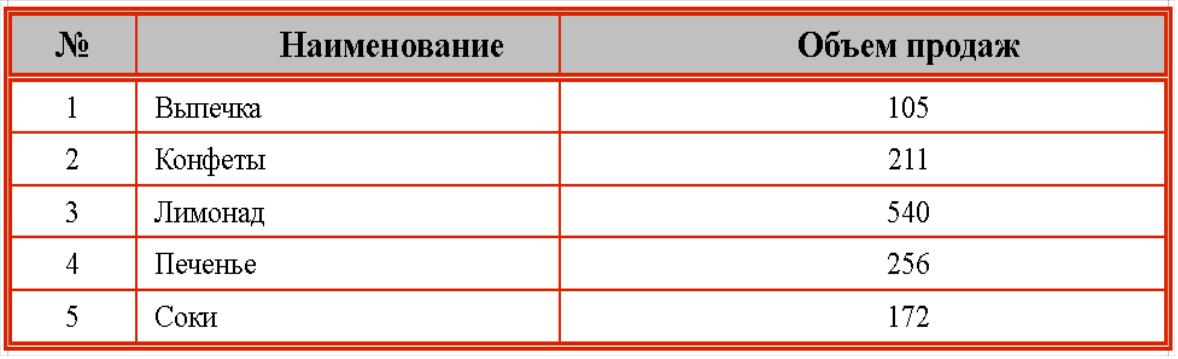- •Лабораторная работа № 1 «Основы работы с OpenOffice.Org»
- •Лабораторная работа № 2 «Модуль Writer. Создание и редактирование документа»
- •Лабораторная работа № 3 «Модуль Writer. Форматирование документов. Вставка сносок, колонтитулов, рисунков»
- •Глава 3. Компьютеризация правовых задач
- •Лабораторная работа № 4 «Модуль Writer. Работа с таблицами»
- •Лабораторная работа № 5 «Работа с модулем Math. Создание и редактирование формул»
- •Лабораторная работа № 6 «Работа со стилями»
- •Лабораторная работа № 7 «Создание оглавления и алфавитных указателей»
- •Лабораторная работа № 8 «Модуль Calc. Основы работы. Табуляция функции»
- •Лабораторная работа № 9 «Модуль Calc. Построение и редактирование диаграмм»
- •Лабораторная работа № 10 «Модуль Calc. Работа с массивами»
- •Лабораторная работа № 11 «Модуль Calc. Сортировка данных. Использование фильтров»
- •Лабораторная работа № 12 «Модуль Calc. Сводные таблицы»
- •Задание
- •Лабораторная работа № 13 «Модуль Impress. Разработка компьютерных презентаций»
- •Лабораторная работа № 14 «Модуль Base. Создание и заполнение таблицы. Работа с формами»
- •Лабораторная работа № 15 «Модуль Base. Организация поиска. Применение фильтра. Работа с конструктором формы»
- •Лабораторная работа № 16 «Модуль Base. Создание запросов и отчетов»
- •Библиографический список
- •Содержание
- •Стрельченко Вероника Сергеевна Офисные программы и приложения
Лабораторная работа № 4 «Модуль Writer. Работа с таблицами»
Цель работы – научиться подготавливать документы, содержащие таблицы, освоить основные операции по форматированию и оформлению таблиц.
Задание
Создать и оформить две таблицы в соответствии с рисунками 4.1 и 4.2.
Порядок выполнения работы
Запустить текстовый редактор OpenOffice.org Writer. Создать новый документ.
Создать таблицу, содержащую 2 столбца и 4 строк. Для вставки таблицы использовать кнопку Таблица с панели инструментов Стандартная.
Ввести в таблицу следующие данные:
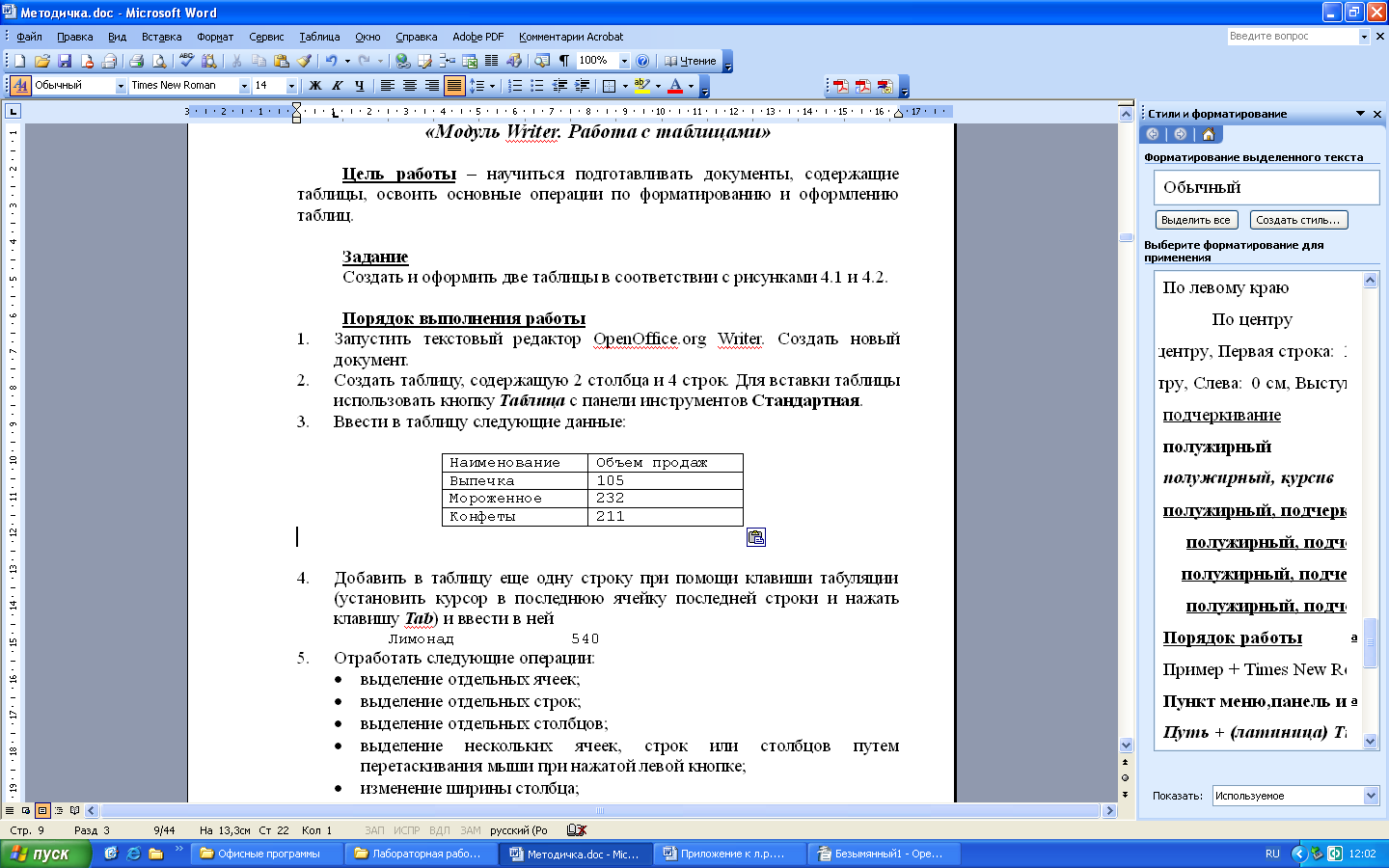
Добавить в таблицу еще одну строку при помощи клавиши табуляции (установить курсор в последнюю ячейку последней строки и нажать клавишу Tab) и ввести в ней
![]()
Отработать следующие операции:
выделение отдельных ячеек;
выделение отдельных строк;
выделение отдельных столбцов;
выделение нескольких ячеек, строк или столбцов путем перетаскивания мыши при нажатой левой кнопке;
изменение ширины столбца;
изменение высоты строки.
Добавить две строки перед последней строкой при помощи команды Таблица→Вставить→Строки и ввести в них
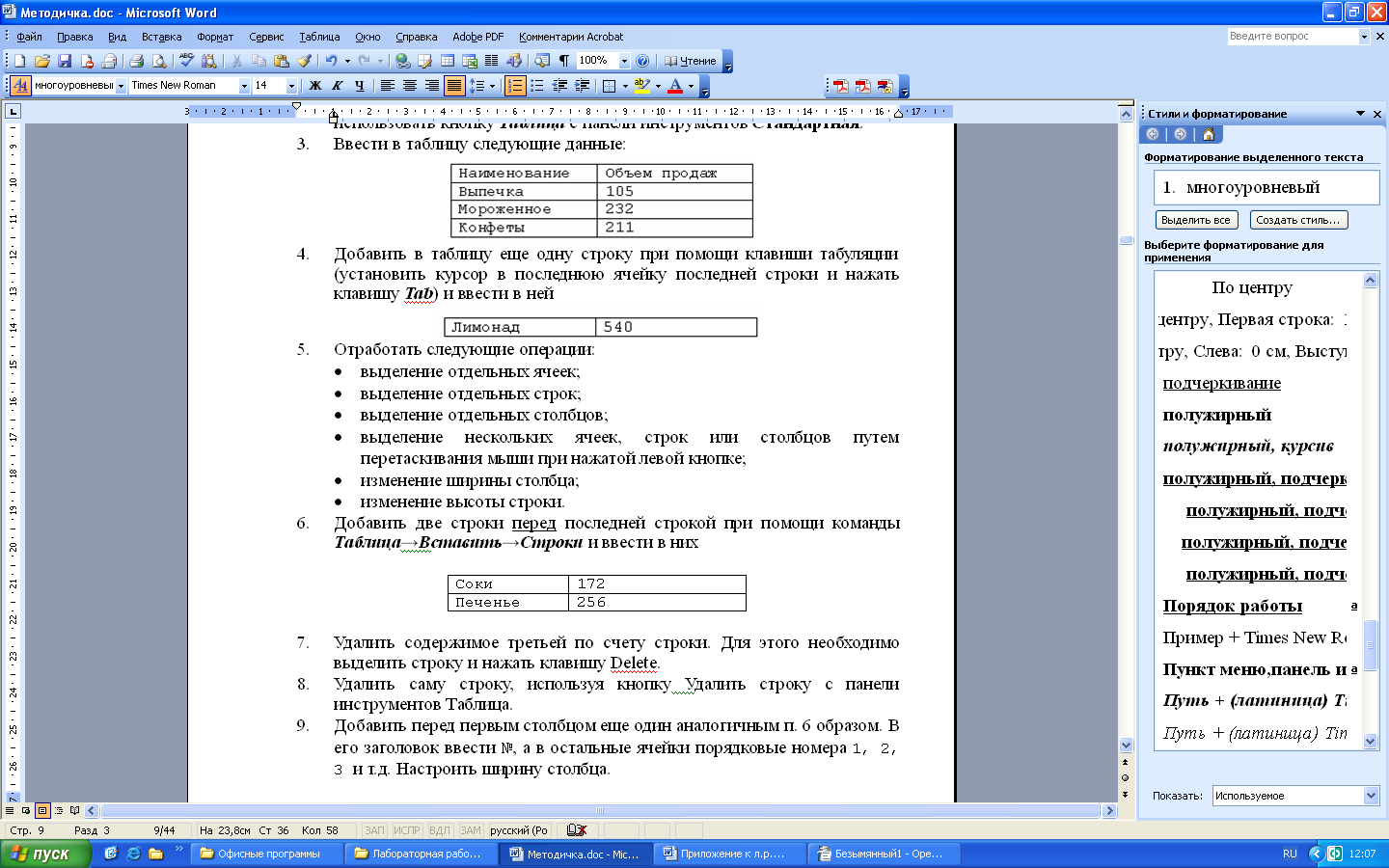
Удалить содержимое третьей по счету строки. Для этого необходимо выделить строку и нажать клавишу Delete.
Удалить саму строку, используя кнопку Удалить строку с панели инструментов Таблица.
Добавить перед первым столбцом еще один, аналогичным п. 6 образом. В его заголовок ввести «№», а в остальные ячейки порядковые номера «1, 2, 3…». Настроить ширину столбца.
Создать копию таблицы в этом же файле.
К первой таблице добавить седьмую строку. В этой строке объединить первый и второй столбцы, используя кнопку Объединить ячейки и ввести в образовавшуюся ячейку текст «Всего продано».
Во второй ячейке посчитать сумму по последнему столбцу, используя кнопку Сумма с панели инструментов Таблица (нажать кнопку и выделить необходимый диапазон).
К первой таблице применить автоматическое оформление (Таблица→Автоформат). Выбрать любой из стилей оформления, при этом открыть вкладку Детали и выключить опцию Числовой формат.
Пример оформления первой таблицы изображен на рисунке 4.1.
Оформить шапку второй таблицы шрифтом Times New Roman, 14 пунктов, жирный. Выровнять текст по центру.
Используя панель инструментов Таблица задать заливку шапки таблицы серым цветом.
Оформить остальную часть таблицы шрифтом Times New Roman, 12 пунктов. Выровнять текст в первом и третьем столбце по центру, во втором – по левому краю.
Установить стили и цвета обрамления таблицы согласно рисунку 4.2, используя пункт меню Свойства таблицы.
Выполнить сортировку данных таблицы по возрастанию значений во втором столбце (сортировать необходимо всю таблицу, за исключением первой строки и первого столбца). Для выполнения сортировки воспользоваться кнопкой Сортировать на панели инструментов Таблица и в открывшемся диалоговом окне в установить необходимые параметры.
Р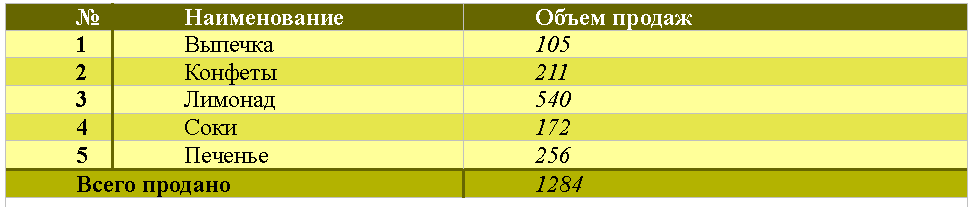 ис.
4.1. Первая таблица
ис.
4.1. Первая таблица
Рис. 4.2. Вторая таблица