
- •Лабораторная работа № 1 «Основы работы с OpenOffice.Org»
- •Лабораторная работа № 2 «Модуль Writer. Создание и редактирование документа»
- •Лабораторная работа № 3 «Модуль Writer. Форматирование документов. Вставка сносок, колонтитулов, рисунков»
- •Глава 3. Компьютеризация правовых задач
- •Лабораторная работа № 4 «Модуль Writer. Работа с таблицами»
- •Лабораторная работа № 5 «Работа с модулем Math. Создание и редактирование формул»
- •Лабораторная работа № 6 «Работа со стилями»
- •Лабораторная работа № 7 «Создание оглавления и алфавитных указателей»
- •Лабораторная работа № 8 «Модуль Calc. Основы работы. Табуляция функции»
- •Лабораторная работа № 9 «Модуль Calc. Построение и редактирование диаграмм»
- •Лабораторная работа № 10 «Модуль Calc. Работа с массивами»
- •Лабораторная работа № 11 «Модуль Calc. Сортировка данных. Использование фильтров»
- •Лабораторная работа № 12 «Модуль Calc. Сводные таблицы»
- •Задание
- •Лабораторная работа № 13 «Модуль Impress. Разработка компьютерных презентаций»
- •Лабораторная работа № 14 «Модуль Base. Создание и заполнение таблицы. Работа с формами»
- •Лабораторная работа № 15 «Модуль Base. Организация поиска. Применение фильтра. Работа с конструктором формы»
- •Лабораторная работа № 16 «Модуль Base. Создание запросов и отчетов»
- •Библиографический список
- •Содержание
- •Стрельченко Вероника Сергеевна Офисные программы и приложения
Лабораторная работа № 10 «Модуль Calc. Работа с массивами»
Цель работы – научиться работать с одномерными и двумерными массивами.
Задание
Дано 10 оценок. Найти среднее арифметическое всех оценок. Ввод оценок осуществляется с клавиатуры. При этом необходимо проверять, чтоб введенное значение было в диапазоне от 2 до 5.
Дана матрица 15x15. Элементы матрицы рассчитываются по формуле Elem=N+M2, где N – номер строки, М – номер столбца. Найти максимальный элемент в каждой строке и минимальный элемент в каждом столбце.
Порядок выполнения работы
Запустить табличный процессор OpenOffice.org Calc. Создать новый документ.
На Листе 1 объединить оценки А1-F1 и ввести в них жирным шрифтом текст задания 1. Если необходимо, отрегулировать высоту строки.
В ячейках A4, B4, C4, Е4 ввести текст «№ оценки», «Оценка», «Проверка ввода» и «Средняя оценка» соответственно.
Заполнить столбец «№ оценки». Для этого ввести в ячейке А5 цифру 1, установить курсор на ячейку и за появившийся в правом нижнем углу квадратик растянуть вниз до ячейки А14 включительно.
В ячейки В5-В14 вводим оценки.
В ячейку С5 ввести формулу для проверки правильности ввода оценок (оценки не должны быть больше 5 и меньше 2).
В ячейку F4 ввести формулу для вычисления средней оценки (нужно просуммировать все оценки и разделить полученную сумму на количество оценок).
Отформатировать созданный документ в соответствии с образцом, изображенным на рисунке 10.1.
Р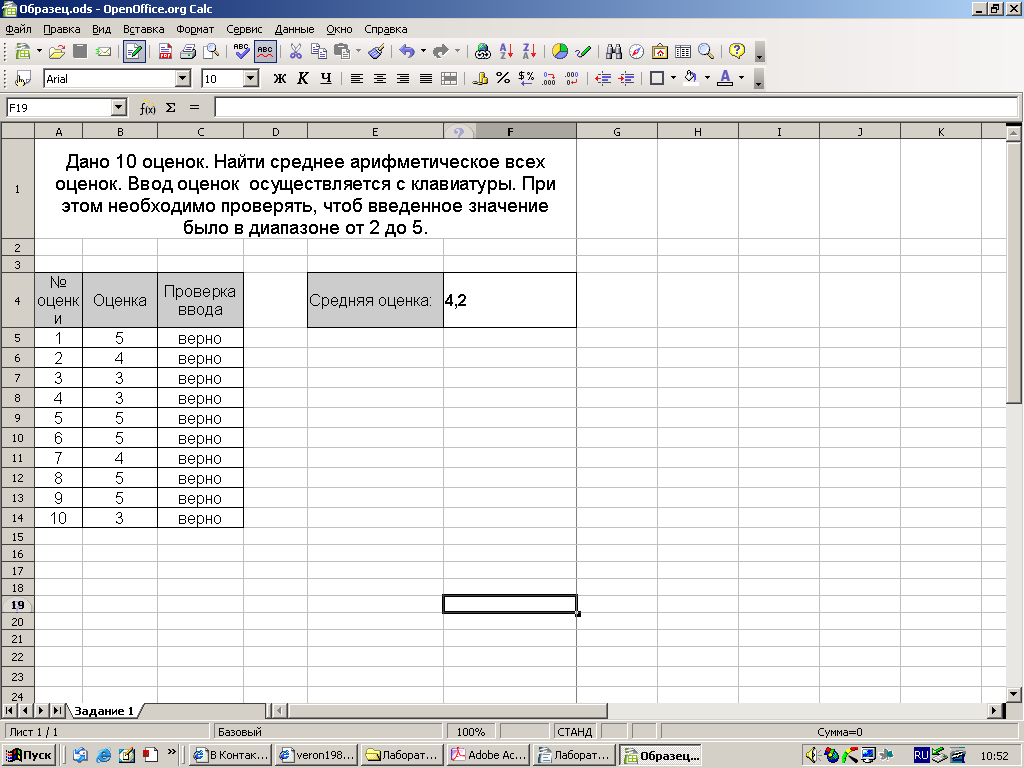 ис.
10.1.
Результат выполнения первого задания
ис.
10.1.
Результат выполнения первого задания
Перейти на Лист 2.
Ячейки А3-А16 заполнить порядковыми номерами строк, используя метод перетаскивания, описанный в п. 4.
Ячейки В2-Р2 аналогично заполнить порядковыми номерами столбцов. В ячейках В3-Р16 будут находиться значения элементов матрицы.
В ячейку А18 ввести текст «max». В ячейках В18-Р18 будут находиться максимальные значения каждого столбца матрицы.
В ячейку R2 записать текст «min». В ячейках R3-R16 будут находиться минимальные значения каждой строки матрицы.
Для расчета элементов матрицы в ячейку В3 записать формулу
=$A3+B$2^2
и методом перетаскивания скопировать ее вправо по строке до ячейки Р3. Затем полученную строку аналогичным образом скопировать в область B4:P16.
Символ $ перед адресом А3 обозначает, что используется абсолютная адресация по столбцам (номер столбца не меняется), а в адресе В$2 – абсолютная адресация по строкам (номер строки не меняется).
Для определения минимального элемента в каждой строке матрицы, в ячейку R3 записать формулу
= MIN(В3:Р3)
и скопировать ее вниз по столбцу до ячейки R16.
Для определения максимального элемента в каждом столбце матрицы в ячейку В18 самостоятельно записать формулу по аналогии с пунктом 16.
Отформатировать созданный документ в соответствии с образцом, изображенным на рисунке 10.2.
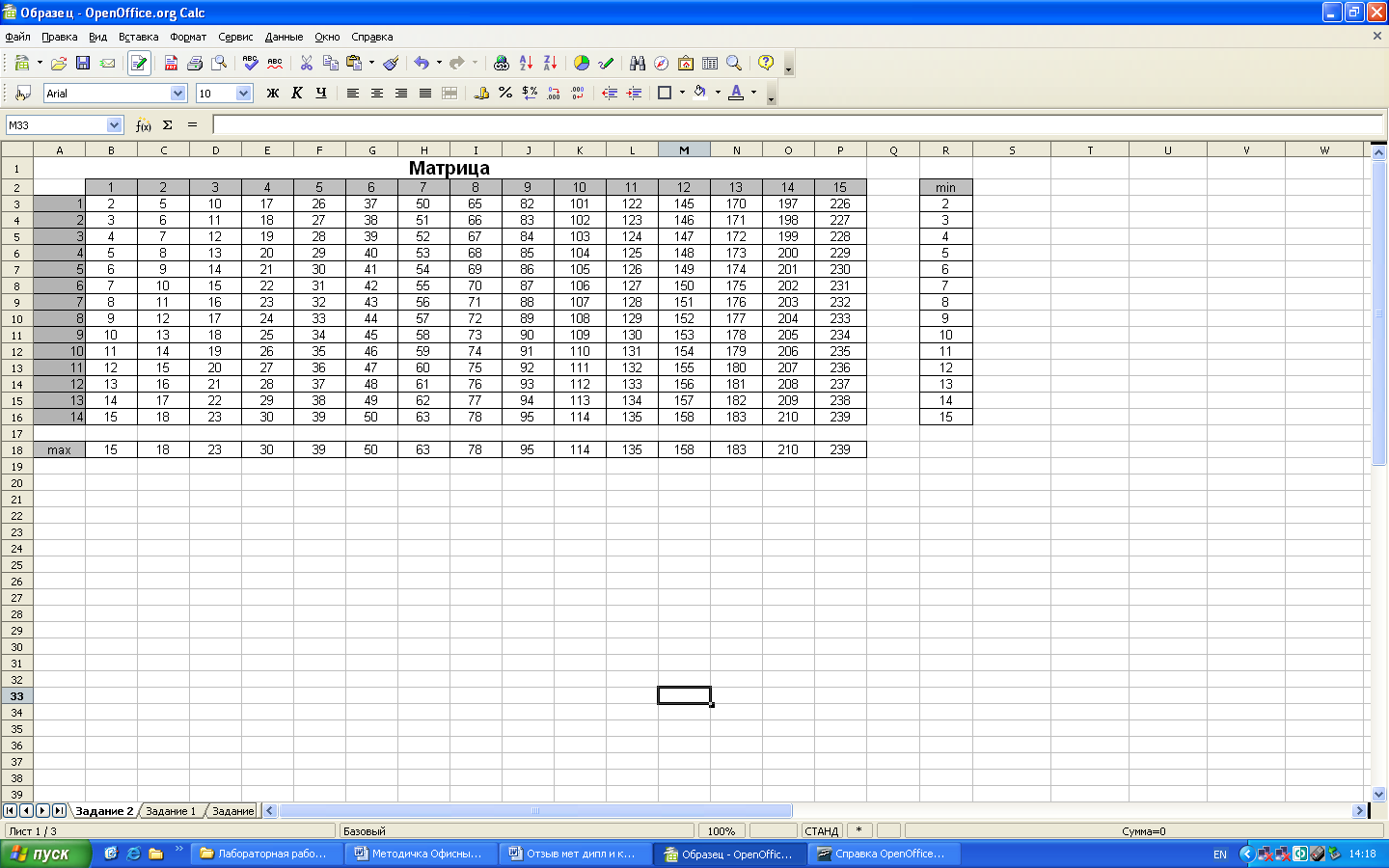
Рис. 10.2. Результат выполнения первого задания
Лабораторная работа № 11 «Модуль Calc. Сортировка данных. Использование фильтров»
Цель работы – освоить действия по сортировке данных и научиться использовать фильтры.
Задание
Создать таблицу, согласно образцу. Выполнить сортировку данных по требуемым параметрам. Создать автофильтр, стандартный и расширенные фильтры данных.
Порядок выполнения работы
Запустить табличный процессор OpenOffice.org Calc. Создать новый документ.
На Листе 1 создать таблицу, изображенную на рисунке 11.1. При этом для столбца С установить категорию чисел «Дата» (Формат ячеек→ Числа).
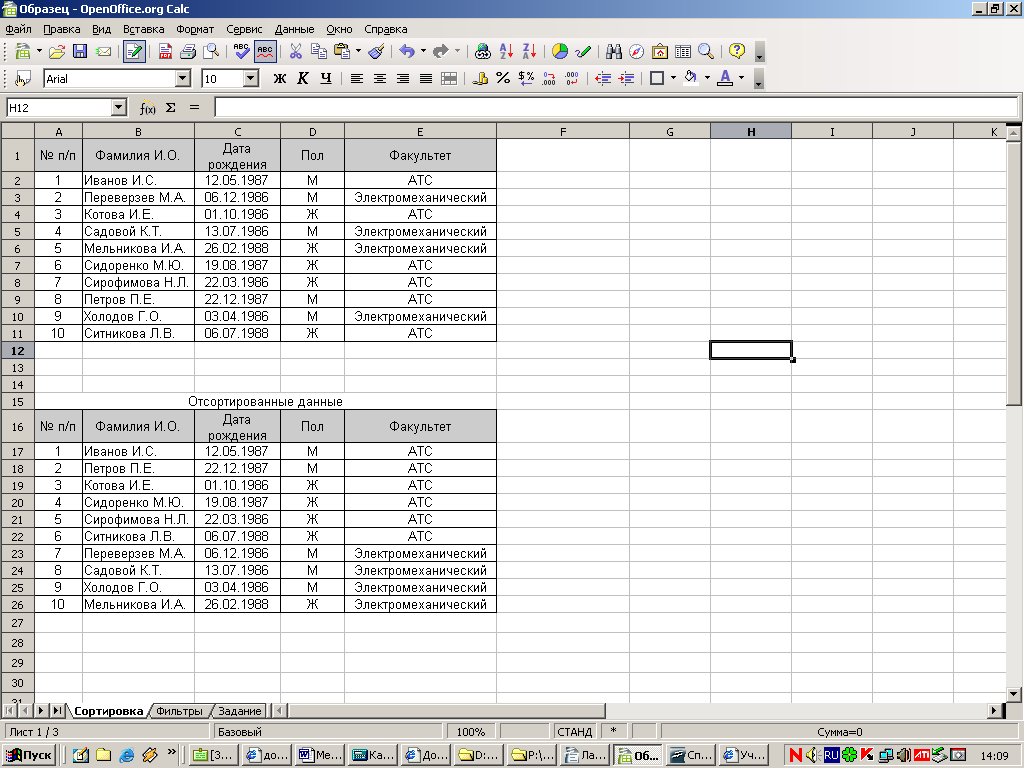
Рис. 11.1. Исходные данные
Объединить ячейки А15:Е15 и ввести в них текст «Отсортированные данные».
Скопировать созданную таблицу в диапазон ячеек А16:Е26.
Выполнить сортировку таблицы по трем параметрам: по факультету, затем по полу (сначала мужской, потом женский) и по алфавиту.
Для этого необходимо выполнить команду Данные→Сортировка и в условиях сортировки выбрать необходимые параметры.
В результате должна получиться таблица, изображенная на рисунке 11.2.
Рис. 11.2. Отсортированные данные
Скопировать неотсортированную таблицу с Листа 1 на Лист 2 в диапазон ячеек А2:Е12.
Объединить ячейки А1:Е1 и ввести в них текст «Применение автофильтра».
Для столбцов «Пол» и «Факультет» создать автофильтры. Для этого необходимо выделить требуемые столбцы и выбрать пункт меню Данные→Фильтр→Автофильтр. Посмотреть, как изменяются данные в таблице при выборе различных значений фильтра.
Объединить ячейки А16:Е16 и ввести в них текст «Применение стандартного фильтра».
В диапазон данных А17:Е27 вставить неотсортированную таблицу с Листа 1.
Для таблицы создать стандартный фильтр (Данные → Фильтр→ Стандартный фильтр). Выполнить фильтрацию элементов таким образом, чтобы в результате была отображена информация о студентах мужского пола младше 1986 года (рис. 11.3).
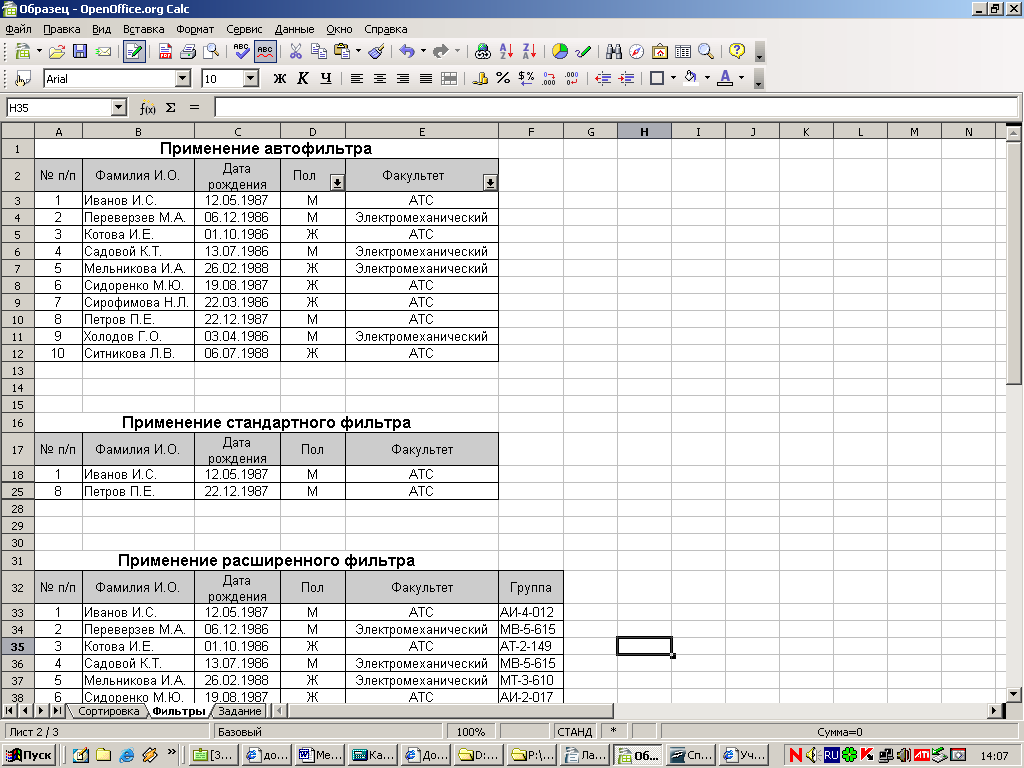
Рис. 11.3. Применение стандартного фильтра
Объединить ячейки А31:F31 и ввести в них текст «Применение стандартного фильтра».
В диапазон данных А32:Е42 вставить неотсортированную таблицу с Листа 1.
Добавить к таблице столбец «Группа» и ввести данные, согласно рисунку 11.4.
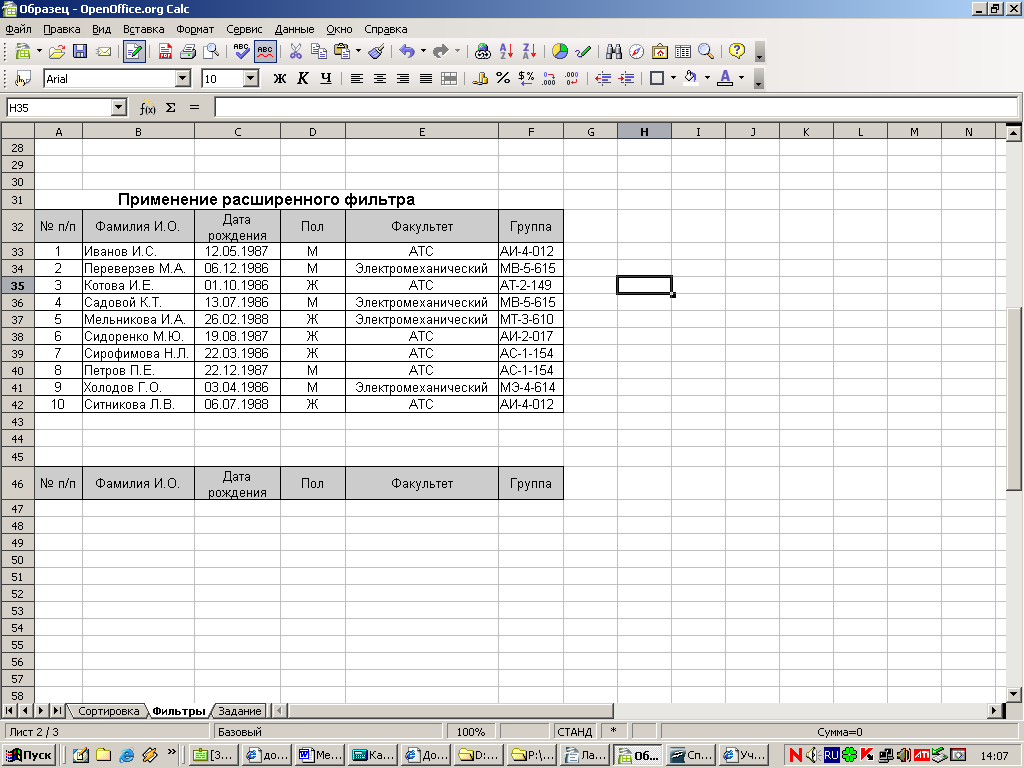
Рис. 11.4. Исходные данные для расширенного фильтра
Для таблицы создать расширенный фильтр, выводящий студентов группы МВ-5-615 мужского пола. Для этого необходимо скопировать заголовок таблицы в любое свободное место Листа 2, а затем в строках под заголовком ввести критерии фильтра. Горизонтально расположенные данные в строке будут всегда логически связаны при помощи оператора «И», а вертикально расположенные данные в столбцах будут связаны при помощи оператора «ИЛИ».
Таким образом, для выполнения задания, нужно ввести в строке под заголовком таблицы «М» в столбце «Пол» и «МВ-5-615» в столбце «Группа».
Далее необходимо выделить нефильтрованную таблицу вместе с заголовком и выбрать пункт меню Данные→Фильтр→Расширенный фильтр. В появившемся диалоговом окне нажать пиктограмму «Уменьшить» (таблица с зеленой стрелкой) и выделить диапазон ячеек, в котором размещается условие фильтра. Нажать кнопку ОК.
Появится таблица, изображенная на рисунке 11.5.
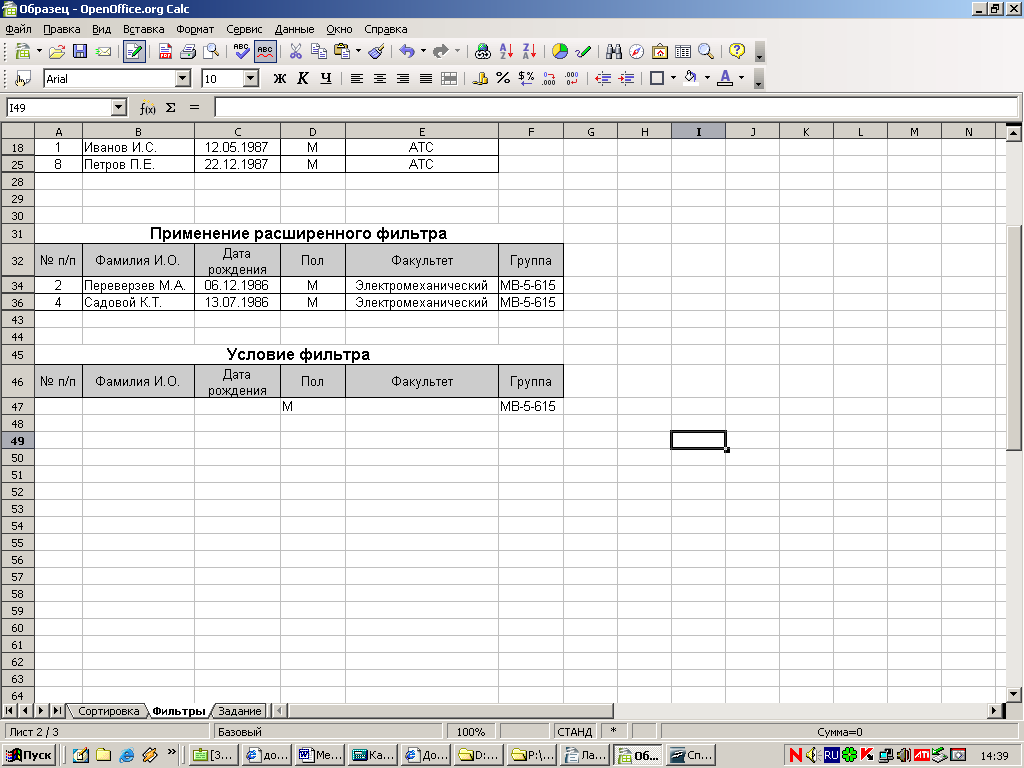
Рис. 11.5. Применение расширенного фильтра
Самостоятельно создать расширенные фильтры, отражающие:
студенток групп АИ-4-012 и АИ-2-017;
студентов и студенток, обучающихся на электромеханическом факультете, а также студентку, родившуюся 6 июля 1988 года.
Результат работы показать преподавателю.
