
- •Лабораторная работа № 1 «Основы работы с OpenOffice.Org»
- •Лабораторная работа № 2 «Модуль Writer. Создание и редактирование документа»
- •Лабораторная работа № 3 «Модуль Writer. Форматирование документов. Вставка сносок, колонтитулов, рисунков»
- •Глава 3. Компьютеризация правовых задач
- •Лабораторная работа № 4 «Модуль Writer. Работа с таблицами»
- •Лабораторная работа № 5 «Работа с модулем Math. Создание и редактирование формул»
- •Лабораторная работа № 6 «Работа со стилями»
- •Лабораторная работа № 7 «Создание оглавления и алфавитных указателей»
- •Лабораторная работа № 8 «Модуль Calc. Основы работы. Табуляция функции»
- •Лабораторная работа № 9 «Модуль Calc. Построение и редактирование диаграмм»
- •Лабораторная работа № 10 «Модуль Calc. Работа с массивами»
- •Лабораторная работа № 11 «Модуль Calc. Сортировка данных. Использование фильтров»
- •Лабораторная работа № 12 «Модуль Calc. Сводные таблицы»
- •Задание
- •Лабораторная работа № 13 «Модуль Impress. Разработка компьютерных презентаций»
- •Лабораторная работа № 14 «Модуль Base. Создание и заполнение таблицы. Работа с формами»
- •Лабораторная работа № 15 «Модуль Base. Организация поиска. Применение фильтра. Работа с конструктором формы»
- •Лабораторная работа № 16 «Модуль Base. Создание запросов и отчетов»
- •Библиографический список
- •Содержание
- •Стрельченко Вероника Сергеевна Офисные программы и приложения
Лабораторная работа № 12 «Модуль Calc. Сводные таблицы»
Цель работы – научиться создавать и обрабатывать сводные таблицы средствами OpenOffice.Calc.
Задание
Подготовить таблицу с исходными данными (рисунок 12.1). Создать ряд сводных таблиц с различными полями.
Порядок выполнения работы
Сводная таблица служит для объединения, сравнения и анализа больших объемов данных. Можно просматривать различные сводки исходных данных, отображать подробные сведения из областей, представляющих интерес, а также создавать отчеты.
Запустить табличный процессор OpenOffice.org Calc. Создать новый документ.
На Листе 1 создать таблицу, изображенную на рисунке 12.1. При этом для столбца А установить категорию чисел «Дата».
Р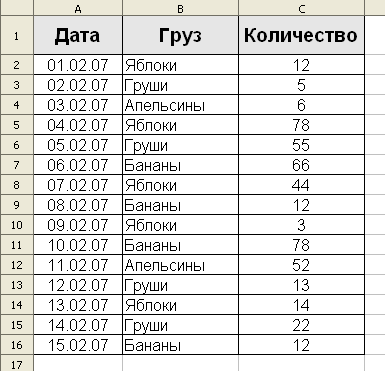 ис.
12.1.
Исходные данные
ис.
12.1.
Исходные данные
Выделить созданную таблицу и вызвать пункт меню Данные→Сводная таблица. В появившемся диалоговом окне поставить отметку напротив пункта Текущее выделение.
В появившейся форме организации сводной таблицы необходимо перетащить поля с названиями столбцов исходной таблицы (правый столбец формы в виде кнопок) в поля сводной таблицы на форме (белые поля), как показано на рисунке 12.2. То есть перетащить столбец «Груз» в область Строка Поля, а столбец «Количество» в область Поля данных. Различные поля сводной таблицы определяют различные способы группировки и представления данных.
Нажать на кнопку Дополнительно в правом нижнем углу формы организации сводной таблицы. Задать размещение сводной таблицы на Листе 1, начиная с ячейки Е1 (необходимо ввести $Лист1.$E$1).
Р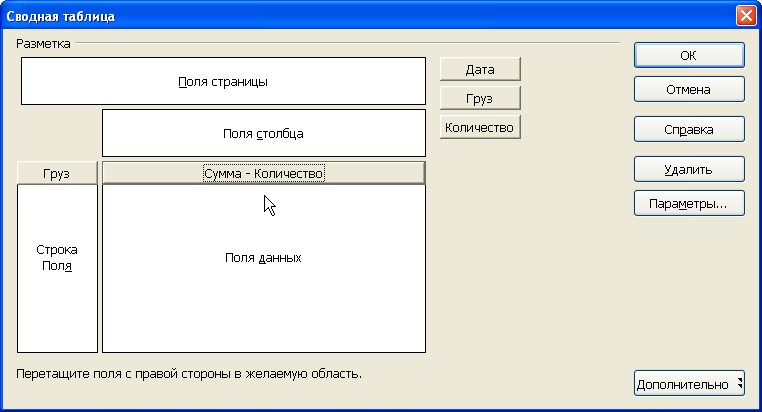 ис.
12.2.
Организация сводной таблицы
ис.
12.2.
Организация сводной таблицы
После нажатия кнопки ОК должна получиться сводная таблица, показанная на рисунке 12.3. Таким образом, удалось свести общее количество принятых фруктов за указанный промежуток времени и выдать их суммарное количество.
Р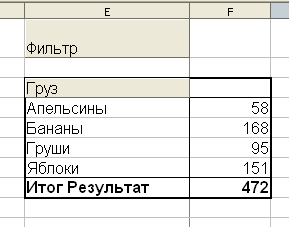 ис.
12.3.
Первая сводная таблица
ис.
12.3.
Первая сводная таблица
К созданной сводной таблице применить фильтр, нажав по ней правой кнопкой мыши и выбрав пункт меню Фильтр. Отобразить при помощи фильтра грузы, доставленные после 8 февраля.
Скопировать исходную таблицу на Лист 2. Добавить в нее пункт «Откуда», характеризующий страну происхождения груза (рис. 12.4).
Р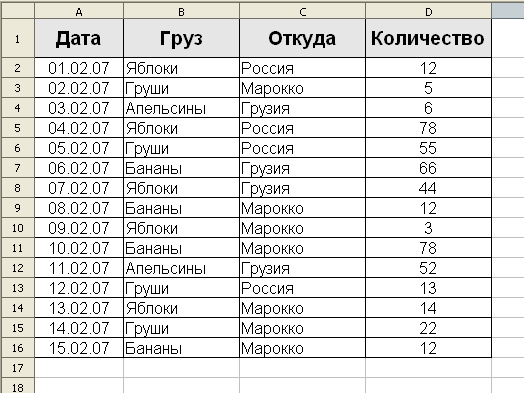 ис.
12.4.
Измененные исходные данные
ис.
12.4.
Измененные исходные данные
Создать новую сводную таблицу аналогично п. 4 и добавить в область Поля столбца столбец «Откуда». Разместить таблицу в любом свободном месте листа.
В результате должна получиться сводная таблица, изображенная на рисунке 12.5. Таким образом, теперь видно общее количество принятых фруктов из каждой страны-поставщика.
Р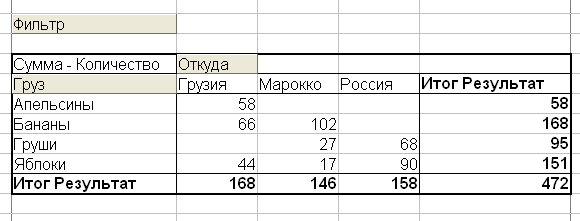 ис.
12.5.
Вторая сводная таблица
ис.
12.5.
Вторая сводная таблица
Скопировать таблицу исходных данных с Листа 2 на Лист 3 и добавить в нее новые строки, выделенные на рисунке 12.6 желтым цветом.
Сформировать новую сводную таблицу аналогично предыдущей и в область Поля страницы добавить столбец «Дата». Разместить таблицу в любом удобном месте.
Р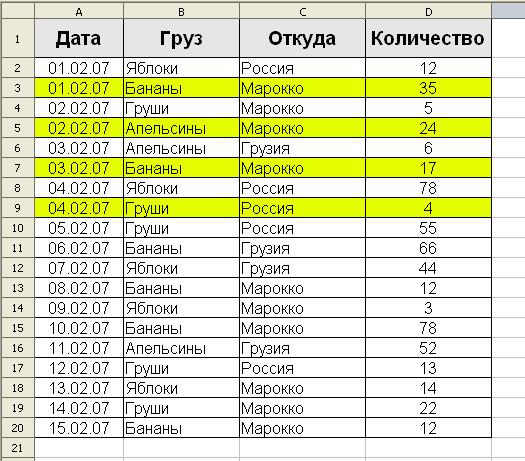 ис.
12.6.
Измененные исходные данные
ис.
12.6.
Измененные исходные данные
Результатом будет таблица, содержащая помимо данных таблицы с рисунка 12.5 еще и раскрывающийся список существующих дат (рис. 12.7).
Р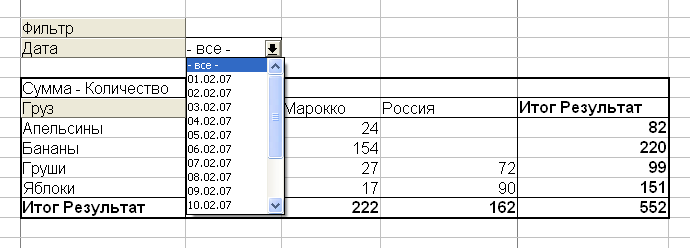 ис.
12.7.
Третья сводная таблица
ис.
12.7.
Третья сводная таблица
