
Практическая работа 10. Цвета и заливки
Цель: рассмотреть заливку замкнутых объектов однородными цветами, узорами и текстурой, градиентной заливкой, изменение цветов контура, перенос цвета из одного объекта в другой.
Заливка и окантовка сплошным цветом
Цвет может оживить рисунок. Заливка объекта сплошным цветом, называемая однородной, выполняется элементарным щелчком мыши. Однако прежде чем заливать объект, необходимо добиться, чтобы его контур был замкнутым.
Чтобы гарантировать, что путь «нарисованного от руки» (инструментом Freehand) объекта замкнутый:
Выделите объект инструментом Pick Tool (Указатель). Если на панели свойств значок Auto-Close Curve (Замкнуть кривую) видим и активизирован, то кривая открытая; если нет - кривая замкнутая (рис. 10.1).
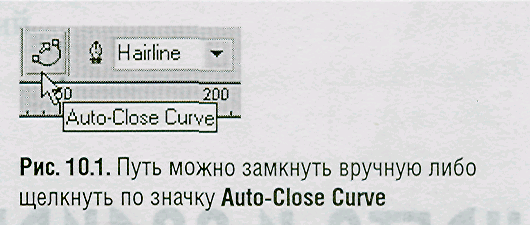
Чтобы замкнуть кривую, щелкните по этому значку.
Чтобы заполнить объекты сплошным цветом:
Выделите один или более замкнутых объектов.
Щелкните по цвету в любой открытой палитре (рис. 10.2).
Нормальные формы, такие как дуга, нельзя замкнуть с помощью команды Auto-Close Curve.
Чтобы просмотреть дополнительные цвета, доступные на палитре, щелкайте по стрелкам вверх и вниз.
Чтобы просмотреть всю цветовую палитру, расширьте ее в горизонтальном направлении, щелкнув по левой стрелке внизу палитры. Чтобы сделать палитру плавающей дважды щелкните по палитре вне области цветов или перетащите ее в рабочее пространство.
Ч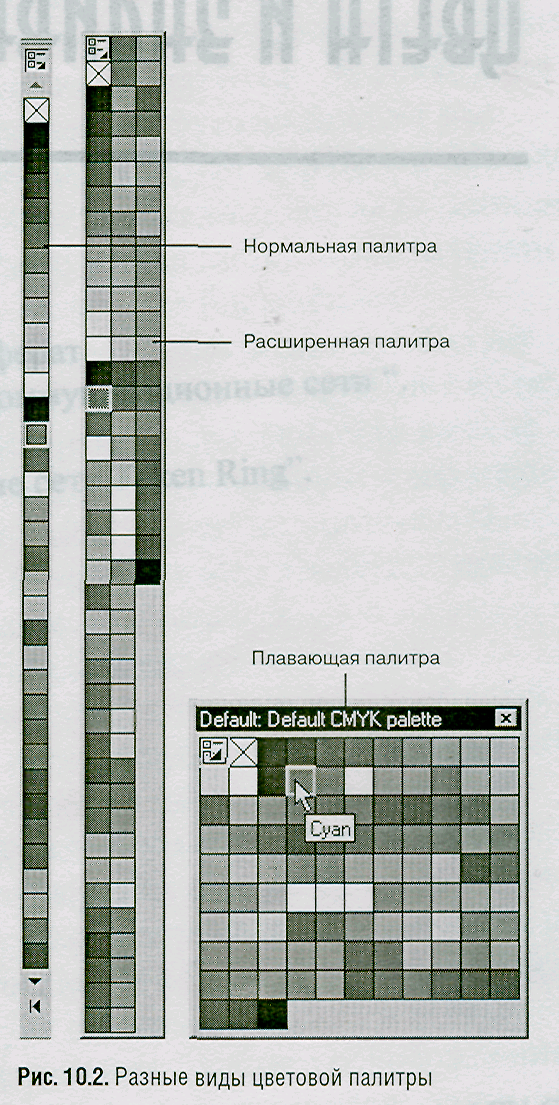 тобы
заменить цвет заливки объекта, выделите
его и щелкните по другому цвету в палитре.
Чтобы удалить заливку из объекта,
выделите его и щелкните в палитре по
квадратику со значком х.
тобы
заменить цвет заливки объекта, выделите
его и щелкните по другому цвету в палитре.
Чтобы удалить заливку из объекта,
выделите его и щелкните в палитре по
квадратику со значком х.
Чтобы изменить цвет контура выделенного объекта, щелкните правой клавишей мыши по цвету в палитре. Чтобы удалить цвет контура, щелкните правой клавишей в палитре по квадратику со значком х.
Использование цветовых палитр
При запуске CorelDraw всегда появляется одна цветовая палитра, но на самом деле в программе имеется более 100 цветовых наборов и систем обеспечения соответствия, которые можно отобразить в палитре. Кроме того, можно совместно использовать несколько цветовых палитр. Чтобы открыть одну из наиболее применимых палитр, например Web-safe Colors (Оптимизированные для Web цвета), выполните команду меню Window / Color Palettes (Окно / Цветовые палитры), а затем установите флажок у названия нужной палитры (рис. 10.3).
Чтобы открыть одну из предоставляемых CorelDraw палитр:
Выполните команду меню Window / Dockers / Color Palette Browser (Окно / Закрепленные окна / Обозреватель цветовых палитр). Появится закрепленное окно Color Palette Browser, содержащее дерево, в узлах которого находятся сотни различных цветовых палитр (рис. 10.4).
Раскрывайте папки с палитрами до тех пор, пока не найдете нужную палитру.
Установите флажок напротив названия палитры. Она появится слева от других палитр (рис. 10.5).
Чтобы закрыть цветовую палитру, выполните одно из следующих действий:
• выполните команду меню Window / Color Palettes, а затем снимите флажок у названия нужной палитры (рис. 10.3);
• в окне Color Palette Browser снимите флажок напротив названия палитры.

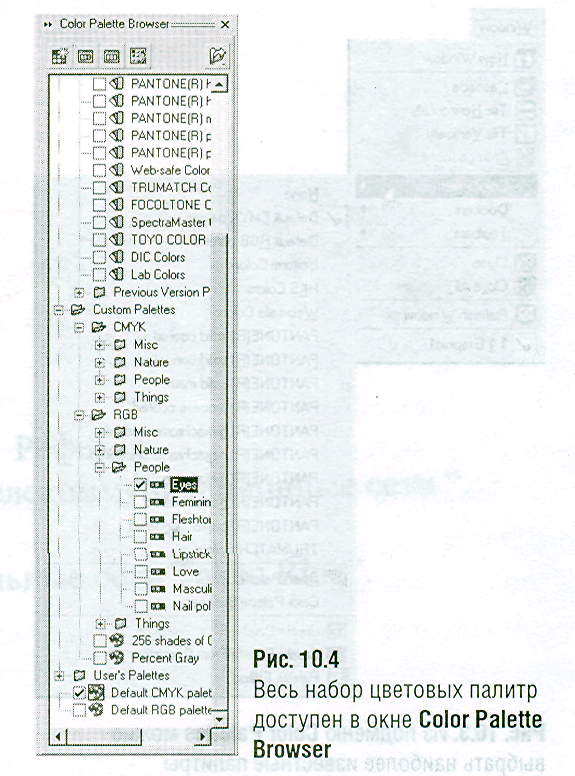

Использование инструментов Eyedropper и Paintbucket
Инструменты Eyedropper Tool (Пипетка) и Paintbucket Tool (Ковш) используются совместно для быстрого и простого выполнения цветовой заливки и окантовки. Eyedropper Tool применяется для выбора нужного цвета, узора или текстуры из уже залитого объекта. (Будем называть этот объект образцом.) Затем Paintbucket Tool используется для заливки или окантовки другого объекта выбранным цветом, узором или текстурой.
Чтобы выбрать цвет:
В раскрывающейся панели Eyedropper выберите инструмент Eyedropper Tool (рис. 10.6). Указатель примет вид маленькой пипетки. На панели свойств появляется несколько значков Eyedropper Tool (рис. 10.7).
Щелкните по одному из следующих значков на панели свойств, чтобы установить метод выбора цвета:
- Fill/Outline (Заливка/Окантовка). Этот значок используется для выбора всей заливки или окантовки объекта. Например, если заливка представлена узором или текстурой, будет выбран весь узор или вся текстура. Если окантовка выполнена сплошным цветом, будет выбран этот цвет;
- Size (Размер). Эти три значка (1x1, 3x3, 5x5) используются для выбора и последующего смешивания цветов из области соответствующего размера (в пикселах);
- Selection (Выбор). Этот значок предназначен для выбора и смешивания цветов из области, выделенной на рисунке пунктирным прямоугольником (маркировкой).
Щелкните по заливке или окантовке объекта, который служит образцом. Цвет, узор или текстура отобразится в поле Fill (Заливка) в правом углу строки состояния (рис. 10.8).


Чтобы залить объект, используя инструмент Paintbucket Tool:
1. Убедитесь, что объект, который нужно залить, имеет замкнутый путь.
2. Щелкните инструментом Eyedropper по образцу, цвет или узор которого вы хотите повторить.
3. На инструментальной панели выберите Paintbucket Tool (рис. 10.6). Указатель принимает вид маленького ковша.
4. Щелкните по нужному объекту - он будет заполнен выбранным цветом, узором или текстурой.
Чтобы залить контур объекта, используя инструмент Paintbucket Tool:
1. Щелкните инструментом Eyedropper по образцу,
2. На инструментальной панели выберите Paintbucket Tool (рис. 10.6).
3. Щелкните по нужному контуру - он будет закрашен выбранным цветом.
Нажимая клавишу Shift, можно переключаться между инструментами Eyedropper и Paintbucket.
Чтобы выбрать сплошной цвет, узор или текстуру, установите режим Fill/Outline. Другие режимы подходят в тех случаях, когда нужно смешать несколько цветов из выделенной области.
Заполнение объектов с открытым путем
Хотя заполнение цветом, текстурой или узором имеет смысл только для замкнутых объектов, при необходимости можно заполнить и объекты с открытым путем. Для этого надо открыть диалоговое окно Options (Параметры), выполнив команду меню Tools / Options (Инструменты / Параметры), а затем выбрать в дереве слева раздел Document / General (Документ / Общее) и в левой части окна установить флажок напротив команды Fill Open Curves (Заливать открытые кривые).
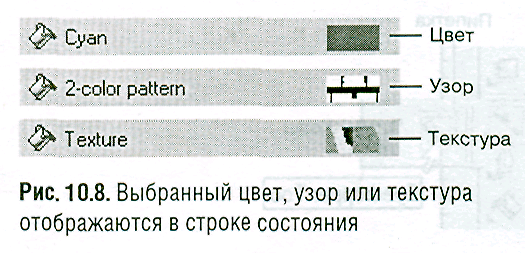
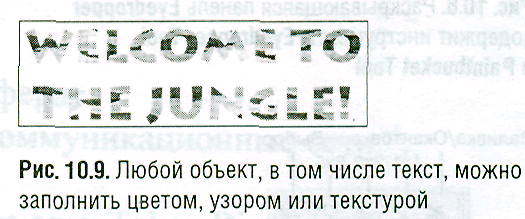
Всплывающая цветовая панель
В зависимости от типа используемой палитры может обнаружиться, что оттенок некоторого цвета хотя и близок к требуемому, но все-таки несколько отличается. Чтобы выбрать необходимый оттенок, можно воспользоваться всплывающей цветовой палитрой. Щелкните левой клавишей мыши в цветовой палитре и удерживайте ее нажатой до тех пор, пока не появится всплывающая цветовая палитра. Выберите в ней нужный оттенок.
Режим Fill/Outline также можно использовать для выборки градиентной или Postscript-заливки (рис. 10.9).
Если некоторый пользовательский цвет был добавлен в текущий рисунок, но не размещен на палитре, его можно легко использовать в любом другом месте данного документа, выбрав его инструментом Eyedropper и залив нужные объекты инструментом Paintrjucket.
