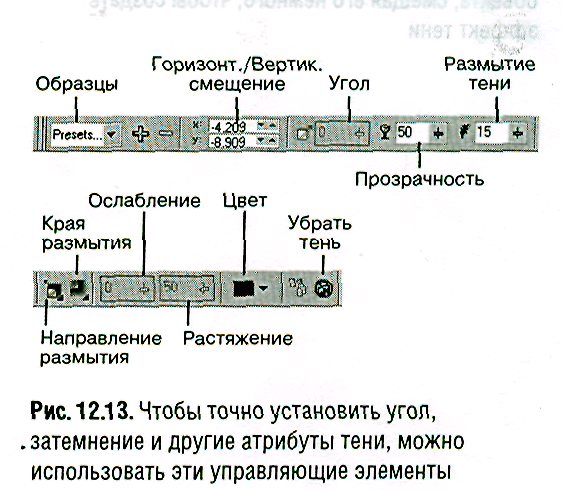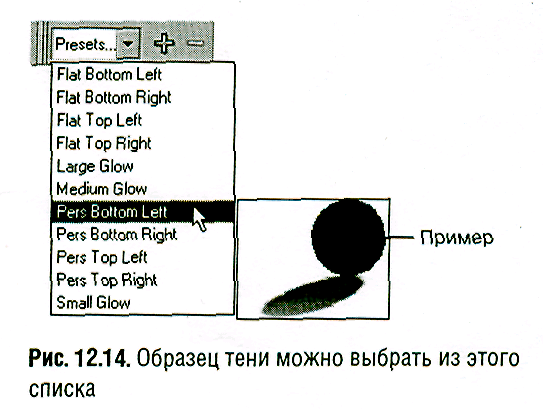Практическая работа 12. Специальные текстовые эффекты
Цель: Рассмотреть элемент дизайна, к которому могут быть применены:
наклон и вращение;
создание теневого текста;
расположение художественного объекта вдоль пути;
выдавливание текста и скашивание кромок (снятие фаски);
эффект неонового текста.
Наклон и вращение текста
Если использовать наклон художественного текста, можно добиться эффекта искривления либо в горизонтальном, либо в вертикальном направлении. При вращении художественного текста он поворачивается вокруг центральной точки, которая называется центральным маркером вращения. Существует два способа наклона и вращения текста:
• потащить маркер наклона или вращения инструментом Pick Tool (Указатель);
• щелкнуть по тексту и потащить инструментом Free Skew Tool (Свободный наклон) или Free Rotation Tool (Свободное вращение).
Инструмент Pick Tool
Если дважды щелкнуть по объекту инструментом Pick Tool, появятся маркеры наклона и вращения. Маркеры наклона - это стрелки в центре каждой стороны объекта. Маркеры вращения - это изогнутые стрелки в углах объекта. Вращение и наклон измеряются в градусах.
Чтобы наклонить художественный текст:
Дважды щелкните по тексту инструментом Pick Tool. Появятся маркеры наклона и вращения (рис. 12.1).
Потащите верхний или нижний маркер наклона влево или вправо, чтобы наклонить текст горизонтально (рис. 12.2) или потащите левый или правый маркер вверх или вниз, чтобы наклонить текст вертикально (рис. 12.3).



При перетаскивании текстовые символы отображаются в виде синего контура.
Отпустите клавишу мыши, чтобы завершить операцию наклона текста.
Чтобы повернуть художественный текст:
Дважды щелкните по тексту инструментом Pick Tool. Появятся маркеры наклона и вращения (рис. 12.4). Внутри текстового объекта увидите кружок с точкой - центр маркера вращения.
Поверните маркер вращения по или против часовой стрелки. При повороте текстовые символы отображаются в виде синего контура.
Отпустите клавишу мыши, чтобы завершить операцию (рис. 12.5).

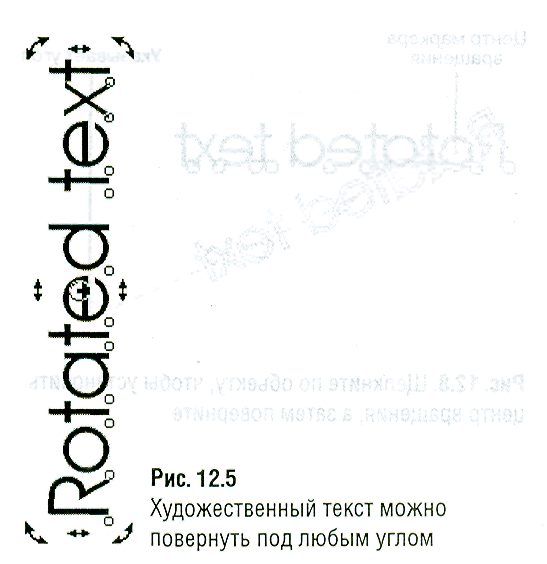
Поэкспериментируйте с перетаскиванием центрального маркера вращения в различные положения. При повороте обратите внимание, как текст перемещается вокруг маркера.
Инструмент Free Transform Tool
Другой способ вращения и наклона текста состоит в использовании инструмента Free Transform Tool (Свободное преобразование) - рис. 12.6. Его возможности представлены на панели свойств в виде значков инструментов Free Rotation (Свободное вращение), Free Angle Reflection (Отражение под свободным углом), Free Scale (Свободное масштабирование) и Free Skew (Свободный наклон).
Чтобы наклонить текст, используя инструмент Free Skew Tool:
Выберите инструмент Free Transform Tool из раскрывающейся панели инструментов Shape Tool (Форма) - рис. 12.6.

Щелкните по значку Free Skew Tool на панели свойств (рис. 12.6).
Щелкните по объекту, чтобы выделить его, а затем потяните влево, вправо, вверх и/или вниз (рис. 12.7).
Когда будет достигнут нужный наклон, отпустите клавишу мыши.
Чтобы повернуть текст, используя инструмент Free Rotation Tool:
Выберите инструмент Free Transform Tool из раскрывающейся панели инструментов Shape Tool (Форма) - рис. 12.6.
Щелкните по значку Free Rotation Tool на панели свойств (рис. 12.6).
Щелкните по объекту в точке, где будет располагаться центр вращения, и потащите в нужном направлении (рис. 12.8). Появится синяя пунктирная линия, указывающая угол от центра вращения. Во время перетаскивания мыши текст отображается синим контуром.
Когда вращение будет закончено, отпустите клавишу мыши.
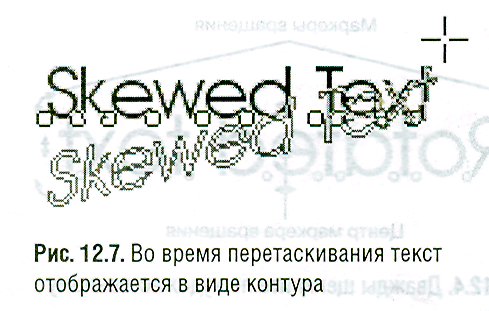

Создание теней
Тени создают эффект объема. В CorelDraw их можно получить несколькими способами. Первый из описанных в данной главе осуществляется при помощи дублирования, второй - при помощи инструмента Interactive Drop Shadow Tool (Интерактивное создание тени).
Чтобы создать тень текста, используя дублирование:
Придумайте какой-нибудь художественный текст и выберите для него подходящий шрифт.
Выделите этот текстовый объект инструментом Pick Tool.
Создайте копию текста, выполнив команду Edit / Duplicate (Редактировать / Дублировать) или нажав клавиши Ctrl+D. Справа над текстом появится дубликат.
Далее, щелкая по палитре левой клавишей мыши, измените цвет исходного объекта (рис. 12.9). Так как этот объект станет тенью, то хорошо подойдет, например, светло-серый цвет.
Выделите дубликат и перетащите его таким образом, чтобы он был чуть-чуть смещен по отношению к исходному объекту (рис. 12.10). Расстояние и направление смещения зависят от того, какой световой эффект нужно имитировать.
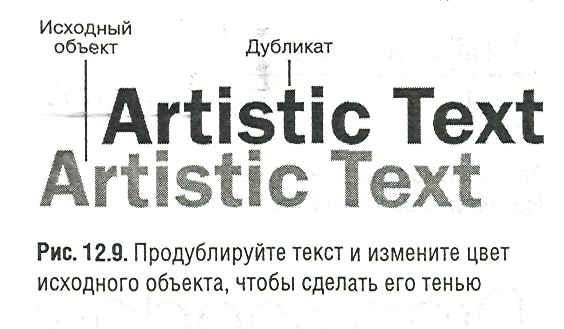

Чтобы создать тень текста, используя инструмент Interactive Drop Shadow Tool:
Щелкните по значку Interactive Drop Shadow Tool (Интерактивное создание тени) в раскрывающейся панели Interactive Tools (Интерактивный инструмент) на инструментальной панели (рис. 12.11). Указатель примет вид небольшого прямоугольника с присоединенной к нему тенью.
Выделите текстовый объект, к которому нужно добавить тень.
Щелкните рядом с центом объекта и, удерживая нажатой клавишу мыши, потащите указатель в том направлении, где должна появиться тень.
Чтобы изменить видимость (яркость) тени, переместите ползунок на стрелке тени (рис. 12.2). Чтобы изменить направление или расстояние от тени до текста, перетащите черный квадрат.
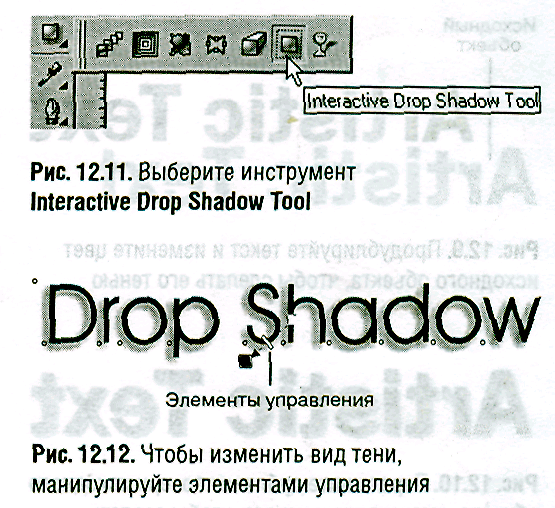
Отпустите клавишу мыши.
Инструмент Interactive Drop Shadow Tool применяется для создания тени любого объекта, а не только художественного текста.
Изменить свойства тени можно как вручную, так и воспользовавшись множеством элементов управления панели свойств, которые устанавливают параметры тени (рис. 12.13). Чтобы получить доступ к ним, достаточно выделить тень инструментом Interactive Drop Shadow Tool, При выборе тех или иных параметров сразу же изменится вид тени.
Самый быстрый способ создать красивую тень - выбрать ее из раскрывающегося списка Presets (Образцы) - рис. 12.14.
Если тень нужно удалить, выберите объект инструментом Interactive Drop Shadow Tool и щелкните по значку Clear Drop Shadow (Убрать тень) на инструментальной панели.