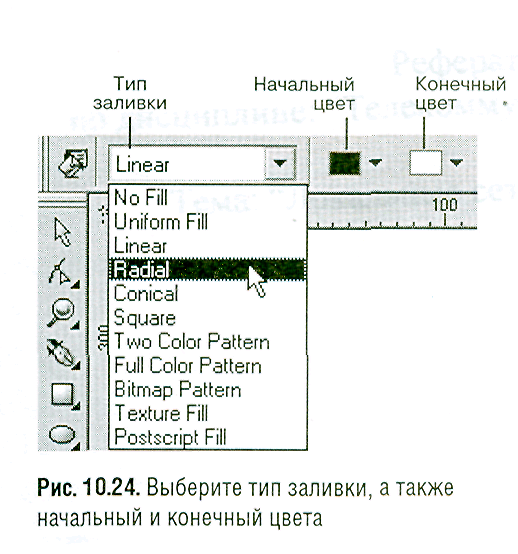Диалоговое окно Uniform Fill
Цвета заливки можно выбирать не только в открытых цветовых палитрах, но и в диалоговом окне Uniform Fill (Однородная заливка) для поиска более точных цветов или создания пользовательских.
Чтобы залить объект цветом с помощью диалогового окна Uniform Fill:
Выделите объект.
Из раскрывающейся панели Fill (Заливка) выберите значок окна Fill Color Dialog (Заливка цветом) - рис. 10.10 -или нажмите клавиши Shift+F11 Появится диалоговое окно Uniform Fill, вкладка Models (Модели) - рис. 10.11.


Выберите цветовую модель из раскрывающегося списка Model (Модель). (Например, широко используемые цветовые модели RGB и CMYK.)
Укажите цвет, выполнив любую комбинацию следующих действий:
- установите вертикальный ползунок в такое положение, чтобы в большой цветовой области был показан требуемый оттенок цвета, а затем выберите цвет, щелкнув в нужной ее точке;
- введите числовые значения, определяющие цвет, в текстовые поля раздела Components (Компоненты);
- выберите название цвета из списка Name (Название), например Red (Красный), - рис. 10.12.
Выбранный цвет появится в разделе Reference (Эталон) напротив надписи New (Новый).
Нажмите ОК.

Диалоговое окно закроется, и объект будет заполнен выделенным цветом.
Чтобы создать пользовательский цвет:
Выполните шаги 1 и 2 из предыдущего списка.
Перейдите на вкладку Mixers (Смесители) - рис. 10.13.
Выберите цветовую модель из списка Model.
Выберите параметр из раскрывающегося списка Hues (Тона), чтобы установить связь между цветами в сетке, расположенной под цветовым кольцом. Например, параметр Complement (Дополнение) показывает в цветовом кольце две точки, расположенные в противоположных концах диаметра кольца. Если выделить в нем какой-либо цвет, то в сетке будет показан этот и дополнительный цвет.
Чтобы выбрать цвет, передвигайте черную точку в цветовом кольце до тех пор, пока в разделе Reference напротив надписи New не появится нужный цвет или щелкните по нужному прямоугольнику в цветовой сетке.
Дополнительно: если этот цвет нужно будет использовать для других объектов, можно добавить его в любую цветовую палитру. Щелкните по стрелке вниз, расположенной рядом с кнопкой Add To Palette (Добавить в палитру), выберите название палитры и снова нажмите на эту кнопку.
7. Нажмите ОК. Диалоговое окно закроется, а выделенный объект будет залит пользовательским цветом.

Выбрав параметр из раскрывающегося списка Variation (Изменение), можно получить дополнительные оттенки текущего цвета (рис. 10.14). Чтобы установить количество отображаемых оттенков, перетащите ползунок Size (Размер).

Для выбора или создания пользовательского цвета контура нужно выполнить аналогичные действия. Из раскрывающейся панели Outline Tool (Контур) вызовите диалоговое окно Outline Color Dialog (Цвет контура).
Цветовые модели
Цветовая модель разбивает сложные цвета на базовые или основные. В цветовом кольце можно создать все видимые цвета, смешивая основные цвета -красный, желтый и синий. Принтеры используют другую группу основных цветов - голубой, пурпурный, желтый, черный. Эта группа называется цветовой моделью CMYK (голубой, пурпурный, желтый, черный). Среди других цветовых моделей можно назвать RGB (красный, зеленый, синий) и HSB (тон, насыщенность, яркость).
Управление цветами
Для создания профессиональных иллюстраций очень важно, чтобы цвета на экране точно соответствовали тому, что будет получено на печати. Управление цветами состоит в том, чтобы привести в соответствие цветопередачу всех устройств, таких как сканер, цифровая фотокамера, монитор, настольный принтер и/или устройство вывода на полиграфическом предприятии. Ошибки при печати часто дорого обходятся, поэтому в CorelDraw предусмотрены инструменты управления цветами, позволяющие избежать их.
Чтобы использовать инструмент Color Management (Управление цветами):
Выполните команду меню Tools / Color Management (Управление цветами). Появится диалоговое окно Color Management (рис. 10.15).
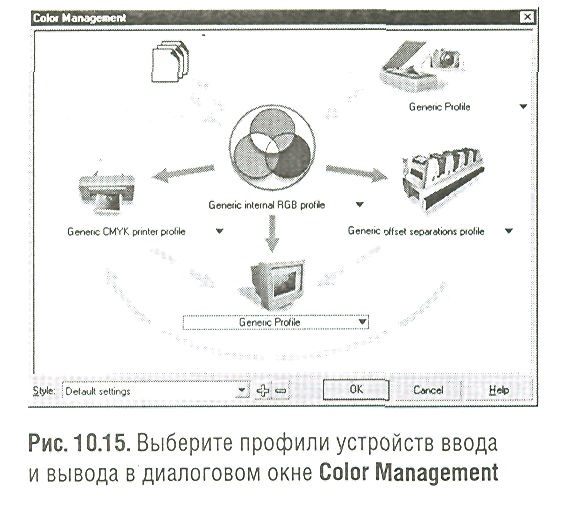
Щелкните по стрелке вниз рядом с изображением устройства, которое нужно сконфигурировать. Появится раскрывающийся список.
Выполните одну из следующих операций:
- если нужное устройство есть в списке, выберите его профиль;
- просмотрите список Color Profiles Online (Цветовые профили в сети), чтобы выяснить, есть ли нужный профиль на Web-узле Corel. Выберите ссылку Tools - Color Profiles (Инструменты - Цветовые профили) на Web-странице;
- поищите цветовой профиль в поставляемом программном обеспечении CorelDraw. Вставьте диск Disk1 в дисковод для компакт-дисков и выберите команду Get profile from disk (Найти профиль на диске). В диалоговом окне Browse for Folder (Выбрать папку) найдите папку СогеН Graphics\Color на Disci и нажмите ОК (рис. 10.16). В диалоговом окне Install From Disk (Установить с диска) выберите производителя и номер модели, а затем нажмите ОК (рис. 10.17). Выбранный профиль будет установлен.

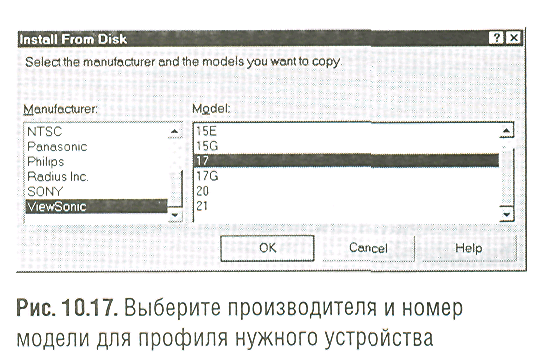
Повторите шаги 2 и 3 для любых других устройств, которые нужно сконфигурировать.
Щелкните по кнопке «плюс» (+) внизу диалогового окна, задайте название конфигурации в появившемся диалоговом окне Save Color Management Style (Сохранить стиль управления цветами) и нажмите кнопку ОК.
Чтобы закрыть диалоговое окно Color Management, вновь нажмите ОК.
На Web-сайте, а также на установочном диске находятся лишь некоторые профили, поэтому среди них может не оказаться нужного. В таком случае следует посмотреть, нет ли его среди программного обеспечения, поставляемого вместе с принтером, сканером, монитором или цифровой камерой. Если же профиль так и не будет найден, обратитесь к производителю устройства.
Если не требуется очень высокое качество выполнения работы, можно воспользоваться одним из стилей, содержащихся в раскрывающемся списке Style (Стиль) внизу диалогового окна Color Management (рис. 10.18). Эти стили вполне подойдут для настольного принтера или Web, но если печать будет проводиться на полиграфическом предприятии, рекомендуется создавать свои собственные профили, ориентированные на конкретное оборудование.

Чтобы удалить стиль управления цветами, который больше не используется, выберите его из раскрывающегося списка Style и щелкните по кнопке «минус» (-).
Системы обеспечения соответствия цветов
Системы обеспечения соответствия цветов используются для того, чтобы добиться точности передачи цвета на печати. Система соответствия присваивает каждому цвету уникальный номер. Образцы цветов и их названия можно посмотреть в специальных каталогах цветов. Предположим, нужно использовать цвет красно-оранжевый (fire engine red). Для этого следует найти в каталоге точный оттенок и передать на принтер его цветовой номер. Примерами систем обеспечения соответствия цветов служат Pantone, Trumatch и Toyo.
Градиентные заливки
Градиентная заливка (fountain fill) - это плавный переход двух или более цветов друг в Друга внутри замкнутого объекта. Существует четыре типа градиентной заливки (рис. 10.19):

• линейная (linear) - переход цветов происходит по направлению прямой линии;
• радиальная (radial) - переход цветов идет из центра по концентрическим окружностям;
• коническая (conical) - цвета, заданные в радиальном направлении, переходят друг в друга по круговому пути;
• квадратная (square) - переход цветов идет из центра по концентрическим квадратам.
Градиентную заливку можно создавать с помощью следующих инструментов:
• Fill Tool (Заливка) - Fountain Fill Dialog (Градиентная заливка). Заливка создается на основе параметров, установленных в диалоговом окне;
• Interactive Fill Tool (Интерактивная заливка). Заливка создается путем выбора параметров на панели свойств и манипуляций мышью с объектом.
Чтобы создать градиентную заливку с помощью диалогового окна Fountain Fill:
Выделите объект с замкнутым путем.
Из раскрывающейся панели Fill (см. рис. 10.20) вызовите диалоговое окно Fountain Fill или нажмите клавишу F11.
В появившемся диалоговом окне выберите тип заливки из списка Туре (Тип).

Установите другие параметры, такие как начальный (раскрывающаяся палитра From (От)} и конечный (раскрывающаяся палитра То (До)) цвета, Angle (Угол) и Mid-Point (Центральная точка) - рис. 10.21.
Нажмите ОК. Градиентная заливка будет применена к объекту (рис. 10.22).
Вместо того чтобы создавать свою собственную градиентную заливку, можно выбрав одну из уже имеющихся заливок в раскрывающемся списке Presets (Предустановки) К примеру, это может быть радиальная (radial заливка, показанная на рис. 10.22).
Создав новую заливку, можно назвать ее и сохранить в списке Presets для дальнейшего использования. С этой целью нажмите на кнопку «плюс» (+), находящуюся возле списка. Чтобы удалить пользовательскую заливку, выберите ее название и; списка Presets и нажмите кнопку со знаком «минус» (-).
Чтобы создать градиентную заливку с помощью инструмента Interactive Fill Tool (Интерактивная заливка):
На панели инструментов выберите Interactive Fill Tool (рис. 10.23) или нажмите клавишу G.
Выделите объект с замкнутым путем.
Выберите тип запивки на панели свойств (рис. 10.24) из раскрывающегося списка Fill Type (Тип заливки).
Укажите начальный и конечный цвета.
Отрегулируйте заливку, перетаскивая ползунок, а также начальный и конечный маркеры внутри объекта (рис. 10.25) либо устанавливая параметры на панели свойств.
Квадратные маркеры начала и конца заливки можно расположить в любом месте, внутри или вне объекта.
Можно свободно переключаться от одного типа градиентной заливки к другому, а также менять ее свойства, вновь выделив объект инструментом Fill Tool и указав другие параметры.
В заливку можно добавить промежуточные цвета, перетащив их (удерживая нажатой левую клавишу мыши) из любой открытой цветовой панели на пунктирную линию между маркерами. Чтобы удалить промежуточный цвет, выберите инструмент Interactive Fill Tool и щелкните правой клавишей мыши по квадратику с этим цветом в объекте.
Конечный цвет заливки можно заменить, перетащив цветной квадратик из открытой палитры на конечный маркер цвета объекта.