
Практическая работа 15. Специальные эффекты
Цель: В предыдущих практических работах описывались преобразования объектов, совершаемые при помощи дублирования, наклона, группировки, перетекания и заливки узорами и цветом. Далее рассматривается, как достичь различных эффектов, используя эти возможности в сочетании с некоторыми дополнительными инструментами. Владея основами работы в программе, можно создавать такие эффекты без особых трудностей, придавая рисункам требуемый оттенок. Изучая эту практическую работу, не бойтесь экспериментировать. Если какой-либо из описанных методов покажется подходящим для создания интересного эффекта, постарайтесь проверить это на практике.
В этой практической работе рассматривается:
• использование инструмента Interactive Envelope Tool (Интерактивная оболочка) для создания огибающих (оболочек, искажающих форму объекта);
• использование инструмента Interactive Blend Tool (Интерактивное перетекание) для создания гибрида двух объектов;
• добавление перспективы к объекту и создание объемных объектов с тенями;
Использование огибающих
Огибающие используются для искажения формы объектов. Огибающая похожа на оболочку, внутри которой помещается объект. Принимая форму этой оболочки, объект искажается. Форма огибающей может быть изменена при помощи инструментов Shape Tool (Форма), Interactive Envelope Tool (Интерактивная огибающая) и узлов, которые появляются на ней при выделении. Инструмент Interactive Envelope Tool работает вместе с элементами управления панели свойств.
Чтобы изменить форму объекта с использованием инструмента Interactive Envelope Tool:
Выберите инструмент Interactive Envelope Tool из раскрывающейся панели Interactive Tools (Интерактивный инструмент) - рис. 15.1.
Выделите объект. Вокруг него появится красный пунктирный прямоугольник.
Установите один из режимов огибающей, щелкнув по соответствующему значку на панели свойств (рис. 15.2 и 15.3):
Strait-line (Прямая линия). Между угловыми узлами всегда прямая линия;
Single-arc (Одна дуга). Между каждой парой угловых узлов допускается кривая линия;
Double-arc (Двойная дуга). Между каждой парой угловых узлов допускается волнистая линия;
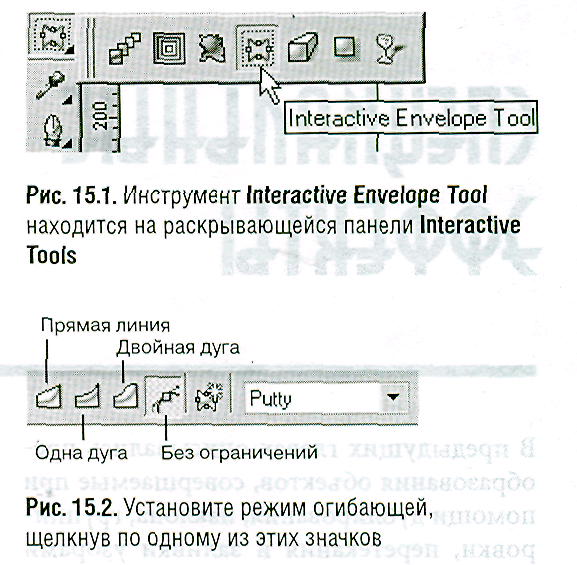
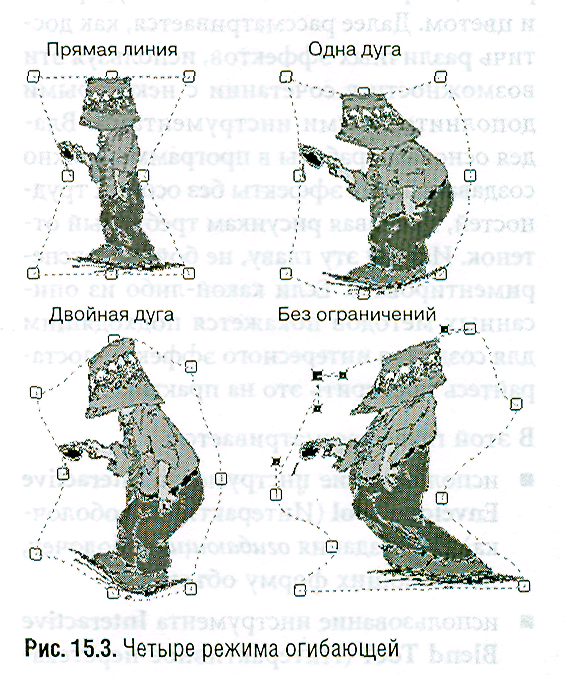
Unconstrained (Без ограничений). Путь огибающей можно редактировать произвольно, используя узлы и контрольные точки таким образом, будто это контур, нарисованный инструментом Freehand Tool (Свободная рука) или Bezier Tool (Безье).
Перетаскивайте узлы инструментом Interactive Envelope Tool до тех пор, пока оболочка не примет нужную форму.
Чтобы разместить в оболочке несколько объектов, их нужно сначала сгруппировать.
В режиме без ограничений можно добавлять узлы, менять их тип и управлять контуром объекта так же, как и при работе с любым обычным путем, используя инструмент Shape Tool и панель свойств.
Кроме того, можно создавать огибающие, воспроизводящие некоторую фигуру. Рассмотрим пример на рис. 15.4. Фигура в виде сердца была подложена под графический объект. Объект был выделен и помещен в оболочку в режиме без ограничений. Затем форма огибающей (a вместе с ней и сам объект) была подогнана под форму этого сердца.
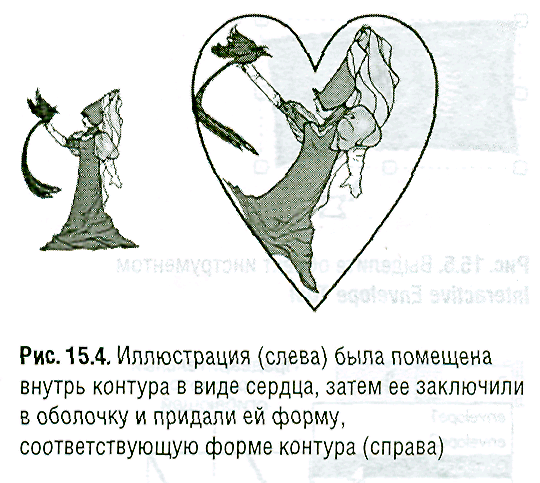
Образцы огибающих
Чтобы быстро придать объекту конкретную форму, можно выбрать один из образцов огибающих. Кроме того, эти образцы служат хорошим примером для создания собственных огибающих.
Чтобы применить к объекту образец огибающей:
Выберите инструмент Interactive Envelope Tool из раскрывающейся панели Interactive Tools (рис. 15.1).
Выделите нужный объект (рис. 15.5). Вокруг него появится огибающая, представленная восемью узлами, соединенными красной пунктирной линией.
Выберите из раскрывающегося списка Add Preset (Добавить образец) на панели инструментов нужную форму огибающей (рис. 15.6).
Объект примет форму выбранной оболочки (рис. 15.7).

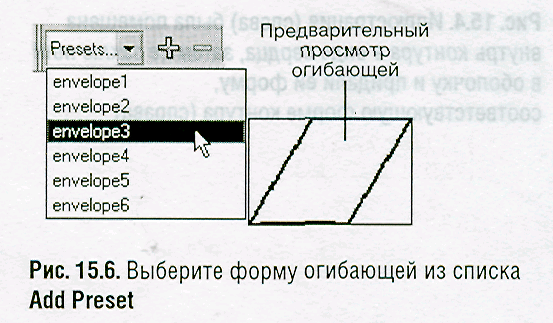
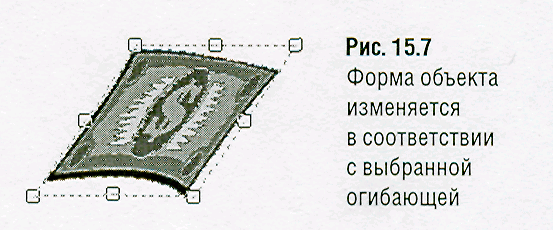
Режимы отображения внутри огибающей
На панели свойств есть еще один дополнительный список - Mapping Mode (Режим отображения). Выбор режима определяет способ размещения объекта внутри огибающей.
Чтобы установить режим отображения внутри огибающей:
Используя инструмент Interactive Envelope Tool, выделите объект, вокруг которого была помещена огибающая (рис. 15.8).
Выберите параметр из раскрывающегося списка Mapping Mode на панели свойств (рис. 15.9).
Переместите узлы, чтобы изменить форму объекта (рис. 15.10). В зависимости от режима объект отобразится внутри оболочки тем или иным способом.
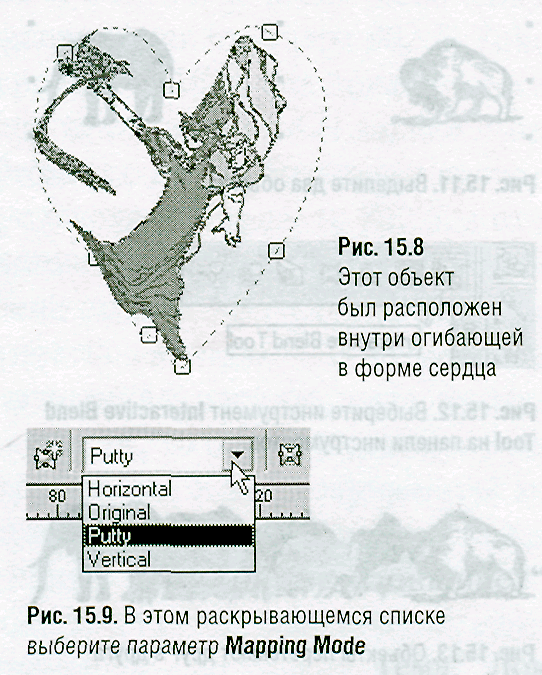
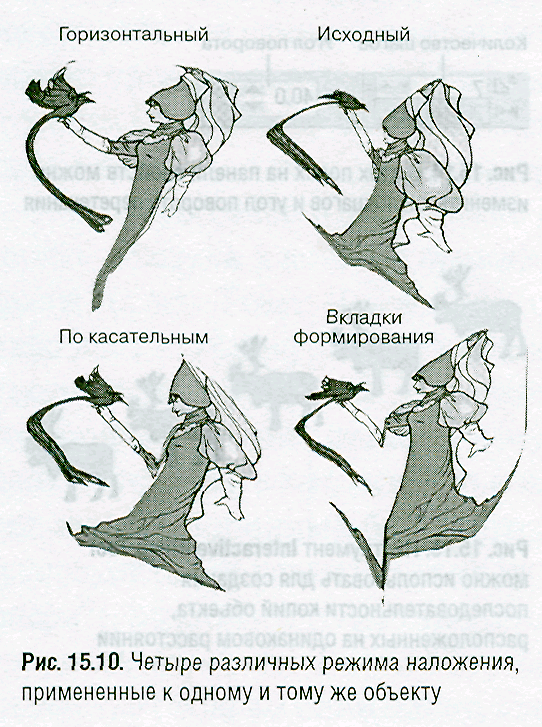
Использование перетекания
Перетекание — это операция, в результате которой создается определенное количество промежуточных объектов (или шагов) между двумя выделенными объектами. Перетекание можно использовать для быстрого создания многочисленных копий одного и того же объекта либо для соединения двух объектов и создания их гибрида. Соединив перетекания, можно получить множественное перетекание, которое применяется для создания подсветки и сверкающих объектов.
Чтобы создать перетекание двух объектов:
Используйте инструмент Pick Tool для выбора двух объектов, которые будут перетекать друг в друга (рис. 15.11).
Выберите инструмент Interactive Blend Tool на панели инструментов (см. рис. 15.12).

Щелкните по первому объекту и потяните указатель к центру второго объекта. Появится пунктирная линия с белыми квадратиками на концах,
Отпустите клавишу мыши. Между двумя объектами появятся промежуточные (рис. 15.13).
На панели свойств можно указать число шагов перетекания (промежуточных объектов), а также угол поворота перетекания (рис. 15.14).
Чтобы создать последовательность равномерно распределенных копий объекта, поместите одну его копию на некоторое расстояние от него. Затем создайте перетекание двух объектов с нужным количеством шагов (рис. 15.15).


