
- •1.1. Ликвидация символов (фрагментов)
- •1.2. Корректировка фрагментов текста
- •Исправление грамматических ошибок
- •1.4. Проверка стиля документа
- •1.5. Расстановка переносов
- •2 Форматирование документа
- •2.1. Предварительный просмотр документа
- •2.2. Расположение документа на носителе
- •2.2.1. Установка вида и полей страницы
- •2.2.2. Создание колонтитулов
- •2.2.3. Изменение вида выравнивания
- •2.2.4. Задание межстрочных интервалов
- •2.2.5. Создание списка
- •2.3. Формирование параметров шрифта
- •2.3.1. Начальная установка параметров шрифта
- •Полужирный курсив; Полужирный с подчеркиванием.
- •2.3.2. Копирование параметров шрифта
- •3. Улучшение дружественности документа
- •3.1. Нумерация страниц в документе
- •3.2. Создание рамок
- •3.3. Оглавление документа Оглавление – упорядоченный список глав, разделов и подразделов документа с указанием номера начала каждого в общей структуре.
- •3.4. Печать документа
- •3.4.1. Установка режима печати
- •3.4.2. Просмотр очереди печати
- •3.4.3. Отмена печати
- •Контрольные вопросы
- •Индивидуальное задание
- •Редактирование и форматирование текстовой части технических документов
- •394000 Воронеж, пр. Революции, 19
2.2.5. Создание списка
Список – представление информации в форме перечисления.
По форме перечисления списки подразделяются на:
нумерованные;
маркированные;
многоуровневые.
Нумерованный – список, каждый элемент которого обозначен целой цифрой (числом).
Маркированный – список, элементы которого помечены аналогичными символами (точкой, тире и т.д.)
Многоуровневый – список, содержащий дополнительные списки в некоторых элементах основного.
Word предлагает два варианта создания списков:
пунктом «Формат» основного меню (контекстным меню);
кнопками панели инструментов «Форматирование».
Методика установки через основное (контекстное) меню:
выделить форматируемый фрагмент;
активизировать пункт «Формат» основного меню (контекстное меню);
активизировать подпункт «Список…»;
проконтролировать открытие окна:
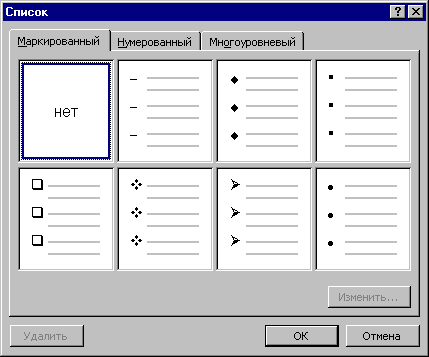
выбрать необходимую вкладку и активизировать ее;
указать манипулятором нужный вид списка и активизировать его;
откорректировать (при необходимости) параметры списка активизацией кнопки «Изменить…»;
подтвердить выбранные установки нажатием «ОК»
проконтролировать полученный результат.
Рассмотренная методика универсальна, позволяя создавать списки с различным обозначением элементов.
Простейший
вариант (с фиксированными параметрами
обозначения списка) реализуется кнопками
![]() панели
инструментов «Форматирование». Методика:
панели
инструментов «Форматирование». Методика:
выделить форматируемый фрагмент;
выбрать кнопку с требуемым видом списка и активизировать ее;
проконтролировать полученный результат.
2.3. Формирование параметров шрифта
Форматирование документа в целом дополняется изменением характеристик отдельных текстовых компонентов. Под характеристиками понимаются параметры шрифта:
устанавливаемые;
копируемые.
Задание параметров шрифта возможно:
до начала создания текстовой компоненты;
после ее создания.
2.3.1. Начальная установка параметров шрифта
Word позволяет оформлять каждый текстовый символ (их совокупность) по типу, размеру, стилю и цвету шрифта.
Тип шрифта – специфическая форма написания символов, аналогичная разным подчеркам при рукописном варианте. Рекомендуемый тип - Times New Roman. Этим шрифтом оформлены методические указания.
Размер шрифта – конкретное значение высоты (ширины) символов. Задается в пунктах, рекомендуемый диапазон 10-14.
Начертание символов – характерные особенности оформления символа (жирный, курсив, подчеркнутый).
Примеры начертаний: Обычный; Курсив; Полужирный; Подчеркивание.
Цвет шрифта - по умолчанию черный. Обязателен при создании твердых копий документов. В электронном варианте для увеличения наглядности допускается цветовое изменение некоторых фрагментов.
Инструменты оформления текстовых компонентов:
пункт «Формат» основного меню (контекстное меню);
кнопки панели инструментов «Форматирование».
Методика оформления с использованием основного (контекстного) меню:
выделить форматируемый фрагмент;
активизировать пункт «Формат» основного меню (контекстное меню);
выбрать и активизировать подпункт «Шрифт»;
проконтролировать открытие одноименного окна (вкладка «Шрифт»);

выбрать требуемую характеристику (шрифт, начертание, размер, цвет) и установить в одноименном подокне желаемое значение (тип);
повторить, при необходимости, предыдущий пункт для другой характеристики;
распространить установленные настройки на выделенный фрагмент нажатием кнопки «ОК»;
проконтролировать результат.
Если в списке нет нужного размера, его можно принудительно установить. Методика:
выделить используемый размер в одноименном окне;
ввести с цифровой клавиатуры требуемый;
нажать клавишу Enter;
проконтролировать фиксацию нужного размера в окне «Размер».
Внимание! Дополнительные характеристики, при необходимости, задаются активизацией соответствующих подокон в нижней части вкладки «Шрифт».
Панель инструментов «Форматирование»:
![]()
предоставляет упрощенный набор средств управления - три подокна и ряд кнопок.
Методика использования:
выделить форматируемый фрагмент;
выбрать требуемую характеристику (стиль, шрифт, размер, цвет) в соответствующем подокне или (начертание) с помощью кнопок;
установить в выбранном подокне желаемое значение (тип) и активизировать его;
повторить (при необходимости) предыдущий пункт для другой характеристики;
выбрать желаемое начертание и задать его щелчком соответствующей кнопки
 ;
;проконтролировать результат.
Возможно совместное сочетание оформления символов одновременной активизацией двух (трех) кнопок:
