
- •Содержание
- •Пояснительная записка
- •1. Анализ предметной области объекта автоматизации
- •1.2 Организационная структура объекта автоматизации
- •1.3 Разработка модели процесса.
- •1.4 Обзор существующих аналогов
- •2 Практическая часть
- •2.1 Постановка задачи
- •2.1.1 Характеристики комплекса задач
- •2.1.2 Выходная информация
- •2.1.3 Входная информация
- •2.2 Проектирование информационного обеспечения
- •2.3 Разработка программного обеспечения
- •2.3.1 Требования к программному обеспечению
- •2.3.2 Выбор архитектуры системы
- •2.3.3 Выбор и обоснование базового программного обеспечения
- •2.3.4 Описание выполнения работы
- •3.1. Создание таблицы в базе данных
- •3.2. Создание новой бд в режиме Конструктор
- •2.3.5 Описание создания таблицы Сотрудники
- •2.3.5 Установка связей между таблицами
- •2.3.6 Запросы
- •2.3.7 Создание запроса с помощью Конструктора
- •2.3.8 Сохранение запроса
- •2.3.9 Описание созданных запросов
- •2.3.10 Запросы с параметрами
- •2.3.11 Итоговые запросы
- •2.3.12 Запрос с вычисляемым полем
- •2.3.12 Описание создания запроса с вычисляемым полем
- •2.3.13 Перекрестный запрос
- •2.3.14 Описание создания Перекрестного запроса.
- •2.3.14 Запрос на Обновление
- •2.3.15 Создание отчетов
- •2.3.16 Создание форм
- •2.3.17 Создание Подчиненных форм
- •2.3.18 Создание кнопочной формы
- •2.4 Инструкция по использованию базы данных
- •3 Обоснование экономической эффективности проектируемой системы
- •3.1 Расчет единовременных затрат
- •3.2 Расчёт прироста прибыли от внедрения
- •3.3 Расчет обобщающих показателей экономической эффективности
- •Заключение
- •Список использованной литературы
- •Приложение
2.3.16 Создание форм
В тех случаях, когда пользователей не удовлетворяет представление данных в виде таблицы, они могут построить форму, которая позволяет расположить данные на экране так, как это требуется.
На вкладке Формы нажмем кнопку Создать, затем Автоформа. Выбираю в столбец в окне Новая форма.
Все поля такой таблицы выстроены на ней «в столбец». На экран выводится одна из записей таблицы.
Ленточная форма это и есть обычная таблица, имеющая статус формы. Каждая запись занимает отдельную строку — «ленту» (рис.19).
Для форм, создаваемых автоматически, программа сама выбирает новый рисунок.

Рис 19. Автоформа «Обороты сотрудников»
2.3.17 Создание Подчиненных форм
Подчиненная форма – это форма, которая входит в состав другой формы и отображает данные из связанной таблицы.
Подчиненная форма создается для размещения данных из таблиц, связанных связью «один-ко-многим», в одном документе.

Рис. 20. Создание форм с помощью Мастера
В окне базы данных в списке Объекты выбрать Формы.
На панели инструментов окна базы данных нажать кнопку Создать.
В диалоговом окне Новая форма дважды щелкните строку Мастер форм.
В 1-м шаге мастера выбираю Запрос - сортировка (рис. 20).
Дважды щелкаю по всем полям этого запроса, которые затем включатся в форму – щелкаю Далее.
На втором шаге выбираю вид представления данных и устанавливаю переключатель Подчиненные формы – щелкаю Далее (рис.21).

Рис. 21. Окно создания подчиненных форм
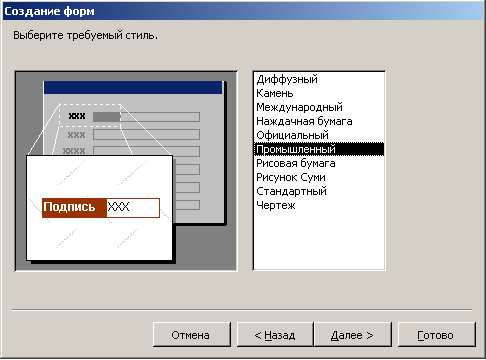
Рис 22. Окно создания подчиненных форм: выбор стиля

Рис 23. Окно создания подчиненных форм: Выбор названия форм.
На третьем шаге выбираю вид Подчиненной формы – устанавливаю переключатель на табличный.
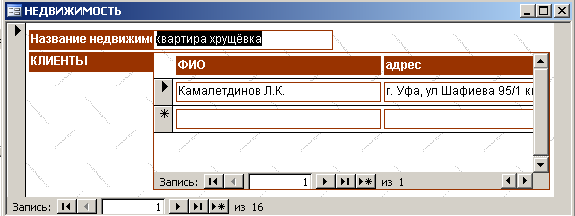
Рис. 24. Вид подчиненной формы.
На четвертом шаге выбираю стиль Промышленный– щелкаю Далее (Рис.22).
Программа предлагает задать имена двум формам: Недвижимость и Клиенты подчинённая форма, щелкаю кнопку Готово (Рис. 23).
Подчиненная форма имеет вид, представленный на рисунке 24.
2.3.18 Создание кнопочной формы
Кнопочная форма-меню создаётся для быстрого доступа к созданным формам и отчётам
Для создания, изменения и удаления кнопочных форм служит диспетчер кнопочных форм, необходимо выполнить следующее:
Открываю базу данных.
В меню Сервис выбираю команду Служебные программы, а затем Диспетчер кнопочных форм.
Выводится запрос на подтверждение создания кнопочной формы, нажимаю кнопку Да.
Нажимаю кнопку Создать.
Ввожу имя новой кнопочной формы и нажимаю кнопку OK.
Добавим новую кнопочную форму: Добавление данных в таблицу, для обеспечения удобства работы при добавлении новых данных в таблицу.
Определяю элемент кнопочной формы.
Нажимаю кнопку Создать.
Откроется окно Изменение элемента кнопочной формы.
Выбираю в поле Команда «Открыть форму для добавления», а в поле Формы - форму Недвижимость.
В поле Текст окна Изменение элемента кнопочной формы ввожу имя элемента кнопочной формы Недвижимость.
Нажимаю кнопку ОК.
Далее добавляем остальные данные для подкнопочной формы «Добавление данных в таблицу».
Аналогично создаём подкнопочные формы «Изменение данных таблицы» и «Отчёты». При создании подкнопочной формы «Отчёты», выбираем команду «Открыть отчёт».
После того как мы создали все страницы кнопочной формы: «Добавление данных в таблицу», «Изменение данных таблицы», «Отчёты», Переходим к главной кнопочной форме, которая будет запускаться при загрузке нашей базы данных:
Нажимаю кнопку Создать.
Откроется окно Изменение элемента кнопочной формы.
Выбираю в поле Команда «перейти к кнопочной форме», а в поле Кнопочная Форма – поочерёдно все созданные нами формы.
Нажимаю кнопку ОК
Для того чтобы можно было выйти из БД через главную кнопочную форму создаю ещё один элемент, в поле команды выбираю «Выйти из приложения», а в поле Текст ввожу Выход.
Чтобы Главная кнопочная форма запускалась при загрузке Базы данных «Сборка и реализация компьютеров» Выберем команду Сервис > Параметры запуска. В списке Форма найдем имя созданной кнопочной формы.
