
- •Содержание
- •Пояснительная записка
- •1. Анализ предметной области объекта автоматизации
- •1.2 Организационная структура объекта автоматизации
- •1.3 Разработка модели процесса.
- •1.4 Обзор существующих аналогов
- •2 Практическая часть
- •2.1 Постановка задачи
- •2.1.1 Характеристики комплекса задач
- •2.1.2 Выходная информация
- •2.1.3 Входная информация
- •2.2 Проектирование информационного обеспечения
- •2.3 Разработка программного обеспечения
- •2.3.1 Требования к программному обеспечению
- •2.3.2 Выбор архитектуры системы
- •2.3.3 Выбор и обоснование базового программного обеспечения
- •2.3.4 Описание выполнения работы
- •3.1. Создание таблицы в базе данных
- •3.2. Создание новой бд в режиме Конструктор
- •2.3.5 Описание создания таблицы Сотрудники
- •2.3.5 Установка связей между таблицами
- •2.3.6 Запросы
- •2.3.7 Создание запроса с помощью Конструктора
- •2.3.8 Сохранение запроса
- •2.3.9 Описание созданных запросов
- •2.3.10 Запросы с параметрами
- •2.3.11 Итоговые запросы
- •2.3.12 Запрос с вычисляемым полем
- •2.3.12 Описание создания запроса с вычисляемым полем
- •2.3.13 Перекрестный запрос
- •2.3.14 Описание создания Перекрестного запроса.
- •2.3.14 Запрос на Обновление
- •2.3.15 Создание отчетов
- •2.3.16 Создание форм
- •2.3.17 Создание Подчиненных форм
- •2.3.18 Создание кнопочной формы
- •2.4 Инструкция по использованию базы данных
- •3 Обоснование экономической эффективности проектируемой системы
- •3.1 Расчет единовременных затрат
- •3.2 Расчёт прироста прибыли от внедрения
- •3.3 Расчет обобщающих показателей экономической эффективности
- •Заключение
- •Список использованной литературы
- •Приложение
2.3.6 Запросы
С помощью запроса можно задать вопрос о данных, хранящихся в таблицах. Наиболее часто используются запросы-выборки, с помощью которых можно просматривать, анализировать и даже изменять данные исходной или сразу нескольких таблиц.

Рис. 4. Создание запросов
Чтобы создать запрос надо щелкнуть левой кнопкой мыши на вкладке Запросы. Появится окно создания запросов как показано на рис. 4, в котором предлагается два способа их создания:
создания запроса в режиме Конструктора;
создания запроса с помощью Мастера.
2.3.7 Создание запроса с помощью Конструктора
Чтобы создать запрос с помощью Конструктора надо выполнить следующее:
1. Находясь в окне базы данных, выбрать вкладку Запрос.
2. Нажать кнопку Создать. На экране появится диалоговое окно Новый запрос (рис. 4).
3. Выбрать создание запроса с помощью Конструктора и щелкнуть кнопку ОК. На экране появится окно Запрос на выборку, а поверх него - диалоговое окно Добавление таблицы со списком таблиц и запросов, хранящихся в текущей базе данных (рис. 5.).
4. Выбрать таблицу, содержащую данные, которые следует включить в запрос, и нажать кнопку Добавить.
В окне запроса появится список полей для каждой из выбранных таблиц.
5. Нажать кнопку Закрыть.
Затем появится окно Запрос на выборку как на рис. 6. Это основное средство для работы с запросами. В верхней половине окна показаны связи между таблицами, а нижняя часть – бланк запроса - содержит описание запроса в табличной форме. Каждая колонка в нем отвечает одному полю.

Рис.5. Окно создания запроса с помощью Конструктора

Рис.6. Окно создания запроса с помощью Конструктора
Строки Поле и Имя таблицы содержат списки, определяющие нужное поле. Щелкнуть левой кнопкой мыши на имени выбираемого поля и перенести в строку Поле бланка запроса. В строке Имя таблицы программа внесет имя таблицы, откуда выбрали поле для создания запроса.
2.3.8 Сохранение запроса
Сохраненный запрос становится частью базы данных. Программа Мicrosoft Ассеss автоматически выбирает для него стандартное имя. Рекомендуется присваивать запросам более осмысленные имена.
Чтобы сохранить запрос и присвоить ему имя нужно:
1. Выбрать опцию Сохранить в меню Файл (или нажать кнопку Сохранить на панели инструментов).
2. Если сохраняется новый запрос, следует ввести для него имя, а затем ОК. Имена запросов могут достигать 64 символов и содержать пробелы.
2.3.9 Описание созданных запросов
Запрос на выборку
Для его создания выполняю:
выбираю в окне Добавление таблицы поочередно все таблицы как на рис. 6;
Поля в таблице располагаю в последовательности: Название Недвижимости, ФИО, Адрес, Телефон, Название операции, стоимость, ФИО Сотрудника как на рис. 6:
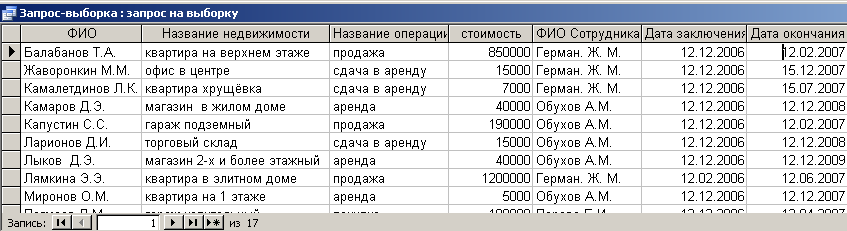
Рис. 7. Запрос на выборку
Название недвижимости из таблицы Недвижимость;
ФИО, Адрес, Телефон, Стоимость из таблицы Клиенты;
Название Операции из таблицы Операции;
ФИО Сотрудника из таблицы Сотрудники.
Дата заключения и дату окончания из таблицы Договора.
Все поля вывожу на экран: в строке Вывод на экран изображенный в ней квадратик не пустой. Условий отбора не указываю. Затем щелкаю на кнопке Закрыть в правом верхнем углу окна.
Щелкнув на кнопке Открыть все записи по нашему запросу выведутся на экран как на рис. 7.
Сортировка
Создаю запрос на сортировку по Видам операций полученной в Запросе-выборка. Для этого сначала выполняю все действия как в предыдущем пункте, затем в бланке запроса в поле Сортировка для столбца Название Операции выбираю По возрастанию (рис. 8). Результат на рис.9.
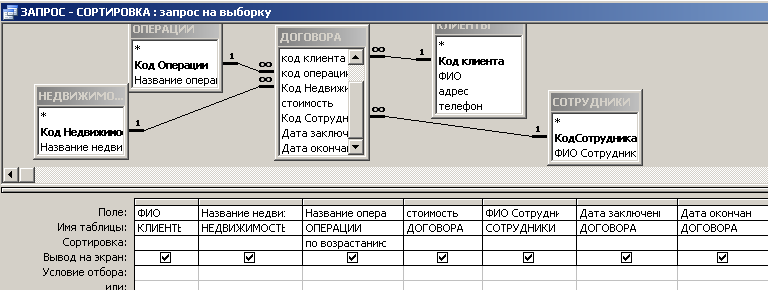
Рис. 8. Создание запроса сортировки
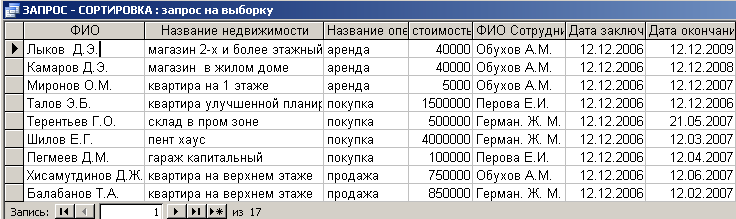
Рис. 9. Запрос сортировки
