
- •Лабораторная работа № 1. Структура окна базы данных
- •Объекты баз данных
- •Структура таблицы
- •Просмотр таблицы
- •Перемещение по таблице
- •Просмотр запросов
- •Просмотр форм
- •Просмотр отчетов
- •Лабораторная работа № 2. Редактирование таблиц
- •Формат Закрепить столбец.
- •Порядок выполнения копирования/перемещения данных из одного поля в режиме таблицы:
- •Перемещение полей в таблицах:
- •Ошибки вставки
- •Замена данных
- •Лабораторная работа № 3. Создание таблиц в режиме конструктора
- •Создание базы данных
- •Создание таблицы
- •Лабораторная работа № 4. Сортировка записей. Фильтры
- •Сортировка записей
- •Фильтр по выделенному
- •Исключение выделенного
- •Лабораторная работа № 5. Простые запросы
- •Запрос на основе одной таблицы
- •Запросы с параметром
- •Создание запроса из фильтра
- •Лабораторная работа № 6. Сложные запросы Итоговый запрос
- •Создание вычисляемых полей
- •Перекрестный запрос
- •Лабораторная работа № 7. Создание Автоформ
- •Создание формы на основе таблицы или запроса
- •Создание формы с помощью Мастера
- •Лабораторная работа № 8. Создание форм с помощью конструктора Структура формы
- •Создание формы с помощью Конструктора
- •Проектирование форм
- •Добавление кнопок
- •Прочие элементы управления формы
- •Лабораторная работа № 9. Отчеты
- •Создание отчета с помощью Мастера
- •Лабораторная работа № 10. Организация связей между таблицами. Использование списков подстановок
- •Списки подстановок
- •Связи между таблицами
- •Лабораторная работа № 11. Создание запросов на базе нескольких таблиц
- •Контрольная работа 1
- •Контрольная работа 2
- •Контрольная работа 3
- •Простой запрос
- •Запрос на базе нескольких таблиц
- •Запрос с параметром
- •Запрос с вычисляемым полем
- •Итоговый запрос
- •Приложение Использование подстановочных знаков для поиска значений
- •Функции даты и времени
- •Специальные операторы сравнения
- •Создание кнопочной формы
Перемещение полей в таблицах:
выделить поле, которое нужно переместить в пределах данной таблицы;
установить указатель мыши на поле имени и, удерживая левую кнопку мыши нажатой, переместить поле на новое место.
Ошибки вставки
Microsoft Access не вставляет все или часть данных в следующих случаях.
При попытке вставить все содержимое поля или полей, не выбрав место назначения. Выделите поле или поля, в которые требуется вставить данные.
При попытке вставить больше полей, чем имеется в результирующем объекте в режиме таблицы, или больше полей, чем выделено в объекте получателя. Лишние поля не вставляются.
При попытке вставить значение, несовместимое с типом данных поля получателя. Например, была выполнена попытка вставить сочетание букв и цифр в поле базы данных Microsoft Access, в которое допустим ввод только чисел или только дат.
Замена данных
Команда ПРАВКА – ЗАМЕНИТЬ позволяет осуществлять поиск фрагмента текста и замену его другим фрагментом. Можно выполнить либо автоматический поиск и замену всех вхождений фрагмента, либо выбирать, какие из них заменять, а какие нет.
Маска ввода – это шаблон, который позволяет вводить в поле значения, имеющие одинаковый формат, и постоянные символы.
Задание 1
Настройте внешний вид таблицы Товары следующим образом:
№ |
Свойство |
Значение |
1 |
размер шрифта |
12 |
2 |
тип шрифта |
Arial |
3 |
цвет букв |
зеленый |
4 |
начертание |
полужирный |
5 |
цвет фона ячеек |
светло-серый |
6 |
цвет линий сетки |
темно-серый |
7 |
линии сетки |
нет |
8 |
оформление |
утопленное |
Настройте ширину столбцов и высоту строк таблицы по данным.
Задание 2
Найдите в таблице Клиенты свою фамилию (если вы ее ввели, выполняя предыдущую лабораторную работу, то она будет найдена, если нет – вы получите сообщение об отсутствии нужной записи).
Лабораторная работа № 3. Создание таблиц в режиме конструктора
В этой лабораторной работе вы научитесь сами создавать таблицы в базе данных. Сначала познакомимся с возможностями Access, а затем будем реализовывать проект.
При работе с таблицами, запросами, формами и отчетами вы непременно будете сталкиваться с режимом работы конструктор. Напомним, что Access поддерживает два режима работы с таблицами: режим просмотра и режим конструктора.
Задание 1
Откройте в базе данных Борей таблицу Сотрудники в режиме конструктора (для этого после выделения имени таблицы щелкните на кнопке Конструктор в окне базы данных).
Если вы сделали все правильно, то на экране должно появиться окно, такое, как на рисунке 2.
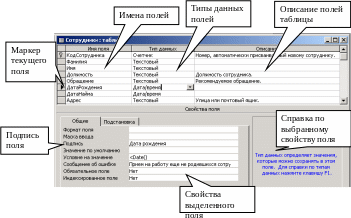
Рис. 2. Окно просмотра таблицы в режиме конструктора
Работа в режиме конструктора сводится к изменению (определению) свойств полей таблицы, а не к изменению самих данных.
Познакомимся со структурой окна конструктора таблицы. Окно конструктора таблицы условно можно разделить на две части. В верхней части окна расположен бланк, который напоминает обычную таблицу из трех колонок (столбцов). В первом столбце бланка перечислены имена полей, во втором – типы данных полей таблицы, в третьем столбце дается описание поля.
Тип данных определяет, какие данные хранятся в поле (текст, число, да/нет, дата, время и т.д.).
Текст описания появляется в строке состояния при помещении курсора в поле в режиме просмотра таблицы. Например, при перемещении курсора в режиме просмотра в поле Должность в строку состояния будет выведен текст: «Должность сотрудника». Таким образом, каждая строка бланка конструктора содержит информацию о конкретном поле таблицы.
Познакомьтесь со свойствами полей открытой таблицы. Со строками бланка конструктора таблицы можно производить следующие действия: выделить строку, удалить строку, изменить высоту строки.
Не забывайте, что в окне конструктора вы работаете с полями таблицы, а значит, переместив или удалив строку бланка, вы переместите или удалите столбец из таблицы (поле из записи).
Обратите внимание на маленький ключик в области маркировки строки напротив поля КодСотрудника. Изображение ключика в этой области говорит о том, что это поле является ключевым.
Ключевое поле – это поле, значение которого служит для однозначного определения записи в таблице. В области маркировки ключевого поля находится изображение ключа.
