
- •Содержание
- •Введение
- •Глава 1. Теоретические аспекты формирования ис
- •Понятие жилищно-коммунального хозяйства
- •1.2 Особенности начисления коммунальных услуг
- •Глава 2. Технология создания ис «Жилищно-коммунальное хозяйство»
- •2.1 Создание объектов ис «Жилищно-коммунальное хозяйство »
- •2.2 Организация работы с базой данных
- •Заключение
- •Список использованной литературы
Глава 2. Технология создания ис «Жилищно-коммунальное хозяйство»
2.1 Создание объектов ис «Жилищно-коммунальное хозяйство »
Задачей в этом разделе является:
Разработать информационную систему (ИС) для обеспечения работы ЖКХ.
Общая архитектура ИС
Проектирование общей архитектуры
Под архитектурой понимается общая структура ИС. Она тесно связана с интерфейсом и дизайном системы. Продуманность указанных аспектов должна обеспечить удобство работы конечных пользователей и, в конечном счете, определяет коммерческий успех ИС.
В данном случае предложена следующая архитектура.
1. При запуске ИС должна появиться заставка;
2. После щелчка по ней мышью система должна перейти к главному меню;
3. Главное меню должно обеспечивать доступ к следующим функциям системы:
– тарифы;
– расчеты по тарифам;
– управляющие компании;
– клиенты;
– расчеты с клиентами;
– расчеты по кварплате;
– отчеты;
– выход.
4. При выборе соответствующего пункта меню система переходит на нужную форму (применительно к Excel произойдет переход на соответствующий лист), где реализованы необходимые операции.
5. На каждом листе находится кнопка возврата к главному меню.
Спроектированная архитектура в виде схемы представлена на рис.1.1:
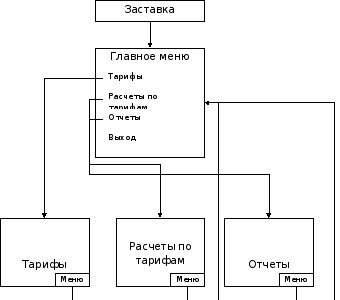
Рис. 1.1. Общая архитектура ИС
Создание общей архитектуры
Создание объектов ИС
Работа по созданию ИС начинается с создания ее компонентов.
Поэтому создадим новый документ Excel и, в соответствии с проектом, создадим эти компоненты.
По умолчанию в Excel уже имеются три листа.
Поэтому командой Вставка > Лист создаем нужное количество листов.
Переименуем листы в соответствии с проектом:
Лист1 –> Заставка
Лист2 –> Меню
Лист3 –> Тарифы;
Лист4 –> Расчет по тарифам;
Лист5 –> Управляющие компании;
Лист6 –> Клиенты;
Лист7 –> Расчеты с клиентами;
Лист8 –> Расчеты по кварплате;
Лист9 –> отчеты;
Лист10 –> выход.
Организация переходов между объектами
Начнем с оформления заставки:
– переходим на лист «Заставка»;
– вызываем объект WordArt и оформляем его нужным образом (рис. 1.2).

Рис. 1.2. Пример оформления заставки
–Убираем сетку листа, заголовки строк и столбцов (командой Сервис > Параметры > Снять галочки с параметра «Сетка» и «Заголовки строк и столбцов»);
– командой Формат > Лист > Подложка выбираем фоновый рисунок.
Переход к меню организовываем с помощью гиперссылки.
– проверяем действие гиперссылки. При щелчке по надписи система должна перейти на пока еще пустой лист «Меню».
По аналогичной технологии можно было бы сделать и главное меню системы на листе «Меню».
Однако для этой цели имеются и более профессиональные средства – это, прежде всего, макросы.
В общем случае макросы представляют собой встроенные в документ Excel программы на Visual Basic. Они применяются в тех случаях, когда встроенных средств Excel не достаточно. По назначению их можно весьма условно разделить на следующие группы:
1. Макросы, обеспечивающие автоматизацию операций по обеспечению работы в Excel;
2. Макросы вычислительного характера;
3. Макросы, обеспечивающие необходимый интерфейс для вычислений.
В настоящем разделе покажем использование макросов для создания интерфейса.
На рис.1.3 приведен вариант интерфейса, который мы хотим создать в нашей системе.

Рис. 1.3. Внешний вид главного меню ИС
Создание макросов для кнопок
Согласно плану проекта созданные кнопки должны обеспечить выполнение следующих команд – табл.1.1.
Таблица 1.1.
Назначение кнопок
|
N |
Кнопка |
Назначение |
|
1 |
«Тарифы» |
Переход на лист «Тарифы» |
|
2 |
«Расчеты по тарифу» |
Переход на лист «Расчеты по тарифу» |
|
3 |
«Управляющие компании» |
Переход на лист «Управляющие компании» |
|
4 |
«Клиенты» |
Переход на лист «Клиенты» |
|
5 |
«Расчеты с клиентов» |
Переход на лист «Расчеты с клиентов» |
|
6 |
«Расчеты по квартплате» |
Переход на лист «Расчеты по квартплате» |
|
6 |
«Отчеты» |
Переход на лист «Отчеты» |
|
7 |
«Выход» |
Выход из Excel |
|
8 |
«Меню» на расчетных листах |
Переход на лист «Меню» |
Все макросы, выполняющие указанные команды, создаются практически одинаково.
1. Перейти на Лист1.
2. Выполнить команды – Сервис > Макрос > Начать запись.
3. На запрос о параметрах макроса необходимо только указать
осмысленное имя макроса. Например, Тарифы и затем «Ok». При вводе имени макроса нельзя использовать пробелы.
Система перейдет в режим записи макроса. Но в Excel, в отличие от
Word, нет внешних признаков того, что система находится в режиме записи. Поэтому очень аккуратно выполняем только необходимые команды.
5. Применительно к рассматриваемой задаче – щелкнуть по ярлычку «Тарифы» и затем остановим запись.
Точно также можно создать все остальные макросы перехода. Но удобнее (и быстрее) остальные макросы создать следующим образом:
После создания первого макроса («База данных») перейти в редактор Visual Basiс.
Система перейдет в редактор Visual Basic, в котором мы увидим, как выглядит наш макрос в виде команд Бейсика. Там должно быть примерно следующее:
Sub Тарифы()
Sheets("Тарифы").Select
End Sub
Для создания остальных макросов имеющийся текст макроса как в Word выделяется, копируется в буфер и путем вставки создается восемь его копий.
Каждую копию следует исправить, создавая новые макросы. Например, первую копию исправить, так, чтобы она приняла следующий вид:
Sub Расчетпотарифам()
Sheets("Расчетпотарифам ").Select
End Sub
Вторую копию:
Sub управляющиекомпании()
Sheets("управляющиекомпании ").Select
End Sub
Третью копию:
Sub клиенты()
Sheets("клиенты ").Select
End Sub
Четвертую копию:
Sub расчет_с_клиентами()
Sheets("расчет_с_клиентами").Select
End Sub
Пятую копию:
Sub расчетыКварплаты()
Sheets("расчетыКварплаты").Select
End Sub
Шестую копию:
Sub Отчеты()
Sheets("Отчеты").Select
End Sub
Седьмую копию:
Sub Меню()
Sheets("Меню").Select
End Sub
Восьмой макрос, обеспечивающий выход из системы содержит следующую команду:
Sub Выход()
Workbooks.Close
End Sub
Все необходимые макросы созданы.
Создание кнопок
1. Вызывается панель инструментов с заготовками интерфейса.
2. На появившейся панели выбираем элемент «Кнопка» рисуем ее в
нужном месте экрана. На запрос о назначении макроса из списка выбираем «тарифы». Надпись на кнопке «Кнопка 1» исправить на «Тарифы».
3. Аналогично создаются все остальные кнопки главного меню.
4. На остальных листах (пока еще пустых) создать кнопки возврата
к главному меню (используется макрос «Меню»).
Оформление главного меню
Оформление:
1. Убрать сетку таблицы – Сервис > Параметры > Снять отметку с параметра «Сетка».
2. Выбираем подложку для фона. Проверяем правильность переходов по созданной системе кнопок.
