
- •Содержание
- •Введение
- •Глава 1. Теоретические аспекты формирования ис
- •Понятие жилищно-коммунального хозяйства
- •1.2 Особенности начисления коммунальных услуг
- •Глава 2. Технология создания ис «Жилищно-коммунальное хозяйство»
- •2.1 Создание объектов ис «Жилищно-коммунальное хозяйство »
- •2.2 Организация работы с базой данных
- •Заключение
- •Список использованной литературы
2.2 Организация работы с базой данных
Заполнение таблиц модельными данными
В соответствии с проектом у нас должны быть следующие таблицы:
1. Тарифы
2. Расчеты по тарифам
3. Управляющие компании
4. Клиенты
5. Расчеты с клиентами
6. Расчеты по квартплате
Переходим на создание первого листа «Тарифы». Шапка таблицы имеет следующий вид:
|
|
С |
D |
E |
F |
G |
H |
|
4 |
Код |
Наименование |
Способ расчета |
Ед. измерения |
Стоимость услуг |
Статус заказа |
|
55 5 |
1 |
Водоснабжение |
По показаниям счетчика |
куб.метр |
19,85 |
Выполнено |
|
6 |
2 |
Горячее водоснабжение |
По показаниям счетчика |
куб.метр |
56,75 |
Выполнено |
|
7 |
3 |
Холодное водоснабжение |
По показаниям счетчика |
куб.метр |
8,00 |
Выполнено |
|
8 |
4 |
Канализация |
По показаниям счетчика |
куб.метр |
8,35 |
Выполнено |
|
9 |
5 |
Газовое снабжение |
По количеству проживающих |
куб.метр |
57,51 |
Выполнено |
|
10 |
6 |
Электрическая энергия |
По показаниям счетчика |
руб./кВт*ч |
2,06 |
Выполнено |
|
11 |
7 |
Содержание жилого дома с удобствам, с уборкой в подъездах |
По общей площади |
кв.метров |
8,77 |
Выполнено |
|
12 |
8 |
Идеальный ремонт жилого дома с удобствами |
По общей площади |
кв.метров |
2,60 |
Выполнено |
|
13 |
9 |
Содержание жилого дома без удобств |
По общей площади |
кв.метров |
4,50 |
Выполнено |
|
14 |
10 |
Косметический ремонт жилого дома без удобств |
По общей площади |
кв.метров |
2,00 |
Выполнено |
|
15 |
11 |
Содержание жилого дома с удобствами,без уборки в подъездах |
По общей площади |
кв.метров |
4,67 |
Выполнено |
Присваваем этой таблице имя «тарифы». Данное имя будет доступно с любого листа.
Рассмотрим пример заполнения таблицы «расчеты по тарифам».
|
B |
C |
D |
E |
F |
G |
H |
I |
J |
K |
L |
|
№УК |
Дата заявки |
Дата оказания услуги |
Код |
Наименование услуги |
Адрес |
Способ расчета |
Ед. измер. |
Цена |
Количество |
Стоимость |
Начнем с колонки «Дата заявки».
– в отдельную ячейку в A1 вводим начальную дату продаж – пусть это
будет 01.01.12. Задаем для этой ячейки формат «общий». В ней получится число 40909.
Поэтому в ячейку С18 вводим формулу:
= 40909+ ЦЕЛОЕ(30 * СЛЧИС())
и копируем ее на 300 строк данного столбца.
Чтобы избавиться от этого эффекта СЛЧИС:
– выделяем столбец C и копируем его в буфер;
– не снимая выделения произведем перекопирование данных;
– не снимая выделения, преобразуем данные столбца C в формат «Дата».
Удаляем из А1 ненужную теперь дату.
В D18 вводим формулу:
= 40969+ ЦЕЛОЕ(30 * СЛЧИС())
Избавляемся от эффекта случайных чисел.
В Е18 вводим формулу:
= 1+ ЦЕЛОЕ(11 *СЛЧИС())
Копируем на 300 строк. Избавляемся от эффекта СЛЧИС.
В F18 вводим формулу:
=ВПР(E18;тарифы!$C$5:$H$15;2)
Н18 будет формула:
=ВПР(E18;тарифы!$C$5:$H$15;3
I18 вводим формулу:
=ВПР(E18;тарифы!$C$5:$H$15;4)
В J18 находим цену по формуле:
=ВПР(E18;тарифы!$C$5:$H$15;5)
Количество (ячейка К18) находим по эффекту СЛЧИС:
=1+ЦЕЛОЕ(300*СЛЧИС())
Стоимость вычисляется по формуле:
=K18*J18,т.е. количество умножаем на цену услуги.
В М18 находим управляющую компанию. Для этого используем
формулу:
=ВПР(B18;управляющиекомпании!$C$11:$H$91;2)
И в конце в ячейке N18 находим статус заказа. Для этого введем
формулу:
=ВПР(E18;тарифы!$C$5:$H$15;6)
Все ячейки копируем на 300 строк. Таблица готова.
Сортировка
Сортировка является типовой операцией с базами данных и
возможность ее реализации практически обязательно должна быть предусмотрена. Для ее реализации можно предложить следующий интерфейс – см. рис.1.4.
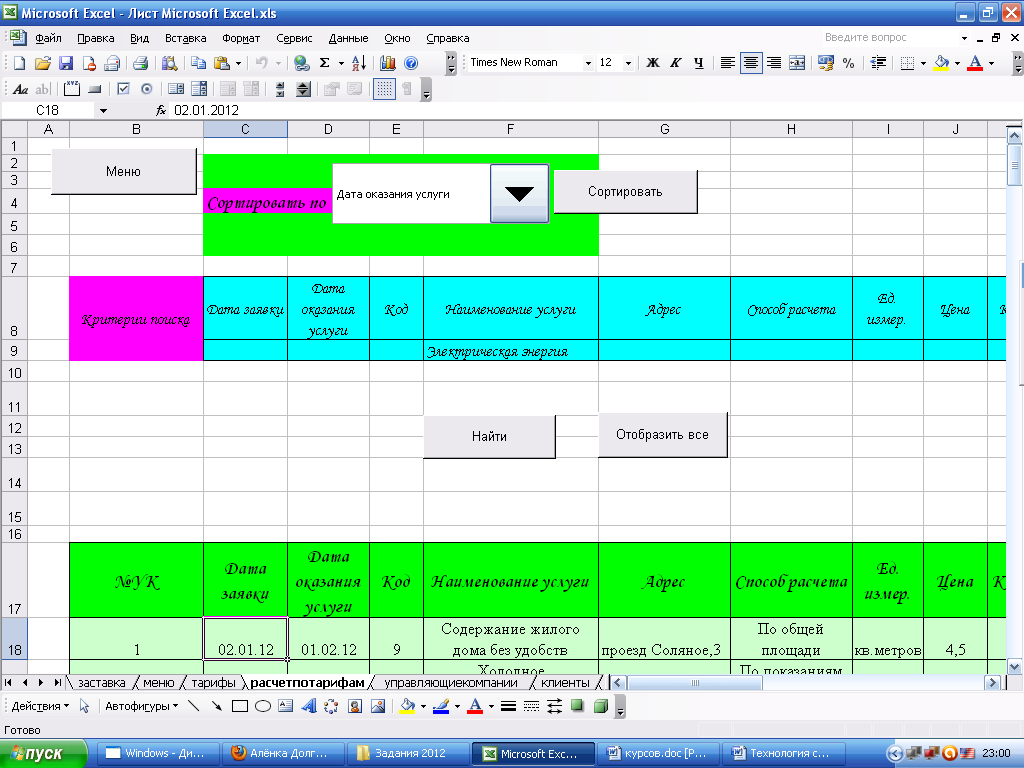
Рис. 1.4. Интерфейс реализации операции Сортировка
С помощью предлагаемого интерфейса сортировка выполняется
следующим образом:
– из списка «Сортировать по…» выбирается поле сортировки и щелчок
по кнопке «Сортировать».
Создание списка полей
– на текущем листе (где–то в стороне, так, чтобы этого потом не было
видно на экране) печатается список полей:
-
Q
4
Дата заявки
5
Дата оказания услуги
6
Код
7
Наименование услуги
8
Адрес
9
Способ расчета
10
Ед. измер.
Цена
11
Количество
12
Стоимость
13
2
– вызываем панель форм, на ней выбираем элемент «Поле со списком» и рисуем его в районе ячейки D4;
– ставим мышь на нарисованный элемент, щелчком ПКМ вызываем контекстное меню и выбираем пункт «Формат объекта», при этом откроется окно формата создаваемого списка, рис. 1.5.

Рис. 1.5. Окно Формат элемента управления
– в поле «Формировать список по диапазону» указать местоположение списка полей;
– в поле «Связь с ячейкой» указать ячейку, в которую будет
записываться номер выбранного поля.
– щелкнуть «Ok».
Произведите несколько выборок в получившемся списке и посмотрите,
что происходит в ячейке Q13.
Создание кнопки для запуска макроса
– с панели «Формы» взять элемент «Кнопка» и нарисовать ее районе
ячейки G4;
– на запрос о назначении макроса указать макрос «Сортировка»;
– исправить надпись на кнопке.
Макрос для кнопки сортировка будет выглядеть следующим образом:
Sub сортировать()
Dim k As Integer 'Объявляем переменную целого типа
Range("C18").Select 'Выделяем ячейку C18
k = Range("Q15") 'Определяем номер выбранного пункта
Range("C18:L316").Sort Key1:=Cells(18, k + 2), Header:=xlGuess
End Sub
Поиск данных
По правилам хорошего тона операции поиска данных должны производиться в том же окне, в котором находится основная база данных.
На рис. 1.6 приведен возможный вариант интерфейса для организации поиска.

Рис. 1.6. Интерфейс для организации операции поиска
Поиск производится следующим образом:
– в группе полей «Наименование услуги» вводятся нужные значения;
– щелкается кнопка «Найти».
Кнопка «Отобразить все» предназначена для восстановления исходной
таблицы.
Технология создания элементов интерфейса аналогична предыдущему
разделу – т.е. сначала пишутся макросы, выполняющие нужные операции, а затем создаются кнопки, связанные с этими макросами.
Итак, поэтапно.
В ячейках С8:L9 сформировать шаблон для ввода критериев
поиска.
Для автоматизации ввода наименований можно поступить следующим
образом:
- с листа «Тарифы» скопируем на данный лист (в ячейки S5:S15)
наименование услуг;
- устанавливаем курсор в F9 и выполняем команды:
Данные > Проверка > В появившемся окне > В поле «Тип данных» выбираем «Список» > В поле «Источник» указываем адрес списка ( т.е. S5:S15) > Ok.
Рис. 1.7.
Р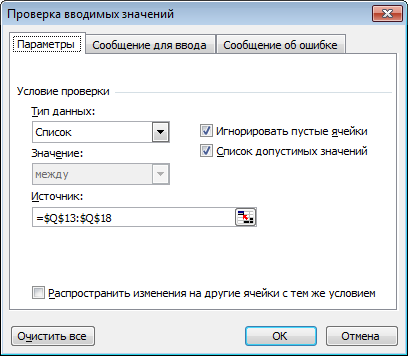 ис.
1.7. Окно «Проверка вводимых значений»
ис.
1.7. Окно «Проверка вводимых значений»
Таким же образом делаем список в ячейку Е9, т.е. «Код ».
Если сейчас перейти в нужные нам ячейки, то там появится флажок
раскрытия списка, с помощью которого можно выбрать нужный код услуги, либо наименование услуги.
2. Записываем макрос для кнопки «Найти».
Макрос будет иметь следующий вид:
Sub Найти()
Range("C17").Select
Range("C17:M316").AdvancedFilter Action:=xlFilterInPlace, CriteriaRange:= _
Range("C8:L9"), Unique:=False
End Sub
3. Запишем макрос для кнопки «Отобразить все».
В результате должен получиться следующий макрос:
Sub Отобразить_все()
ActiveWindow.SmallScroll ToRight:=-2
Range("C17").Select
ActiveSheet.ShowAllData
End Sub
Переходим на создание листа «Управляющие компании».
Шапка будет выглядеть следующим образом:
|
|
С |
D |
E |
F |
G |
H |
|
11 |
Код управляющей компании |
Управляющие компании |
Район |
Общая площадь жилых помещений, м2 |
Общее количество жильцов |
Площадь помещения на 1 человека,м2 |
Все столбцы заполняются самостоятельно. Для вычисления площади
помещения на одного человека в Н12 вводится формула:
=F12/G12,т.е. общая площадь жилых помещений делится на общее
количество жильцов.
Для удобного использования создаем поиск данных.
Поиск производится следующим образом:
– в группе полей «Район» вводятся нужные значения;
– щелкается кнопка «Найти».
Кнопка «Отобразить все» предназначена для восстановления исходной
таблицы.
Технология создания элементов интерфейса аналогична предыдущему
разделу – т.е. сначала пишутся макросы, выполняющие нужные операции, а затем создаются кнопки, связанные с этими макросами.
Макрос для кнопки «Найти» будет иметь следующий вид:
Sub Найти2()
Range("C11").Select
Range("C11:H91").AdvancedFilter Action:=xlFilterInPlace, CriteriaRange:= _
Range("C4:H5"), Unique:=False
End Sub
Кнопка отобразить все будет иметь такой вид:
Sub Отобразить_все2()
Range("C11").Select
ActiveSheet.ShowAllData
End Sub
Рис. 1.8.
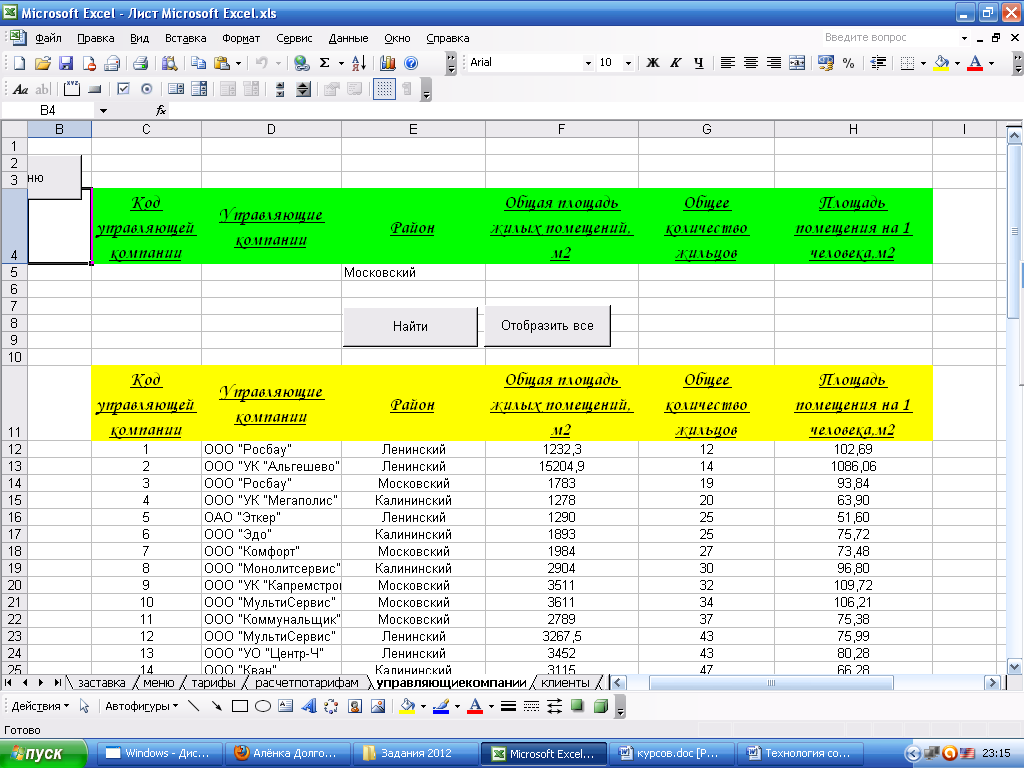
Рис.1.8. Интерфейс страницы управляющие компании
Создание листа «Клиенты». Таблица заполняется самостоятельно и имеет следующий вид:
|
|
С |
D |
E |
F |
|
7 |
Код |
Название |
Адрес |
Телефон |
|
8 |
1 |
ОАО "Чувашсетьгаз" |
ул.И.Франко,26 |
8(835)129845 |
|
9 |
2 |
филиал "Чебоксарыгоргаз" |
ул.Николаева,12 |
8(835)569846 |
|
10 |
3 |
ОАО "Промтрактор" |
пр.Тракторостроителей,101 |
8(835)156390 |
|
11 |
4 |
Химпром |
ул.Машиностроителей,20 |
8(835)178938 |
|
12 |
5 |
Энегозапчасть |
ул.50 лет Октября,56 |
8(835)179329 |
|
13 |
6 |
Агрегатный завод |
пр.Мира,29 |
8(835)126780 |
|
14 |
7 |
Эллара |
ул.Афанасьева,23 |
8(835)123028 |
|
15 |
8 |
Электро-механический завод |
Вурнарское шоссе,45 |
8(835)129852 |
|
|
|
|
|
|
Этот лист потребуется для помощи создания следующего листа.
Создание листа «Расчеты с клиентами». Шапка этой таблицы будет
иметь следующий вид:
|
|
C |
D |
E |
F |
G |
H |
I |
J |
K |
|
18 |
Код УК |
Управляющая компания |
Код |
Услуги |
Количество |
Код клиента |
Клиент |
Цена |
Стоимость |
В D19 (управляющая компания) вводим формулу:
=ВПР(C19;управляющиекомпании!$C$11:$H$91;2)
В F19 также будет формула для начисления услуг. Она будет иметь
следующий вид:
=ВПР(E19;тарифы!$C$5:$H$15;2)
Ячейки код и количество исчисляются с помощью случайных чисел.
В I19 вводим формулу:
=ВПР(H19;клиенты!$C$7:$F$15;2)
В J19 вводится формула:
=ВПР(E19;тарифы!$C$5:$H$15;5
И в К19 будет следующая формула:
=G19*J19
Все столбцы копируются на 300 строк. Присваиваем таблице имя
«данные2». Так же как и в других разделе создаем сортировку следующего вида (рис. 1.9.).
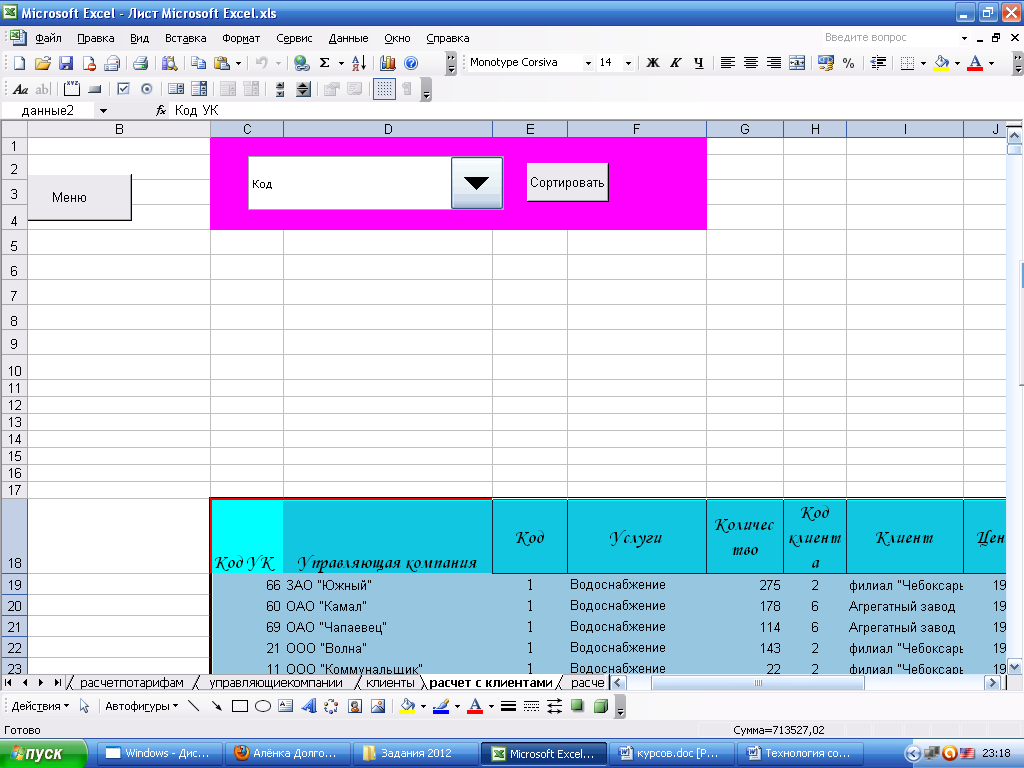
Рис.1.9. Интерфейс страницы расчет к клиентами
Макрос для сортировки будет иметь следующий вид:
Sub сотрировка2()
Dim k As Integer 'Объявляем переменную целого типа
Range("C18").Select 'Выделяем ячейку C18
k = Range("O11") 'Определяем номер выбранного пункта
Range("C18:K317").Sort Key1:=Cells(18, k + 2), Header:=xlGuess
End Sub
В конце проверяем исправность сортировки.
Начинаем заполнять лист «расчеты по квартплате».
Все столбцы заполняются самостоятельно. С помощью всех данных в
Н12 вводится формула:
=F12-G12,т.е. из начисленной суммы вычитается оплаченная. Так мы
нашли долг на 01.05.12г. Формула копируется на 80 строк. Данной таблице присваивается имя «данные3».
Для удобного использования создаем поиск данных.
Поиск производится следующим образом:
– в группе полей «Услуга» вводятся нужные значения;
– щелкается кнопка «Найти».
Кнопка «Отобразить все» предназначена для восстановления исходной
таблицы.
Технология создания элементов интерфейса аналогична предыдущему
разделу – т.е. сначала пишутся макросы, выполняющие нужные операции, а затем создаются кнопки, связанные с этими макросами.
Макрос для кнопки «Найти» будет иметь следующий вид:
Sub Найти3()
Range("B11").Select
Range("B11:H164").AdvancedFilter Action:=xlFilterInPlace, CriteriaRange:= _
Range("B5:H6"), Unique:=False
End Sub
Макрос для кнопки «отобразить все» имеет следующий вид:
Sub Отобразить_все3()
Range("B11").Select
ActiveSheet.ShowAllData
End Sub
Таблица готова.
Отчеты
Отчеты представляют собой некоторую выходную информацию,
полученную в результате обработки имеющихся в системе данных.
Использование встроенных функций
Предположим, что периодически нам необходимы данные о выручке
услуг за определенный период времени.
Интерфейс расчетов может выглядеть следующим образом:
|
|
A |
B |
C |
D |
E |
F |
|
3 |
|
|
|
|
|
|
|
4 |
|
|
Отчетный период |
|
| |
|
5 |
|
|
|
|
|
|
|
6 |
|
|
Начало периода |
01.01.2012 |
|
|
|
7 |
|
|
Конец периода |
01.03.2012 |
|
|
|
8 |
|
|
|
|
|
|
|
9 |
|
|
|
|
|
|
|
10 |
|
|
|
|
|
|
|
11 |
|
|
Выручка |
3817 |
|
|
|
12 |
|
|
|
|
|
|
Рис.1.10. Интерфейс расчета
Вычисления производятся следующим образом:
– в Е6 и Е7 вводятся даты начала и конца отчетного периода, а ячейке
Е11 отражается результат вычислений.
Для организации вычислений:
– на этом же листе за пределами экрана создаем шаблон критерия отбора;
-
Q
R
6
Дата заявки
Дата оказания услуг
7
>=40909
<=40969
Рис. 1.11. Размещение критериев для расчета выручки за определенный период времени
– в Q7 вводим формулу =">="&E6;
– в R7 вводим формулу ="<="&E7;
– в E11 вводим формулу:
=ДМАКС(БазаДанных;расчетпотарифам!L17;Q7:R8).
Использование встроенных функций в макросах.
Cделаем вариант с выбором вида расчета.

Рис. 1.11. Интерфейс выбор вида расчета
Из раскрывающегося списка выбирается вид расчета и затем щелчок по
кнопке «Рассчитать».
Технология создания такого интерфейса уже описана в разделах
Сортировка, Поиск.
Поэтому дадим только краткие комментарии:
- для выбора операции используется элемент «Поле со списком»;
- этот элемент связан со списком операций, который введен в ячейки V2:V5;
- с этим списком связана ячейка V6.
Макрос для кнопки «Рассчитать» будет иметь вид:
Sub Рассчитать()
k = Range("V6")
Select Case k
Case 1
Range("E11") "=DSUM(БазаДанных,расчетпотарифам!L17,Q7:R8)"
Case 2
Range("E11")= "=DAVERAGE(БазаДанных,расчетпотарифам!L17,Q7:R8)"
Case 3
Range("E11") "=DMAX(БазаДанных,расчетпотарифам!L17,Q7:R8)"
Case 4
Range("E11")= "=DMIN(БазаДанных,расчетпотарифам!L17,Q7:R8)"
End Select
End Sub
Использование сводных таблиц
Используя значение сводной таблицы сделаем таблицу «отчет по
расчету с клиентами» следующего вида:

Рис.1.12. Отчет по расчету с клиентами
Используя значение сводной таблицы сделаем таблицу «отчет по расчету квартплаты» следующего вида:

Рис.1.13. Отчет долгов по каждому виду услуг
В этой таблице можно посмотреть сколько долгов по каждому виду услуг за 01.05.2012 год.
