
- •Информатика Конспект лекций
- •Часть 1
- •Оглавление
- •6. Технология создания программНого продукТа 89
- •1.2. Появление и развитие информатики
- •1.3. Структура информатики
- •2. Измерение информации
- •2.1. Информация и её свойства
- •2.1.1. Информация и данные
- •2.1.2. Формы адекватности информации
- •2.2. Меры информации
- •2.2.1. Классификация мер
- •2.2.2. Семантическая мера информации
- •2.2.3. Прагматическая мера информации
- •2.3. Качество информации
- •3. Представление информации в эвм
- •3.1. Системы счисления и формы представления чисел
- •3.1.1. Позиционные системы счисления
- •3.2. Системы счисления, используемые при работе с эвм
- •3.2.1. Двоичная система счисления
- •3.2.2. Двоичная арифметика
- •3.3. Перевод чисел из одной системы счисления в другую
- •0 1
- •3.4. Прямой, обратный и дополнительный коды чисел
- •3.4.1. Сложение чисел в прямом и дополнительном коде
- •0,01101
- •3.5. Варианты представления информации в пк
- •4. Аппаратное обеспечение современного персонального компьютера
- •4.1. История возникновения персональных компьютеров
- •4.2. Структурная схема пк
- •4.2.1. Системный блок
- •4.2.2. Клавиатура
- •4.2.3. Мышь
- •4.2.4. Мониторы
- •4.2.5. Принтеры
- •4.2.6. Сканеры
- •4.3. Конфигурация компьютера
- •5. Программное обеспечение компьютеров
- •5.1. Классы программных продуктов
- •5.2. Системное программное обеспечение
- •5.2.1. Структура системного программного обеспечения
- •5.2.2. Операционные системы
- •5.2.3. Операционные оболочки
- •5.2.4. Сервисное программное обеспечение
- •5.2.5. Антивирусные программы
- •5.3. Пакеты прикладных программ
- •5.3.1. Проблемно-ориентированные ппп
- •5.3.2. Ппп автоматизированного проектирования
- •5.3.3. Ппп общего назначения
- •5.3.4. Методо-ориентированные ппп
- •5.3.5. Офисные ппп
- •5.3.6. Настольные издательские системы
- •5.3.7. Программные средства мультимедиа
- •5.3.8. Системы искусственного интеллекта
- •5.4. Инструментарий технологии программирования
- •5.4.1. Состав и назначение инструментария технологии программирования
- •5.4.2. Средства для создания приложений
- •5.4.3. Case-технология создания информационных систем
- •6. Технология создания программНого продукТа
- •6.1. Основные понятия
- •6.2. Постановка задачи
- •6.3. Алгоритм и его свойства
- •6.3.1.Способы записи алгоритма
- •6.3.2. Правила построения блок-схем
- •6.4. Программирование
- •6.5. Специалисты, занятые разработкой и эксплуатацией программ
- •6.6. Характеристика программного продукта
- •7. Компьютерные сети
- •7.1. Особенности локальных, глобальных и городских сетей
- •7.1.1. Тенденции сближения сетей разных типов
- •7.2. Архитектура локальной сети
- •7.2.1. Сети с топологией «шина»
- •7.2.2. Сети с топологией «кольцо»
- •7.2.3 Сети с топологией «звезда»
- •7.3. Разновидности локальных сетей
- •8. Интернет
- •8.1. Хронология возникновения Интернет
- •8.2. Глобальные сети
- •8.2.1.FidOnet
- •8.2.2. Всемирная сеть Internet
- •8.3. Www — World Wide Web
- •8.3.1. Понятие www
- •8.3.2. Возможности www
- •8.3.3. Поиск информации в www
- •8.3.4. Html - язык для созданияWeb-документов
- •8.4. Основные приёмы работы в Интернет
- •8.4.1. Система адресации вInternet
- •8.4.2. Программа-браузерInternetExplorer
- •8.4.3. ПрограммаOutlookExpress
- •Библиографический Список
- •Информатика
8.4.3. ПрограммаOutlookExpress
Э![]() то
программа электронной почты, обеспечивающая
связь со всем миром. С помощью этой
программы, как с помощью любого почтового
отделения вы сможете отправлять и
получать сообщения, если ваш компьютер
подключен к Всемирной сети Internet.
то
программа электронной почты, обеспечивающая
связь со всем миром. С помощью этой
программы, как с помощью любого почтового
отделения вы сможете отправлять и
получать сообщения, если ваш компьютер
подключен к Всемирной сети Internet.
Для работы с программой ее нужно запустить обычно через ярлык на рабочем столе или меню Пуск | Все программы | Outlook Express. Окно программы показано на рис.8.5.
Чтение писем
Прежде чем прочитать
почту, её нужно получить с сервера. Для
этого нажмите кнопку
![]() на панели инструментов или откройте
менюСервис
| Получить
все или
Доставить
почту.
на панели инструментов или откройте
менюСервис
| Получить
все или
Доставить
почту.
При выборе Доставить почту начнется процесс доставки и отправки не отправленных вами сообщений. Если вы выбрали Получить все инициируется только процесс получения сообщений.
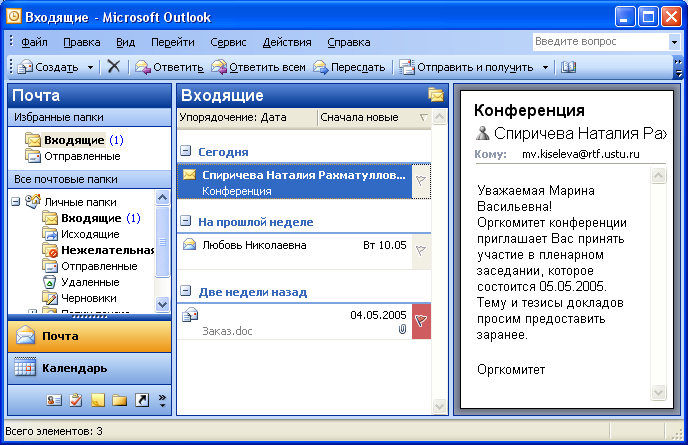
Рис.8.5. Окно программы Outlook Express 6.0
Присланные вам сообщения появляются в папке Входящие (см. рис.8.5). Непрочитанные письма выделяются жирным шрифтом, прочесть их можно, либо выделив строку-заголовок нужного письма (в этом случае его текст будет выведен в этом же окне), либо дважды щелкнув по строке-заголовку (в этом случае текст появится в отдельном окне).
Иногда, помимо
текста сообщения, электронное послание
содержит различные файлы. Такие файлы
называются вложениями.
Это могут быть архивы, исполняемые
файлы, файлы с картинками, текстом и
любые другие. В окне Outlook
Express
о наличии вложенных файлов свидетельствует
изображение скрепки справа от заголовка
![]() .
Чтобы вывести на экран список файлов,
щелкните по скрепке. Если вы просматриваете
письма в отдельном окне, то в нижней его
части можете увидеть одну или несколько
иконок вложенных файлов.
.
Чтобы вывести на экран список файлов,
щелкните по скрепке. Если вы просматриваете
письма в отдельном окне, то в нижней его
части можете увидеть одну или несколько
иконок вложенных файлов.
Вложенный файл будет открыт при двойном щелчке по его иконке. Если вы просматриваете текст в отдельном окне, то можете воспользоваться функцией Быстрый просмотр, которая применяется ко всем типам файлов. Это осуществляется через контекстное меню (щелчок правой кнопкой мыши по иконке файла), в этом меню нужно выбрать пункт Быстрый просмотр. В этом же меню вы найдете пункт Сохранить как, позволяющий сохранить любой файл на диске. Та же операция производится при помощи команд Файл | Cохранить вложения. Кроме того, с помощью контекстного меню можно распечатать файл – для этого служит пункт Печать.
Создание писем
Приступить к
написанию нового письма можно, нажав
одноименную кнопку на панели инструментов
![]() .
Кнопка содержит список шаблонов, которые
позволяют выбрать подходящий бланк. В
случае, если Вы не указали дополнительных
параметров, письмо будет создано без
использования какого-либо бланка и
иметь стандартный вид (см. рис. 8.6) .
.
Кнопка содержит список шаблонов, которые
позволяют выбрать подходящий бланк. В
случае, если Вы не указали дополнительных
параметров, письмо будет создано без
использования какого-либо бланка и
иметь стандартный вид (см. рис. 8.6) .
Если вы хотите ответить на чье-либо сообщение, выделите его и нажмите кнопку Ответить – в этом случае поля Кому и Тема будут заполнены автоматически.
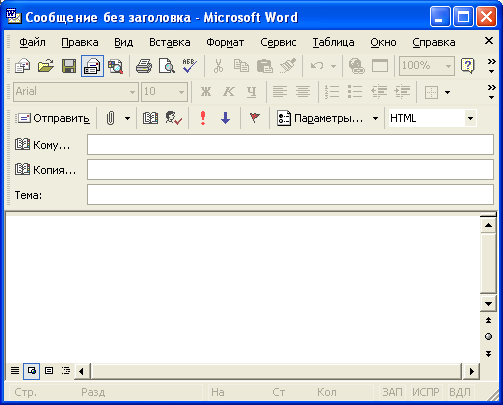
Рис. 8.6. Окно с видом стандартного сообщения
В поле Кому указывается адрес электронной почты получателя. Можно написать его вручную или выбрать получателя из адресной книги.
Вы можете указать несколько получателей одного и того же письма, разделив их адреса знаками «,» или «;» или введя часть их в поле Копия.
Лучше указать Тему сообщения, чтобы потом было проще находить нужные сообщения в потоке корреспонденции.
В основное поле вводится текст сообщения, используя доступные средства форматирования, перечисленные в меню Формат.
Перед отправкой сообщения можно проверить орфографию. Для этого нужно выбрать пункт Правописание из меню Сервис.
Зачастую при отправке электронных писем возникает потребность в пересылке файлов. В этом случае необходимо воспользоваться командами Вставка | Вложение файла. Затем в открывшемся окне выберите любой файл, предназначенный к пересылке.
Подготовленное письмо нужно отправить получателю. Для этого откройте меню Файл и выберите пункт Отправить.
Создание адресной книги
Часто используются
одни и те же адреса, т.к. переписка обычно
ведется с одними и теми же людьми или
организациями. Для хранения этих адресов
в программе существует адресная книга
![]() .
При использовании этой книги вы избавлены
от необходимости помнить электронные
адреса получателей. Для создания книги
используйте кнопку
.
При использовании этой книги вы избавлены
от необходимости помнить электронные
адреса получателей. Для создания книги
используйте кнопку![]() на панели инструментов или менюСервис
| Адресная
книга.
Отдельный адрес в терминах программы
Outlook Express носит название контакт. Вы
можете разные адреса, сгруппировав их
по некоторому признаку, разместить в
разные папки. Чтобы создать контакт
нужно открыть Адресную
книгу, в меню
Файл
выбрать команду Создать
адрес… Окно
создания контакта показано на рис. 8.7.
на панели инструментов или менюСервис
| Адресная
книга.
Отдельный адрес в терминах программы
Outlook Express носит название контакт. Вы
можете разные адреса, сгруппировав их
по некоторому признаку, разместить в
разные папки. Чтобы создать контакт
нужно открыть Адресную
книгу, в меню
Файл
выбрать команду Создать
адрес… Окно
создания контакта показано на рис. 8.7.
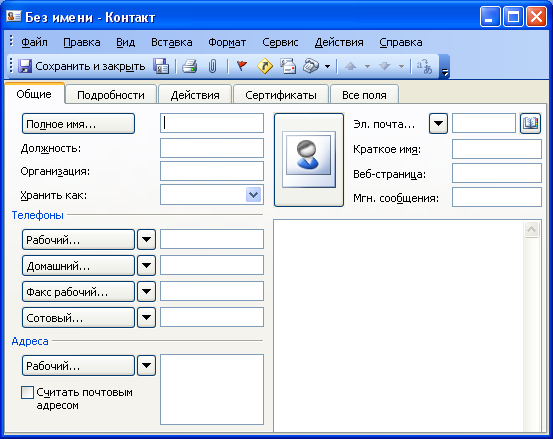
Рис. 8.7. Окно создания контакта
В нём нужно заполнить, по крайней мере, поля Полное имя и адрес электронной почты.
В дальнейшем, посылая письма, вы можете щелкнуть по кнопке Кому (см. рис. 8.6) и из списка в адресной книге выбрать нужного адресата.
