
Информатика лабораторный практикум ИЭМ
.pdf
101
Группируем поля. Для поля КоличТовара выбираем операцию Sum, т.е. производим суммирование.
B строке Перекрестная таблица для поля Товар устанавливаем значение Заголовки строк, a для поля Клиент значение заголовки столбцов. B этой же строке для поля КоличТовара выбираем Значение. Проверяем и сохраняем запрос.
На рис. 61 представлен запрос в режиме Конструктор и результат его выполнения.
Рис. 61. Пример создания перекрестного запроса
Далее рассмотрим порядок создания форм с помощью Мастера.
B главном окне базы данных, выберем объект Формы и нажмем кнопку Создать. Появится окно Новая форма. B качестве источника данных в окне надо выбрать сохраненный ранее запрос Запрос2Поставки.
В следующем окне выберем таблицу ПоставкаТовара и перенесем в форму все поля. Далее выберем внешний вид формы, стиль оформления и зададим имя формы ПоставкаТовара. Вид формы в режиме таблице представлен на рис. 62.
Рис. 62. Окно формы ПоставкаТовара первая запись

102
Создадим форму Товар в режиме Конструктор. Выберем таблицу Товар для отбора полей. B режиме Конструктор добавим заголовок и примечание, увеличьте размер шрифта для ввода данных и вставим рисунок (рис. 63).
Рис. 63. Создание формы в режиме Конструктор
Рассмотрим создание некоторых отчетов в нашей базе данных. Отчет o поставке товара можно представить в двух вариантах на основании одного и того же запроса.
Макет 1: отчет o поставке товара показан в виде таблицы.
Рис. 64. Макет отчета в виде таблицы
Макет 2: отчет o поставке товара по группам c подсчетом суммарного значения количества товара и суммы, затраченной на его поставку.
На основании данных макетов начинаем создание отчетов:
1. Создаем запрос o поставке товара c именем ЗапросОтчетПоставки для того, чтобы все необходимые поля были собраны в одном месте. B данном отчете предпочтение отдается таблицам и запросам c

103
первоначальным вводом данных: таблицы Товар, Поставщик,
МенеджерПоставки и ПоставкаТовара. В запрос отбираем поля,
представленные в табл. 13
Рис. 65. Макет отчета Отчет поставки |
||
|
Таблица 13 |
|
|
|
|
Поле |
Имя таблицы |
|
КодПоставки |
Таблица ПоставкаТовара |
|
КодТовара |
Таблица Товар |
|
Товар |
Таблица Товар |
|
КодПоставщика |
Таблица Поставщик |
|
Поставщик |
Таблица Поставщик |
|
КодМенеджера Поставки |
Таблица МенеджерПоставки |
|
Фамилия |
Таблица МенеджерПоставки |
|
КоличТовараПоставки |
Таблица ПоставкаТовара |
|
ЦенаПоставки |
Таблица ПоставкаТовара |
|
Сумма |
Сумма:КоличТовараПоставки*ЦенаТовараПоставки |
|
В окне основной базы данных выбираем Отчет и нажимаем кнопку Создать. Отчет строится c помощью Мастера c выбором в качестве источника данных созданного запроса ЗапросОтчетПоставки. На втором шаге работы мастера отбираем нужные поля.
Для выполнения отчета по первому макету (рис. 64) на втором и третьем шагах отбор производить не нужно, так как данные должны располагаться в таблице. В этих шагах согласитесь c предложениями Мастера и нажмите кнопку Далее. На четвертом шаге можно упорядочить данные по какому-либо полю. Допускается сортировка до четырех

104
полей, где каждая следующая сортировка производится внутри предыдущей установки. На следующем, пятом, шаге выбирается вид макета и расположение страницы. На седьмом шаге выберите стиль оформления. На последнем шаге отчету дается название ОтчетПоставкиТовара, которое перейдет в его первую строку. Предварительное построение отчета выполнено. Доработка отчета производится в режиме Конструктор. B первую очередь надо исправить заголовок и ввести сопроводительный текст, в разделе Примечание введите подпись ответственного лица, выберите параметры текста. Поле Сумма можно выделить, используя заливку фона. После всех внесенных изменений просмотрите отчет.
Для выполнения отчета по второму макету (см. рис. 65) служит запрос ЗапросОтчетПоставки. На втором шаге его выполнения в окне
Выберите вид представления данных выделите пункт Товар. Образец макета
поменяет вид в правой части диалогового окна. На третьем шаге отбор производить не следует. На четвертом шаге нажмите кнопку Итоги. B раскрывшемся окне напротив полей КоличТовараПоставки и Сумма поставьте галочку в полях операции Sum. Кнопка OK возвращает окно сортировки. Дальнейшие шаги аналогичны шагам выполнения предыдущего макета. Отчет назовем Отчет2Поставка. Доработка отчета проводится в режиме Конструктор.
Рассмотрим пример создания отчета одной записи.
Например, создадим приходную накладную, которую можно представить в виде макета (рис. 65).
Рис. 66. Макет приходной накладной
Для данного отчета основанием может также служить запрос ЗапросОтчетПоставки. Особенность данного отчета состоит в том, что он
105
создается в режиме Конструктор. B зону заголовка выносятся
необходимые поля КодПоставки, Товар, Поставщик, КоличТовараПоставки, ЦенаПоставки, Сумма и Менеджер.
Контрольные вопросы
1.Как запустить программу Access? Назовите основные элементы окна программы.
2.Что такое структура базы данных? Назовите ее основные элементы.
3.Какие существуют основные инструменты работы в среде Access?
4.Какие этапы подготовки данных существуют для создания реляционной базы данных?
5.Что такое Таблица? Назовите режимы создания Таблиц.
6.Какова структура таблиц баз данных? Что такое ключ Таблицы?
7.Объясните механизм поиска и замены данных в таблице.
8.Как осуществить сортировку данных.
9.Что такое Мастер подстановки? Как организовать подстановку
данных в Таблицах?
10.Что такое схема данных? Как связать Таблицы в среде Access?
11.Что такое Форма? Объясните понятие Подчиненная форма.
12.Как создать Форму в среде Access?
13.Что такое Запрос? Какие существуют операции запросов?
14.Какие существуют режимы создания Запросов?
15.Что такое Запрос с параметрами?
16.Как создать Итоговый запрос?
17.Как выполнить вычисление в запросах?
18.Что такое Отчет?
19.Как создать Отчет в среде Access?
20.Какие режимы создания Отчетов существуют в среде Access?

106
4. ПОДГОТОВКА ПРЕЗЕНТАЦИЙ В СРЕДЕ POWER POINT
4.1. Создание презентаций
Программа PowerPoint предназначена для создания и графического отображения презентаций в составе пакета Microsoft Office. При помощи PowerPoint можно готовить слайды, проспекты, служебные сообщения, графики и диаграммы и практически любые материалы для презентаций, а также организовывать показ слайдов на экране компьютера или с использованием проектора.
Вместе с программой поставляется набор шаблонов, используя которые можно легко подобрать стиль оформления презентаций и, как следствие, больше внимания уделить содержательной стороне. В PowerPoint также включен комплект готовых форм, которые можно использовать при создании новой презентации.
При запуске PowerPoint первым открывается окно с большой рабочей областью в середине, окруженной меньшими областями. Средняя рабочая область — место для работы над слайдом называется
областью слайда.
Рис. 67. Окно действий в области слайда
Текст вводится непосредственно на слайд. Для ввода текста предназначено поле, ограниченное пунктирными линиями, заполнитель. Весь текст, введенный на слайде, располагается в аналогичных полях (рис. 68).
На большинстве слайдов имеется один или несколько заполнителей для заголовков, основного текста, например, списков или параграфов, и других материалов, таких, как рисунки и диаграммы.
При запуске программы PowerPoint презентация состоит из одного слайда. Остальные надо добавить.

107
Добавлять слайды можно по одному или по несколько слайдов за раз.
Рис. 68. Окно для ввода текста
Для добавления новых слайдов используется вкладка Слайды с эскизами слайдов, расположенная в левой части окна. Для этого щелкните правой кнопкой мыши эскиз слайда, после которого требуется вставить новый слайд, а затем в контекстном меню выберите команду Создать слайд. Также для этого можно щелкнуть по эскизу слайда, после которого требуется вставить новый слайд, и нажмите клавишу Enter.
При создании нового слайда в области слайда введите текст непосредственно в заполнитель. В левой части окна имеется эскиз слайда, над которым ведется работа. Эта область вкладка Слайды. Для перемещения к нужному слайду выберите соответствующий эскиз.
Область заметок. Введите заметки, которыми вы будете пользоваться во время показа презентации. Если требуется расширить область заметок, установите ее новые границы перетаскиванием.
Оформление слайда. Шаблон оформления определяет внешний вид и цвета слайдов, включая фон, стили маркеров и шрифта, размер и цвет шрифта, размещение заполнителей и различные детали оформления.
Применение шаблона возможно на любой стадии создания презентации. Впоследствии можно заменить использованный шаблон другим. Для этого следует перейти в область задач Дизайн слайда. В программе PowerPoint предоставляется выбор из многочисленных шаблонов. При необходимости в области задач имеется возможность установки дополнительных шаблонов PowerPoint.
По умолчанию слайд выглядит пустым, однако к нему применен шаблон.
При применении макета объекты на слайде размещаются в заданных заполнителях. Например, если на слайде должен быть текст, а также рисунок или иное графическое изображение, следует выбрать макет, на

108
котором имеются нужные заполнители с соответствующим расположением.
На рис. 69 изображены некоторые из макетов, имеющихся на вкладке Макет слайда. На практике для работы с макетами используется меню, имеющееся на эскизах макетов. Одна из команд этого меню позволяет вставить слайд с данным макетом.
Рис. 69. Окно для ввода текста
Вставка объектов на слайд с помощью меню Вставка. Выберите в меню Вставка нужный элемент с соответствующим диапазоном параметров (рис. 70). Например, при выборе команды Рисунок появляется дополнительное меню. Включение в презентацию рисунков, а в особенности фотографий с высоким разрешением, приводит к значительному увеличению ее объема. Рекомендуется по возможности сокращать объем подобных изображений, прибегая к различным способам оптимизации.
Рис. 70. Меню вставки объектов на слайд
4.2. Создание слайдов с помощью Мастера
Создать презентацию можно с помощью команды Создать из мастера автосодержания. В мастере имеются шаблоны объектов, содержащие текст для слайдов, а также готовое оформление. Чтобы открыть мастер, выполните следующие действия: в меню Файл выберите команду
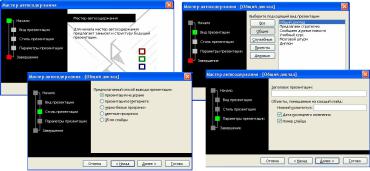
109
Создать, в области задач Создать презентацию выберите пункт Из мастера
автосодержания, выполните указания мастера, а затем нажмите кнопку
Готово.
Рис. 71. Окна диалога мастера презентации
Мастер автосодержания позволяет последовательно выбрать сначала Вид презентации потом Стиль презентации и т.д. Предлагается около двадцати различных видов презентаций, в том числе "Общий доклад", "Бизнес-план", "Мозговой штурм", "Диплом" и др. Затем программа предложит вам определить Стиль презентации. На следующем этапе Параметры презентации можно ввести заголовок и нижний колонтитул в соответствующие текстовые поля.
4.3. Показ слайдов
Режим показа слайдов используется для того, чтобы увидеть результаты работы. В этом режиме слайды по очереди выводятся на экран. Чтобы включить этот режим нужно нажать кнопку  или
или
выбрать пункт меню Показ слайдов – Начать показ.
В области задач Смена слайдов можно применить следующие настройки:
выбирать эффект который будет использоваться для показа перехода между слайдами;
настраивать скорость воспроизведения эффекта перехода (медленно, средне или быстро);
привязывать к эффекту перехода звуковой эффект;
устанавливать смену слайдов (по щелчку либо автоматически по времени);
Настройки эффекта перехода можно применить как к одному слайду, так и ко всем. Затем нажать кнопку Показ слайдов.
110
Контрольные вопросы
1.Как запустить программу Power Point? Назовите основные элементы окна программы.
2.Что такое слайд? Какую структуру имеет слайд?
3.Какие инструменты работы используют в среде Power Point?
4.Как выделить один и несколько слайдов?
5.Как добавить, переместить, скопировать и удалить слайды в программе?
6.Какие элементы форматирования слайда можно использовать в среде Power Point?
7.Что такое макет слайда?
8.Как вставить объекты на слайд? Какие типы объектов можно использовать?
9.Что такое мастер автосодержания?
10.Как организовать показ слайдов в программе?
