
Информатика лабораторный практикум ИЭМ
.pdf
71
Строка Главное заголовка меню
Панель
инструментов
Панель Рабочее задач
окно базы данных
Строка
состояний
Рис. 36. Окно программы Microsoft Access 2003
Далее в панели задач в разделе Открыть
файл, команду Новая база данных.
Появится окно Файл новой базы данных, в котором необходимо выбрать папку и задать имя создаваемой базы данных (для автоматического сохранения информации).
После определения места для базы данных в рабочей зоне программы Access раскроется окно будущей базы данных. Например,
рис. 37.
Рис. 37. Окно созданной базы данных
Это окно является основным и не закрывается в процессе работы, так как оно обеспечивает переход к любому объекту базы данных.

72
Для повторного открытия файла надо выполнить команду Открыть меню Файл. Команда Закрыть меню Файл закроет только основное окно базы данных, но не окно программы. Чтобы закрыть программу необходимо воспользоваться кнопками управления окном программы.
3.2. Работа с таблицами
Большинство баз данных имеет табличную структуру. Таблицы являются основой, на которой строится все дальнейшее создание базы данных.
Таблицы имеют два основных режима создания:
режим Конструктор, где строится структура объекта;
режим Таблица, где вносится информации в таблицу.
Рассмотрим порядок создания таблицы в режиме Конструктор, так как именно здесь можно познакомиться со многими свойствами элементов базы данных.
Прежде чем приступить к работе, введем основные понятия. Столбцы таблицы в базе данных именуются полями, а строки записями. Поля образуют структуру, а записи составляют информацию.
В основном окне базы данных выбираем объект Таблицы и нажимаем кнопку Создать. В появившемся окне Новая таблица надо выбрать графу Конструктор и нажать кнопку ОК (рис. 38).
Типы
данных
Рис. 38. Создание таблицы в режиме Конструктор
Имена полей в окне заполняются согласно разработанной структуре. Тип данных выбирается из списка. После установки типа поля обратите внимание на то, что автоматически откроется раздел Свойства поля,
73
который соответствует выбранному типу. С правой стороны для каждой ячейки этих свойств даются пояснения. Раздел Описание в созданной таблице отображен не будет. Это место для заметок разработчика.
3.2.1. Поле
Поля основные элементы структуры базы данных. При создании поля нужно обратить внимание на следующее:
1.Основное свойство любого поля это его длина, которая определяется в знаках. Знак это любая буква, цифра, знак препинания.
2.Следующее свойство – имя поля. Одна таблица не может иметь двух полей с одинаковыми именами. Имя поля не должно превышать 64 знаков, нельзя использовать в имени пробел, точку, восклицательный знак, кавычки и квадратные скобки также запрещается применять.
3.Еще одно свойство подпись. Если подпись не задана, то в заголовке отображается имя поля.
4.Поля разбиваются на типы, которые имеют разные свойства. Перечень типов полей (табл. 4) указан в раскрывающемся списке при создании таблицы в режиме Конструктор.
Таблица 4
№ |
Тип поля |
Свойства |
1 |
Текстовое поле |
Размер не более 256 символов |
2 |
Числовое поле (ввод числовых |
Действительные числа |
|
данных) |
|
3 |
Дата/время |
Указывает дату и время |
4 |
Денежный |
Изображает число вместе с денежными |
|
|
единицами |
5 |
Картинки, музыкальные клипы, |
Поле таких объектов называется полем |
|
видеозапись (OLE) |
объекта OLE |
6 |
Поле МЕМО |
Для текстовых полей более 256 знаков, |
|
|
до 655353 |
7 |
Поле счетчика |
Следующая запись на единицу больше. |
|
|
Удобно для нумерации записей |
В одной таблице двух полей типа Счетчик быть не может. Тип и размер связанных полей должны быть одинаковыми.
База данных дает возможность производить различные действия с полями: добавлять, удалять, менять их местами. Эти операции производятся до начала заполнения базы данных. Действия с полями можно производить в любом режиме.
Для вставки нового поля в таблицу необходимо установить курсор на строку, перед которой должна быть вставлена новая строка с названием нового поля, и выполнить команду Строки меню Вставка или выбрать из контекстного меню пункт Добавить строки.
74
При удалении поля выделяется строка с его именем, и выполняется команда Удалить меню Правка, или нажать клавишу Delete, или команда контекстного меню Удалить строки. Отмена удаления производится
только через пункт меню Правка/Отменить удаление.
Выделение поля производится щелчком мыши по серому квадрату слева от названия. Этот же серый квадрат даст возможность изменения порядка расположения полей. Нижняя сторона квадрата является зоной перемещения, здесь указатель мыши превратится в разделительные линии со стрелками Его можно перемещать с помощью левой кнопки мыши до указания нового местоположения жирной чертой. Когда вы отпустите кнопку, поле займет новое положение.
Чтобы добавить в таблицу столбец надо выделить тот столбец, перед которым должен появиться новый, и выполнить команду Столбец меню Вставка или в контекстном меню выбрать команду Добавить столбец. Новое поле называется Поле1, и по умолчанию ему присваивается тип
Текстовый.
В режиме Таблица проще осуществлять операции удаления и перемещения полей. При удалении выделяется столбец с именем удаляемого поля и выполняется команда Удалить столбец меню Правка (отмена удаления в этом режиме невозможна).
При изменении порядка расположения полей их можно перемещать путем перетаскивания выделенного поля левой клавишей мыши за ячейку заголовка до указания нового местоположения жирной чертой.
Работа в режиме Конструктор считается неоконченной, если вы не указали, какое поле является первичным ключом.
Установка первичного ключа осуществляется с помощью команды
Ключевое поле меню Правка или нажатием кнопки  на панели инструментов при выделенном поле.
на панели инструментов при выделенном поле.
В базе данных предусмотрено три типа ключевых полей:
1.Счетчик присваивает каждой записи в таблице номер поля, который вносится автоматически. Указание такого поля в качестве ключевого является наиболее простым способом.
2.Простой ключ ставится тогда, когда поле содержит уникальные значения, например, коды или инвентарные номера. Такое поле можно определить как ключевое.
3.Составной ключ. В случаях, когда невозможно гарантировать уникальность значений каждого поля, существует возможность создать ключ, состоящий из нескольких полей. Чаще всего такая ситуация возникает для таблицы, используемой для связывания двух таблиц в отношении многие-ко-многим. Для установки составного ключа
75
необходимо выделить несколько полей, удерживая нажатой клавишу Ctrl, после чего выполнить команду установки ключевого поля.
3.2.2. Запись
Структура таблицы в режиме Конструктор создана. Переходим в режим таблицы с помощью команды Режим таблицы меню Вид. В режиме таблицы мы увидим пустую таблицу.
Заполнение строк и ввод записей это одно и то же. В тексте не допускаются кавычки. Существует три способа ввода новой записи:
команда Ввод данных меню Запись;
команда Перейти/Новая меню Правка;
щелчком мыши установить курсор в любое поле пустой записи. Для перехода из одной ячейки таблицы в другую служит клавиша
Tab. При заполнении таблицы необходимо строго следить за соблюдением типа поля. Операция внесения записи строго зависит от созданной структуры таблицы в режиме Конструктор. Новые данные вносятся в конец таблицы.
Для удаления записей из таблицы можно нажав клавишу Del, или выбрав команду Удалить строку меню Правка, или выбрав из контекстного
меню команду Удалить запись.
Для копирования записей необходимо щелчком по серому квадрату выделить строку, выполнить команду Копировать, щелкнуть по серому квадрату в пустой строке, после чего выполнить команду Вставить.
3.2.3. Поиск и замена данных в таблице
При работе с таблицами иногда надо заменить одно значение на другое, исправить ошибку или просто найти какую-либо запись. Для этого надо открыть необходимую таблицу и выполнить команду Найти меню Правка. В раскрывшемся диалоговом окне Поиск и замена в строку Образец необходимо вписать нужные данные и установить в остальных разделах параметры поиска. Для поиска необходимо чтобы курсор находился в любом месте столбца, по которому ведется поиск.
При замене данных в диалоговом окне Поиск и замена необходимо открыть вкладку Замена или выполнить команду Заменить меню Правка.
В разделе Заменить на: указываются новые данные для замены. Остальные строки остаются такими же, как и при поиске. Кнопкой Найти далее производится поиск необходимой записи. По команде Заменить программа заменит одну найденную запись. Команда Заменить все приведет к замене всех подобных записей в таблице.
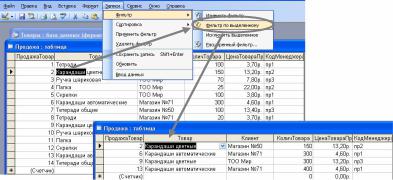
76
3.2.4.Использование фильтра при поиске данных
Вреальной базе данных записей бывает достаточно много и выбрать из такого объема данных нужную информацию бывает затруднительно.
Вбазе данных для такого случая предусмотрена фильтрация таблицы. Фильтр отбирает данные по определенным критериям и оставляет на экране только те записи, которые отвечают критерию отбора. В базе данных используются три типа фильтров:
фильтр по выделенному. Для отбора записи с выделенным фильтром надо открыть таблицу, выделить фрагмент каких-либо данных
и выполнить команду Фильтр/Фильтр по выделенному меню Записи. В окне
таблицы останутся записи, которые начинаются с данного фрагмента
(рис. 39);
Рис. 39. Фильтр по выделенному
обычный (рис. 40). Поиск данных с помощью обычного фильтра происходит в несколько этапов: открыть таблицу и выполнить команду Фильтр/Изменить фильтр меню Запись; появится окно таблицы без записей;
вполе для фильтра из списка отбираются данные; связь этих данных с другими полями можно увидеть, выполнив команду меню Фильтр/Применить фильтр, после чего записи появятся целиком.
расширенный. Расширенный фильтр работает аналогично запросу
с параметрами после команды Фильтр/Расширенный фильтр меню Запись.
Отмена любого фильтра производится по команде Запись/Удалить фильтр. Таблица появится на экране с полным списком данных.

77
Рис. 40. Обычный фильтр
3.2.5. Сортировка данных
Вносить данные в таблицу можно в любом порядке. Установить порядок записей можно изменить, приметив сортировку данных.
Сортировка производится по какому-либо полю. Записи после этого располагаются в определенном порядке в зависимости от типа поля.
Сортировка производится либо по возрастанию, либо по убыванию и
выполняется с помощью команд Сортировка/Сортировка по возрастанию или
Сортировка по убыванию меню Записи. Последовательность сортировки по нескольким полям считается сложной.
3.2.6. Свойства поля
Свойства поля меняются в зависимости от выбранного типа. Рассмотрим некоторые свойства подробнее:
1.В строке Размер поля можно выбирать минимально необходимое число знаков, чтобы уменьшить объем данных и ускорить процесс их обработки.
2.Строка Значение по умолчанию заполняется с клавиатуры. Это относится к данным, которые постоянно повторяются.
Например, если необходимо, чтобы в поле появлялась текущая дата необходимо установить курсор в строку Значение по умолчанию, вызвать окно Построитель выражений (или использовать кнопку  ), выбрать
), выбрать
пункт Встроенные функции, функцию Дата/время и Date, нажать кнопку
Вставить, выбрать ОК и эта формула будет перенесена в строку Значения

78
по умолчанию, текущая дата будет отображаться в режиме Таблица и будет автоматически изменяться каждый день (рис. 41).
Рис. 41. Установка по умолчанию параметра Дата/время
3. Строка Обязательное поле. Программа предоставляет возможность принудительного ввода записей в поля, которые не должны быть пустыми. Для установки такого режима из списка выбирается значение Да. При выборе Нет допускается наличие пустых ячеек в таблице или предусматривается более позднее их заполнение.
4. Строка Индексированное поле подготавливает к взаимной работе поля таблиц, что повлияет на скорости сортировки и поиск записей. Можно проиндексировать отдельное поле или комбинацию полей.
3.2.7. Мастер подстановки
Мастер подстановки помогает автоматически заполнить строки раздела Свойства поля во вкладке Подстановка. Вызов мастера подстановки полезен в двух случаях: в таблицу необходимо внести повторяющиеся данные и вызов мастера подстановки оправдан и тогда, когда вместо данных вносится код.
Использования Мастера подстановки рассмотрим далее на примере (см. п. 3.7. Практический пример создания банка данных).
3.3. Схема данных
Когда все таблицы созданы, необходимо связать их между собой. Для этого в основном окне базы данных на панели инструментов надо
нажать кнопку  (Схема данных). Появится окно Схема данных, на
(Схема данных). Появится окно Схема данных, на

79
переднем плане которого отразится дополнительное окно Добавление
таблицы (рис. 42).
Рис. 42. Окно Схема данных
В окне Добавление таблицы отображены названия всех созданных таблиц. Надо выделять каждую отдельную таблицу и нажимать кнопку Добавить. Таблица переходит в основное окно Схема данных. Переведя все необходимые таблицы в схему данных, закройте окно Добавление таблицы. Связь надо начинать с таблиц-оригиналов с первичными ключевыми полями. Выделите ключевое поле. При нажатии на левую кнопку мыши рядом с указателем появится прямоугольник, который будет означать, что выделенное поле прикреплено к указателю мыши. Удерживая левую кнопку мыши, перетащите выделенное поле и связанную таблицу к полю с тем же названием. Появится окно Изменение
связей (рис. 43).
Рис. 43. Окно Изменение связей
В данном окне надо обратить внимание на строку Тип отношения, там обязательно должно быть выражение один-ко-многим. Это выражение вы не можете исправить с клавиатуры, оно появляется автоматически в результате вашей работы с таблицами при правильном выполнении соединения выбранных полей в схеме. Если выражение один-ко-многим отсутствует, надо искать ошибку в свойствах полей связываемых таблиц.
80
Связь между данными в таблицах устанавливается при помощи флажка в окне Обеспечение целостности данных. При установке флажков
Каскадное обновление связанных полей и Каскадное удаление связанных записей
будет обеспечена автоматическая корректировка данных для сохранения целостности во взаимосвязанных таблицах.
Если была допущена ошибка при работе, то необходимо отказаться от установленных связей в схеме данных. Для этого к соединяющей таблицы линии необходимо навести указатель мыши, нажать правую кнопку и в появившемся меню выбрать команду Удалить.
3.4. Запросы
Запрос это поиск данных из многообразия записей, находящихся во всех таблицах. Запросы могут выполнять следующие операции выбирать данные из таблиц, группировать записи и получать итоговые значения полей по группам и получать данные из нескольких таблиц одновременно.
Запросы создаются в объекте Запросы главного окна базы данных. Существует два вида запросов: запрос на выборку и запрос с параметрами.
3.4.1. Запрос на выборку
Построение любого запроса начинается c составления запроса на выборку (простой запрос). Существует два варианта построения: в
режиме Конструктор и в режиме Мастер.
Создание запроса в режиме Мастер
Выбрать информацию, которая необходима, можно из одной или нескольких таблиц. Мастер запросов вызывается по-разному:
в основном окне базы данных выбрать объект Запросы, затем на панели инструментов основного окна нажать кнопку Создать и в окне Новый запрос выбрать строку. Для запуска мастера запросов необходимо нажать кнопку ОК;
мастер запросов можно вызвать сразу, если в объекте Запросы
дважды щелкнуть по надписи Создание запроса с помощью мастера.
После запуска мастера откроется окно Создание простых запросов для выбора полей. B окне списка Таблицы и запросы надо выбрать таблицу, из которой будут отбираться данные, после чего в окне Доступные поля автоматически появится список полей выбранной таблицы. Выбрать необходимые поля, а затем кнопку Далее.
На втором шаге требуется выбрать форму отчета Подробный или Итоговый. B последнем окне необходимо задать имя запроса.
