
- •About the Author
- •About the Technical Editor
- •Credits
- •Is This Book for You?
- •Software Versions
- •Conventions This Book Uses
- •What the Icons Mean
- •How This Book Is Organized
- •How to Use This Book
- •What’s on the Companion CD
- •What Is Excel Good For?
- •What’s New in Excel 2010?
- •Moving around a Worksheet
- •Introducing the Ribbon
- •Using Shortcut Menus
- •Customizing Your Quick Access Toolbar
- •Working with Dialog Boxes
- •Using the Task Pane
- •Creating Your First Excel Worksheet
- •Entering Text and Values into Your Worksheets
- •Entering Dates and Times into Your Worksheets
- •Modifying Cell Contents
- •Applying Number Formatting
- •Controlling the Worksheet View
- •Working with Rows and Columns
- •Understanding Cells and Ranges
- •Copying or Moving Ranges
- •Using Names to Work with Ranges
- •Adding Comments to Cells
- •What Is a Table?
- •Creating a Table
- •Changing the Look of a Table
- •Working with Tables
- •Getting to Know the Formatting Tools
- •Changing Text Alignment
- •Using Colors and Shading
- •Adding Borders and Lines
- •Adding a Background Image to a Worksheet
- •Using Named Styles for Easier Formatting
- •Understanding Document Themes
- •Creating a New Workbook
- •Opening an Existing Workbook
- •Saving a Workbook
- •Using AutoRecover
- •Specifying a Password
- •Organizing Your Files
- •Other Workbook Info Options
- •Closing Workbooks
- •Safeguarding Your Work
- •Excel File Compatibility
- •Exploring Excel Templates
- •Understanding Custom Excel Templates
- •Printing with One Click
- •Changing Your Page View
- •Adjusting Common Page Setup Settings
- •Adding a Header or Footer to Your Reports
- •Copying Page Setup Settings across Sheets
- •Preventing Certain Cells from Being Printed
- •Preventing Objects from Being Printed
- •Creating Custom Views of Your Worksheet
- •Understanding Formula Basics
- •Entering Formulas into Your Worksheets
- •Editing Formulas
- •Using Cell References in Formulas
- •Using Formulas in Tables
- •Correcting Common Formula Errors
- •Using Advanced Naming Techniques
- •Tips for Working with Formulas
- •A Few Words about Text
- •Text Functions
- •Advanced Text Formulas
- •Date-Related Worksheet Functions
- •Time-Related Functions
- •Basic Counting Formulas
- •Advanced Counting Formulas
- •Summing Formulas
- •Conditional Sums Using a Single Criterion
- •Conditional Sums Using Multiple Criteria
- •Introducing Lookup Formulas
- •Functions Relevant to Lookups
- •Basic Lookup Formulas
- •Specialized Lookup Formulas
- •The Time Value of Money
- •Loan Calculations
- •Investment Calculations
- •Depreciation Calculations
- •Understanding Array Formulas
- •Understanding the Dimensions of an Array
- •Naming Array Constants
- •Working with Array Formulas
- •Using Multicell Array Formulas
- •Using Single-Cell Array Formulas
- •Working with Multicell Array Formulas
- •What Is a Chart?
- •Understanding How Excel Handles Charts
- •Creating a Chart
- •Working with Charts
- •Understanding Chart Types
- •Learning More
- •Selecting Chart Elements
- •User Interface Choices for Modifying Chart Elements
- •Modifying the Chart Area
- •Modifying the Plot Area
- •Working with Chart Titles
- •Working with a Legend
- •Working with Gridlines
- •Modifying the Axes
- •Working with Data Series
- •Creating Chart Templates
- •Learning Some Chart-Making Tricks
- •About Conditional Formatting
- •Specifying Conditional Formatting
- •Conditional Formats That Use Graphics
- •Creating Formula-Based Rules
- •Working with Conditional Formats
- •Sparkline Types
- •Creating Sparklines
- •Customizing Sparklines
- •Specifying a Date Axis
- •Auto-Updating Sparklines
- •Displaying a Sparkline for a Dynamic Range
- •Using Shapes
- •Using SmartArt
- •Using WordArt
- •Working with Other Graphic Types
- •Using the Equation Editor
- •Customizing the Ribbon
- •About Number Formatting
- •Creating a Custom Number Format
- •Custom Number Format Examples
- •About Data Validation
- •Specifying Validation Criteria
- •Types of Validation Criteria You Can Apply
- •Creating a Drop-Down List
- •Using Formulas for Data Validation Rules
- •Understanding Cell References
- •Data Validation Formula Examples
- •Introducing Worksheet Outlines
- •Creating an Outline
- •Working with Outlines
- •Linking Workbooks
- •Creating External Reference Formulas
- •Working with External Reference Formulas
- •Consolidating Worksheets
- •Understanding the Different Web Formats
- •Opening an HTML File
- •Working with Hyperlinks
- •Using Web Queries
- •Other Internet-Related Features
- •Copying and Pasting
- •Copying from Excel to Word
- •Embedding Objects in a Worksheet
- •Using Excel on a Network
- •Understanding File Reservations
- •Sharing Workbooks
- •Tracking Workbook Changes
- •Types of Protection
- •Protecting a Worksheet
- •Protecting a Workbook
- •VB Project Protection
- •Related Topics
- •Using Excel Auditing Tools
- •Searching and Replacing
- •Spell Checking Your Worksheets
- •Using AutoCorrect
- •Understanding External Database Files
- •Importing Access Tables
- •Retrieving Data with Query: An Example
- •Working with Data Returned by Query
- •Using Query without the Wizard
- •Learning More about Query
- •About Pivot Tables
- •Creating a Pivot Table
- •More Pivot Table Examples
- •Learning More
- •Working with Non-Numeric Data
- •Grouping Pivot Table Items
- •Creating a Frequency Distribution
- •Filtering Pivot Tables with Slicers
- •Referencing Cells within a Pivot Table
- •Creating Pivot Charts
- •Another Pivot Table Example
- •Producing a Report with a Pivot Table
- •A What-If Example
- •Types of What-If Analyses
- •Manual What-If Analysis
- •Creating Data Tables
- •Using Scenario Manager
- •What-If Analysis, in Reverse
- •Single-Cell Goal Seeking
- •Introducing Solver
- •Solver Examples
- •Installing the Analysis ToolPak Add-in
- •Using the Analysis Tools
- •Introducing the Analysis ToolPak Tools
- •Introducing VBA Macros
- •Displaying the Developer Tab
- •About Macro Security
- •Saving Workbooks That Contain Macros
- •Two Types of VBA Macros
- •Creating VBA Macros
- •Learning More
- •Overview of VBA Functions
- •An Introductory Example
- •About Function Procedures
- •Executing Function Procedures
- •Function Procedure Arguments
- •Debugging Custom Functions
- •Inserting Custom Functions
- •Learning More
- •Why Create UserForms?
- •UserForm Alternatives
- •Creating UserForms: An Overview
- •A UserForm Example
- •Another UserForm Example
- •More on Creating UserForms
- •Learning More
- •Why Use Controls on a Worksheet?
- •Using Controls
- •Reviewing the Available ActiveX Controls
- •Understanding Events
- •Entering Event-Handler VBA Code
- •Using Workbook-Level Events
- •Working with Worksheet Events
- •Using Non-Object Events
- •Working with Ranges
- •Working with Workbooks
- •Working with Charts
- •VBA Speed Tips
- •What Is an Add-In?
- •Working with Add-Ins
- •Why Create Add-Ins?
- •Creating Add-Ins
- •An Add-In Example
- •System Requirements
- •Using the CD
- •What’s on the CD
- •Troubleshooting
- •The Excel Help System
- •Microsoft Technical Support
- •Internet Newsgroups
- •Internet Web sites
- •End-User License Agreement
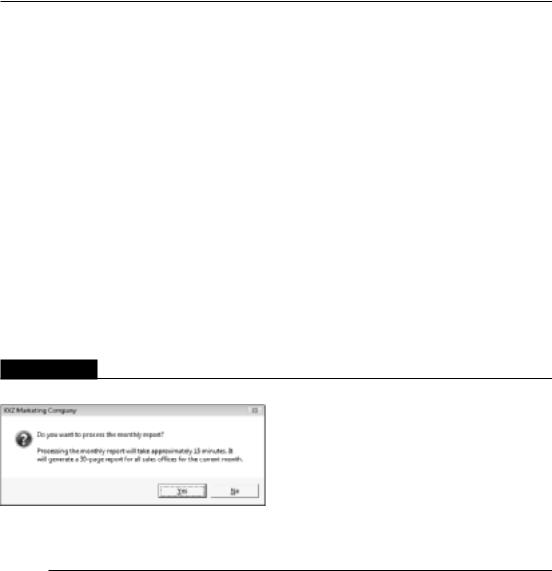
Part VI: Programming Excel with VBA
The Sub procedure that follows is another example of using the MsgBox function:
Sub GetAnswer2()
Msg = “Do you want to process the monthly report?” Msg = Msg & vbNewLine & vbNewLine
Msg = Msg & “Processing the monthly report will take approximately“ Msg = Msg & “15 minutes. It will generate a 30-page report for all“ Msg = Msg & “sales offices for the current month.”
Title = “XYZ Marketing Company” Config = vbYesNo + vbQuestion Ans = MsgBox(Msg, Config, Title) If Ans = vbYes Then RunReport If Ans = vbNo Then Exit Sub
End Sub
This example demonstrates an efficient way to specify a longer message in a message box. A variable (Msg) and the concatenation operator (&) are used to build the message in a series of statements. vbNewLine is a constant that represents a break character. (Using two line breaks inserts a blank line.) The title argument is also used to display a different title in the message box. The Config variable stores the constants that generate Yes and No buttons and a question mark icon. Figure 41.5 shows how this message box appears when the procedure is executed.
FIGURE 41.5
A message box with a longer message and a title.
Creating UserForms: An Overview
The InputBox and MsgBox functions are adequate for many situations, but if you need to obtain more information, you need to create a UserForm.
The following is a list of the general steps that you typically take to create a UserForm:
1.Determine exactly how the dialog box is going to be used and where it is to fit into your VBA macro.
842
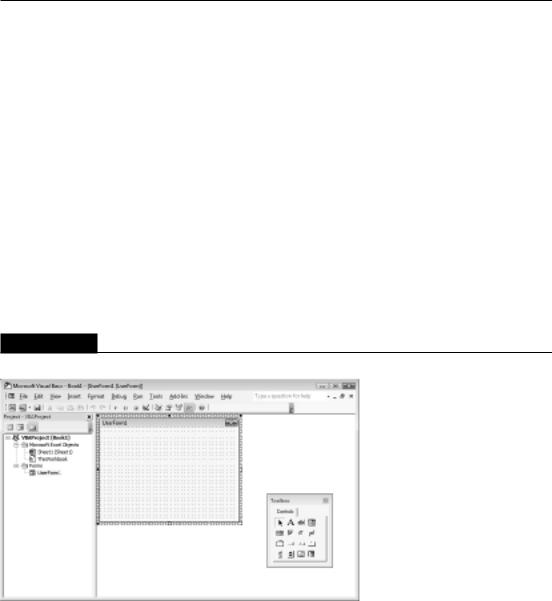
Chapter 41: Creating UserForms
2.Activate the VB Editor and insert a new UserForm.
3.Add the appropriate controls to the UserForm.
4.Create a VBA macro to display the UserForm. This macro goes in a normal VBA module.
5.Create event handler VBA procedures that are executed when the user manipulates the controls (for example, clicks the OK button). These procedures go in the code module for the UserForm.
The following sections provide more details on creating a UserForm.
Working with UserForms
To create a dialog box, you must first insert a new UserForm in the VB Editor window. To activate the VB Editor, choose Developer Visual Basic (or press Alt+F11). Make sure that the correct workbook is selected in the Project window and then choose Insert UserForm. The VB Editor displays an empty UserForm, shown in Figure 41.6. When you activate a UserForm, the VB editor displays the Toolbox, which is used to add controls to the UserForm.
FIGURE 41.6
An empty UserForm.
Adding controls
The Toolbox, also shown in Figure 41.6, contains various ActiveX controls that you can add to your UserForm.
843
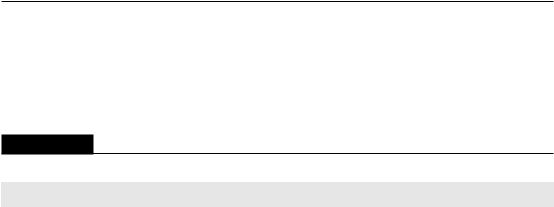
Part VI: Programming Excel with VBA
When you move the mouse pointer over a control in the Toolbox, the control’s name appears. To add a control, click and drag it into the form. After adding a control, you can move it or change its size.
Table 41.2 lists the Toolbox controls.
TABLE 41.2
|
Toolbox Controls |
Control |
Description |
|
|
Select Objects |
Lets you select other controls by dragging. |
|
|
Label |
Adds a label (a container for text). |
|
|
TextBox |
Adds a text box (allows the user to type text). |
|
|
ComboBox |
Adds a combo box (a drop-down list). |
|
|
ListBox |
Adds a list box (to allow the user to select an item from a list). |
|
|
CheckBox |
Adds a check box (to control Boolean options). |
|
|
OptionButton |
Adds an option button (to allow a user to select from multiple options). |
|
|
ToggleButton |
Adds a toggle button (to control Boolean options). |
|
|
Frame |
Adds a frame (a container for other objects). |
|
|
CommandButton |
Adds a command button (a clickable button). |
|
|
TabStrip |
Adds a tab strip (a container for other objects). |
|
|
MultiPage |
Adds a multipage control (a container for other objects). |
|
|
ScrollBar |
Adds a scroll bar (to specify a value by dragging a bar). |
|
|
SpinButton |
Adds a spin button (to specify a value by clicking up or down). |
|
|
Image |
Adds a control that can contain an image. |
|
|
RefEdit |
Adds a reference edit control (lets the user select a range). |
|
|
Cross-Reference
You can also place some of these controls directly on your worksheet. See Chapter 42 for details. n
Changing the properties of a control
Every control that you add to a UserForm has several properties that determine how the control looks and behaves. You can change some of these properties (such as Height and Width) by clicking and dragging the control’s border. To change other properties, use the Properties window.
844
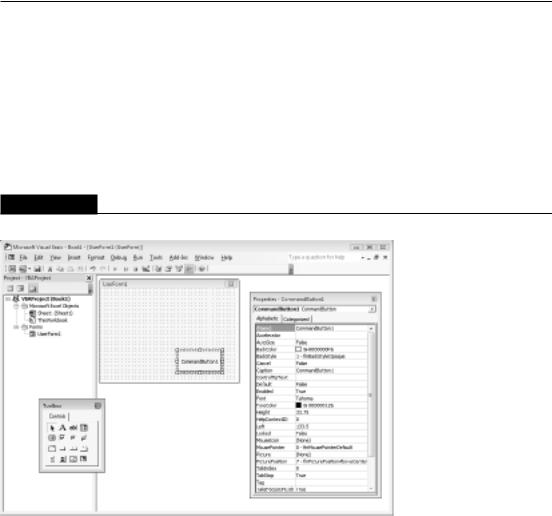
Chapter 41: Creating UserForms
To display the Properties window, choose View Properties Window (or press F4). The Properties window displays a list of properties for the selected control. (Each control has a different set of properties.) If you click the UserForm itself, the Properties window displays properties for the form. Figure 41.7 shows the Properties window for a CommandButton control.
To change a property, select the property in the Properties window and then enter a new value. Some properties (such as BackColor) enable you to select a property from a list. The top of the Properties window contains a drop-down list that enables you to select a control to work with. You can also click a control to select it and display its properties.
FIGURE 41.7
The Properties window for a CommandButton control.
When you set properties via the Properties window, you’re setting properties at design time. You can also use VBA to change the properties of controls while the UserForm is displayed (that is, at run time).
A complete discussion of all the properties is well beyond the scope of this book — and it would indeed be very dull reading. To find out about a particular property, select it in the Properties window and press F1. The Help for UserForm controls is extremely thorough.
845
