
- •About the Author
- •About the Technical Editor
- •Credits
- •Is This Book for You?
- •Software Versions
- •Conventions This Book Uses
- •What the Icons Mean
- •How This Book Is Organized
- •How to Use This Book
- •What’s on the Companion CD
- •What Is Excel Good For?
- •What’s New in Excel 2010?
- •Moving around a Worksheet
- •Introducing the Ribbon
- •Using Shortcut Menus
- •Customizing Your Quick Access Toolbar
- •Working with Dialog Boxes
- •Using the Task Pane
- •Creating Your First Excel Worksheet
- •Entering Text and Values into Your Worksheets
- •Entering Dates and Times into Your Worksheets
- •Modifying Cell Contents
- •Applying Number Formatting
- •Controlling the Worksheet View
- •Working with Rows and Columns
- •Understanding Cells and Ranges
- •Copying or Moving Ranges
- •Using Names to Work with Ranges
- •Adding Comments to Cells
- •What Is a Table?
- •Creating a Table
- •Changing the Look of a Table
- •Working with Tables
- •Getting to Know the Formatting Tools
- •Changing Text Alignment
- •Using Colors and Shading
- •Adding Borders and Lines
- •Adding a Background Image to a Worksheet
- •Using Named Styles for Easier Formatting
- •Understanding Document Themes
- •Creating a New Workbook
- •Opening an Existing Workbook
- •Saving a Workbook
- •Using AutoRecover
- •Specifying a Password
- •Organizing Your Files
- •Other Workbook Info Options
- •Closing Workbooks
- •Safeguarding Your Work
- •Excel File Compatibility
- •Exploring Excel Templates
- •Understanding Custom Excel Templates
- •Printing with One Click
- •Changing Your Page View
- •Adjusting Common Page Setup Settings
- •Adding a Header or Footer to Your Reports
- •Copying Page Setup Settings across Sheets
- •Preventing Certain Cells from Being Printed
- •Preventing Objects from Being Printed
- •Creating Custom Views of Your Worksheet
- •Understanding Formula Basics
- •Entering Formulas into Your Worksheets
- •Editing Formulas
- •Using Cell References in Formulas
- •Using Formulas in Tables
- •Correcting Common Formula Errors
- •Using Advanced Naming Techniques
- •Tips for Working with Formulas
- •A Few Words about Text
- •Text Functions
- •Advanced Text Formulas
- •Date-Related Worksheet Functions
- •Time-Related Functions
- •Basic Counting Formulas
- •Advanced Counting Formulas
- •Summing Formulas
- •Conditional Sums Using a Single Criterion
- •Conditional Sums Using Multiple Criteria
- •Introducing Lookup Formulas
- •Functions Relevant to Lookups
- •Basic Lookup Formulas
- •Specialized Lookup Formulas
- •The Time Value of Money
- •Loan Calculations
- •Investment Calculations
- •Depreciation Calculations
- •Understanding Array Formulas
- •Understanding the Dimensions of an Array
- •Naming Array Constants
- •Working with Array Formulas
- •Using Multicell Array Formulas
- •Using Single-Cell Array Formulas
- •Working with Multicell Array Formulas
- •What Is a Chart?
- •Understanding How Excel Handles Charts
- •Creating a Chart
- •Working with Charts
- •Understanding Chart Types
- •Learning More
- •Selecting Chart Elements
- •User Interface Choices for Modifying Chart Elements
- •Modifying the Chart Area
- •Modifying the Plot Area
- •Working with Chart Titles
- •Working with a Legend
- •Working with Gridlines
- •Modifying the Axes
- •Working with Data Series
- •Creating Chart Templates
- •Learning Some Chart-Making Tricks
- •About Conditional Formatting
- •Specifying Conditional Formatting
- •Conditional Formats That Use Graphics
- •Creating Formula-Based Rules
- •Working with Conditional Formats
- •Sparkline Types
- •Creating Sparklines
- •Customizing Sparklines
- •Specifying a Date Axis
- •Auto-Updating Sparklines
- •Displaying a Sparkline for a Dynamic Range
- •Using Shapes
- •Using SmartArt
- •Using WordArt
- •Working with Other Graphic Types
- •Using the Equation Editor
- •Customizing the Ribbon
- •About Number Formatting
- •Creating a Custom Number Format
- •Custom Number Format Examples
- •About Data Validation
- •Specifying Validation Criteria
- •Types of Validation Criteria You Can Apply
- •Creating a Drop-Down List
- •Using Formulas for Data Validation Rules
- •Understanding Cell References
- •Data Validation Formula Examples
- •Introducing Worksheet Outlines
- •Creating an Outline
- •Working with Outlines
- •Linking Workbooks
- •Creating External Reference Formulas
- •Working with External Reference Formulas
- •Consolidating Worksheets
- •Understanding the Different Web Formats
- •Opening an HTML File
- •Working with Hyperlinks
- •Using Web Queries
- •Other Internet-Related Features
- •Copying and Pasting
- •Copying from Excel to Word
- •Embedding Objects in a Worksheet
- •Using Excel on a Network
- •Understanding File Reservations
- •Sharing Workbooks
- •Tracking Workbook Changes
- •Types of Protection
- •Protecting a Worksheet
- •Protecting a Workbook
- •VB Project Protection
- •Related Topics
- •Using Excel Auditing Tools
- •Searching and Replacing
- •Spell Checking Your Worksheets
- •Using AutoCorrect
- •Understanding External Database Files
- •Importing Access Tables
- •Retrieving Data with Query: An Example
- •Working with Data Returned by Query
- •Using Query without the Wizard
- •Learning More about Query
- •About Pivot Tables
- •Creating a Pivot Table
- •More Pivot Table Examples
- •Learning More
- •Working with Non-Numeric Data
- •Grouping Pivot Table Items
- •Creating a Frequency Distribution
- •Filtering Pivot Tables with Slicers
- •Referencing Cells within a Pivot Table
- •Creating Pivot Charts
- •Another Pivot Table Example
- •Producing a Report with a Pivot Table
- •A What-If Example
- •Types of What-If Analyses
- •Manual What-If Analysis
- •Creating Data Tables
- •Using Scenario Manager
- •What-If Analysis, in Reverse
- •Single-Cell Goal Seeking
- •Introducing Solver
- •Solver Examples
- •Installing the Analysis ToolPak Add-in
- •Using the Analysis Tools
- •Introducing the Analysis ToolPak Tools
- •Introducing VBA Macros
- •Displaying the Developer Tab
- •About Macro Security
- •Saving Workbooks That Contain Macros
- •Two Types of VBA Macros
- •Creating VBA Macros
- •Learning More
- •Overview of VBA Functions
- •An Introductory Example
- •About Function Procedures
- •Executing Function Procedures
- •Function Procedure Arguments
- •Debugging Custom Functions
- •Inserting Custom Functions
- •Learning More
- •Why Create UserForms?
- •UserForm Alternatives
- •Creating UserForms: An Overview
- •A UserForm Example
- •Another UserForm Example
- •More on Creating UserForms
- •Learning More
- •Why Use Controls on a Worksheet?
- •Using Controls
- •Reviewing the Available ActiveX Controls
- •Understanding Events
- •Entering Event-Handler VBA Code
- •Using Workbook-Level Events
- •Working with Worksheet Events
- •Using Non-Object Events
- •Working with Ranges
- •Working with Workbooks
- •Working with Charts
- •VBA Speed Tips
- •What Is an Add-In?
- •Working with Add-Ins
- •Why Create Add-Ins?
- •Creating Add-Ins
- •An Add-In Example
- •System Requirements
- •Using the CD
- •What’s on the CD
- •Troubleshooting
- •The Excel Help System
- •Microsoft Technical Support
- •Internet Newsgroups
- •Internet Web sites
- •End-User License Agreement

Chapter 22: Enhancing Your Work with Pictures and Drawings
If you use this feature frequently, you can save some time by adding the Excel Camera tool to your Quick access toolbar:
1.Right-click the Quick Access toolbar and choose Customize Quick Access Toolbar from the shortcut menu that appears.
2.On the Customization tab of the Excel Options dialog box, select Command Not in the Ribbon from the drop-down list on the left.
3.Select Camera from the list and click Add.
4.Click OK to close the Excel Options dialog box.
After you add the Camera tool to your Quick Access toolbar, you can select a range of cells and click the Camera tool to take a “picture” of the range. Then click in the worksheet, and Excel places a live picture of the selected range on the worksheet’s draw layer. If you make changes to the original ranges, the changes are shown in the picture of the range.
Note
Keep in mind that the image is static. If the program from which it was taken updates its window, the image in your worksheet will not change. n
In many cases, you don’t want the entire window — just a portion of it. The solution is to crop the inserted screenshot by choosing Picture Tools Format Size Crop. This command adds cropping marks to the corners of the image. Just drag the cropping marks to crop the image.
Displaying a worksheet background image
If you want to use a graphics image for a worksheet’s background (similar to wallpaper on the Windows desktop), choose Page Layout Page Setup Background and select a graphics file. The selected graphics file is tiled on the worksheet. Unfortunately, worksheet background images are for onscreen display only. These images do not appear when the worksheet is printed.
Using the Equation Editor
New Feature
The final topic in this chapter deals with the new Equation Editor. Use this feature to insert a nicely formatted mathematical equation as a graphic object. n
Figure 22.17 shows an example of an equation in a worksheet. Keep in mind that these equations do not perform calculations: They are for display purposes only.
535

Part III: Creating Charts and Graphics
FIGURE 22.17
An equation created by the new Equation Editor.
The best way to become familiar with the Equation Editor is to insert one of the pre-made equations. Choose Insert Symbols Equation, and choose one of equations from the gallery. The equation is inserted in your worksheet.
When you select an Equation object, you have access to two contextual tabs:
•Drawing Tools: Used to format the container object
•Equation Tools: Used to edit the equation
The Equation Tools Design tab contains three groups of controls:
•Tools: Used to insert a new equation, or control how the equation is displayed. Click the dialog box launcher in the bottom-right corner of the Tools group to display the Equation Options dialog box, where you can specify how the equation is copied and also define keyboard shortcuts (click Math AutoCorrect).
•Symbols: Contains common mathematical symbols and operators that you can use in your equations.
•Structures: Contains templates for various structures that are used in equations.
Describing how to use the Equation tools is more difficult than actually using them. Generally, you add a structure, and then edit the various parts by adding text or symbols. You can put structures inside of structures, and there is no limit to the complexity of the equations. It might be a bit tricky at first, but it doesn’t take long before you understand how it works.
Figure 22.18 shows two equations that illustrate an old calculus joke.
536

Chapter 22: Enhancing Your Work with Pictures and Drawings
FIGURE 22.18
Two Equation objects on a worksheet.
537

Part IV
Using Advanced
Excel Features
Anumber of Excel features can probably be fairly called “advanced” features if for no better reason than the ways in which they expand the definitions
of what a spreadsheet program can do. The chapters in this part cover some useful features that you may not have used in the past but may find very valuable.
IN THIS PART
Chapter 23
Customizing the Excel User
Interface
Chapter 24
Using Custom Number Formats
Chapter 25
Using Data Validation
Chapter 26
Creating and Using Worksheet
Outlines
Chapter 27
Linking and Consolidating
Worksheets
Chapter 28
Excel and the Internet
Chapter 29
Sharing Data with Other Office Applications
Chapter 30
Using Excel in a Workgroup
Chapter 31
Protecting Your Work
Chapter 32
Making Your Worksheets
Error-Free
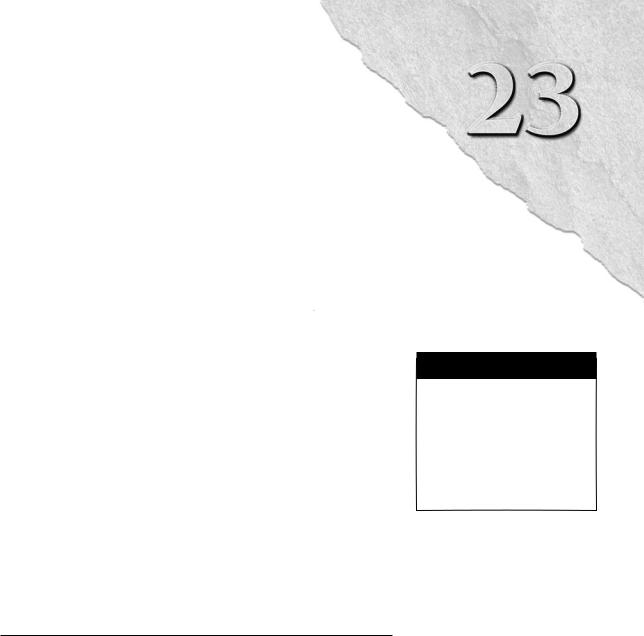
CHAPTER
Customizing the
Excel User Interface
Asoftware program’s user interface consists of all the ways that the user interacts with the software. In Excel, the user interface consists of
•The Ribbon
•The Quick Access toolbar
•Right-click shortcut menus
•Keyboard shortcuts
This chapter describes how to make changes to two Excel user interface components: the Ribbon and the Quick Access toolbar. You might want to customize these elements to make Excel more suited to the way you use it.
Customizing the Quick
Access Toolbar
The Quick Access toolbar is always visible, regardless of which Ribbon tab is selected. After you customize the Quick Access toolbar, your frequently used commands will always be one click away.
Note
The only situation in which the Quick Access toolbar is not visible is in Full Screen mode, which is enabled by choosing View Workbook Views
Full Screen. To cancel Full Screen mode, right-click any cell and choose Close Full Screen, or just press Esc(ape). n
IN THIS CHAPTER
About the Quick Access
toolbar
Adding frequently used commands to the Quick Access toolbar
Adding commands that are otherwise not available
541

Part IV: Using Advanced Excel Features
About the Quick Access toolbar
By default, the Quick Access toolbar is located on the left side of Excel title bar, above the Ribbon (see Figure 23.1). It includes three tools:
•Save: Saves the active workbook
•Undo: Reverses the effect of the last action
•Redo: Reverses the effect of the last undo
If you prefer, you can move the Quick Access toolbar below the Ribbon. To do so, right-click the Quick Access toolbar and choose Show Quick Access Toolbar below the Ribbon. Moving the Quick Access toolbar below the Ribbon uses additional vertical space on your screen. In other words, you’ll be able to see one less row of your worksheet if you move the Quick Access Toolbar from its default location. Unlike traditional toolbars, the Quick Access Toolbar cannot be made free-floating so you can move it to a convenient location. It always appears either above or below the Ribbon.
FIGURE 23.1
The default location for the Quick Access toolbar is on the left side of the Excel title bar.
Commands on the Quick Access toolbar always appear as a small icon, with no text. When you hover your mouse pointer over an icon, you see the name of the command and a brief description.
Customizing the Quick Access toolbar consists of adding new commands to it. If you find that you use some Excel commands frequently, you can make these commands easily accessible by adding them to your Quick Access toolbar. You can also rearrange the order of the icons.
As far as I can tell, there is no limit to the number of commands that you can add. The Quick Access toolbar always displays only a single line of icons. If the number of icons exceeds the Excel window width, it displays an additional icon at the end: More Controls. Click the More Controls icon, and the hidden Quick Access toolbar icons appear in a pop-up window.
542

Chapter 23: Customizing the Excel User Interface
Adding new commands to the Quick Access toolbar
You can add a new command to the Quick Access toolbar in three ways:
•Click the Quick Access toolbar drop-down control, which is located on the right side of the Quick Access toolbar (see Figure 23.2). The list contains a few commonly used commands. Select a command from the list, and Excel adds it to your Quick Access toolbar.
•Right-click any control on the Ribbon and choose Add to Quick Access Toolbar. The control is added to your Quick Access toolbar, after the last control.
•Use the Quick Access Toolbar tab in the Excel Options dialog box. A quick way to access this dialog box is to right-click any Ribbon control and choose Customize Quick Access Toolbar.
FIGURE 23.2
This drop-down list is one way to add a new command to the Quick Access toolbar.
The remainder of this section discusses the Quick Access Toolbar tab of the Excel Options dialog box, shown in Figure 23.3.
The left side of the dialog box displays a list of Excel commands, and the right side shows the commands currently on your Quick Access toolbar. Above the command list on the left is the Choose Commands From drop-down list from which you can filter the list. Select an item from the dropdown list, and the list displays only the commands for that item. In Figure 23.3, the list shows commands in the Popular Commands category.
543

Part IV: Using Advanced Excel Features
FIGURE 23.3
Use the Quick Access Toolbar tab in the Excel Options dialog box to customize the Quick Access toolbar.
Some of the items in the drop-down list are
•Popular Commands: Displays commands that Excel users commonly use
•Commands Not in the Ribbon: Displays a list of commands that you cannot access from the Ribbon
•All Commands: Displays a complete list of Excel commands
•Macros: Displays a list of all available macros
•File Tab: Displays the commands available in the Backoffice menu
•Home Tab: Displays all commands available when the Home tab is active
In addition, the Choose Commands From drop-down list contains an item for every other tab. To add an item to your Quick Access toolbar, select it from the list on the left and then click Add. The command appears in the list on the right.
Tip
You can create a Quick Access toolbar configuration that’s specific to a particular workbook. In other words, the commands on the Quick Access toolbar appear only when a particular workbook is active. Start by activating the workbook, and then display the Customize Quick Access Toolbar tab of the Excel Options dialog box. When you add a command to the Quick Access toolbar, use the drop-down list in the upper right to specify the workbook (only the active workbook is available as a choice). By default, customizations are For All Documents option. n
544

Chapter 23: Customizing the Excel User Interface
Sometimes, you need to do some guessing to find a particular command. For example, the command that displays the recent file list is named Open Recent File, not Recent Files.
Note
Some commands simply aren’t available. For example, I would like the Quick Access toolbar to display the command to toggle page break display on a worksheet. As far as I can tell, the only way to issue that command is to display the Advanced tab of the Excel Options dialog box, and then scroll down until you find the Show Page Breaks check box. n
When you select Macros from the Choose Commands From drop-down, Excel lists all available macros. You can attach a macro to a Quick Access Toolbar icon so that when you click the icon, the macro is executed. If you add a macro to your Quick Access toolbar, you can click the Modify button to change the text and choose a different icon for the macro.
When you finish making your Quick Access Toolbar customizations, click OK to close the Excel Options dialog box. The new icon will appear on the Quick Access toolbar.
Tip
The only times you ever need to use the Quick Access Toolbar tab in the Excel Options dialog box is when you want to add a command that’s not on the Ribbon, add a command that executes a macro, or rearrange the order of the icons. In all other situations, it’s much easier to locate the command in the Ribbon, right-click the command, and choose Add to Quick Access Toolbar. n
Other Quick Access toolbar actions
Other Quick Access toolbar actions include the following:
•Rearranging the Quick Access toolbar icons: If you want to change the order of your Quick Access toolbar icons, you can do so from the Quick Access Toolbar tab of the Excel Options dialog box. Select the command and then use the Up and Down arrow buttons on the right to move the icon.
•Removing Quick Access toolbar icons: The easiest way to remove an icon from your Quick Access toolbar is to right-click the icon and choose Remove from Quick Access Toolbar. You can also use the Quick Access Toolbar tab of the Excel Options dialog box. Just select the command in the list on the right and click Remove.
•Resetting the Quick Access toolbar: If you want to return the Quick Access toolbar to its default state, display the Quick Access Toolbar tab of the Excel Options dialog box and click the Reset button. Then choose Rest Only Quick Access Toolbar. All your customizations disappear, and the Quick Access toolbar then displays its three default commands.
Caution
You can’t undo resetting the Quick Access toolbar. Also, restoring defaults also resets any Ribbon customizations that you made. n
545
