
- •About the Author
- •About the Technical Editor
- •Credits
- •Is This Book for You?
- •Software Versions
- •Conventions This Book Uses
- •What the Icons Mean
- •How This Book Is Organized
- •How to Use This Book
- •What’s on the Companion CD
- •What Is Excel Good For?
- •What’s New in Excel 2010?
- •Moving around a Worksheet
- •Introducing the Ribbon
- •Using Shortcut Menus
- •Customizing Your Quick Access Toolbar
- •Working with Dialog Boxes
- •Using the Task Pane
- •Creating Your First Excel Worksheet
- •Entering Text and Values into Your Worksheets
- •Entering Dates and Times into Your Worksheets
- •Modifying Cell Contents
- •Applying Number Formatting
- •Controlling the Worksheet View
- •Working with Rows and Columns
- •Understanding Cells and Ranges
- •Copying or Moving Ranges
- •Using Names to Work with Ranges
- •Adding Comments to Cells
- •What Is a Table?
- •Creating a Table
- •Changing the Look of a Table
- •Working with Tables
- •Getting to Know the Formatting Tools
- •Changing Text Alignment
- •Using Colors and Shading
- •Adding Borders and Lines
- •Adding a Background Image to a Worksheet
- •Using Named Styles for Easier Formatting
- •Understanding Document Themes
- •Creating a New Workbook
- •Opening an Existing Workbook
- •Saving a Workbook
- •Using AutoRecover
- •Specifying a Password
- •Organizing Your Files
- •Other Workbook Info Options
- •Closing Workbooks
- •Safeguarding Your Work
- •Excel File Compatibility
- •Exploring Excel Templates
- •Understanding Custom Excel Templates
- •Printing with One Click
- •Changing Your Page View
- •Adjusting Common Page Setup Settings
- •Adding a Header or Footer to Your Reports
- •Copying Page Setup Settings across Sheets
- •Preventing Certain Cells from Being Printed
- •Preventing Objects from Being Printed
- •Creating Custom Views of Your Worksheet
- •Understanding Formula Basics
- •Entering Formulas into Your Worksheets
- •Editing Formulas
- •Using Cell References in Formulas
- •Using Formulas in Tables
- •Correcting Common Formula Errors
- •Using Advanced Naming Techniques
- •Tips for Working with Formulas
- •A Few Words about Text
- •Text Functions
- •Advanced Text Formulas
- •Date-Related Worksheet Functions
- •Time-Related Functions
- •Basic Counting Formulas
- •Advanced Counting Formulas
- •Summing Formulas
- •Conditional Sums Using a Single Criterion
- •Conditional Sums Using Multiple Criteria
- •Introducing Lookup Formulas
- •Functions Relevant to Lookups
- •Basic Lookup Formulas
- •Specialized Lookup Formulas
- •The Time Value of Money
- •Loan Calculations
- •Investment Calculations
- •Depreciation Calculations
- •Understanding Array Formulas
- •Understanding the Dimensions of an Array
- •Naming Array Constants
- •Working with Array Formulas
- •Using Multicell Array Formulas
- •Using Single-Cell Array Formulas
- •Working with Multicell Array Formulas
- •What Is a Chart?
- •Understanding How Excel Handles Charts
- •Creating a Chart
- •Working with Charts
- •Understanding Chart Types
- •Learning More
- •Selecting Chart Elements
- •User Interface Choices for Modifying Chart Elements
- •Modifying the Chart Area
- •Modifying the Plot Area
- •Working with Chart Titles
- •Working with a Legend
- •Working with Gridlines
- •Modifying the Axes
- •Working with Data Series
- •Creating Chart Templates
- •Learning Some Chart-Making Tricks
- •About Conditional Formatting
- •Specifying Conditional Formatting
- •Conditional Formats That Use Graphics
- •Creating Formula-Based Rules
- •Working with Conditional Formats
- •Sparkline Types
- •Creating Sparklines
- •Customizing Sparklines
- •Specifying a Date Axis
- •Auto-Updating Sparklines
- •Displaying a Sparkline for a Dynamic Range
- •Using Shapes
- •Using SmartArt
- •Using WordArt
- •Working with Other Graphic Types
- •Using the Equation Editor
- •Customizing the Ribbon
- •About Number Formatting
- •Creating a Custom Number Format
- •Custom Number Format Examples
- •About Data Validation
- •Specifying Validation Criteria
- •Types of Validation Criteria You Can Apply
- •Creating a Drop-Down List
- •Using Formulas for Data Validation Rules
- •Understanding Cell References
- •Data Validation Formula Examples
- •Introducing Worksheet Outlines
- •Creating an Outline
- •Working with Outlines
- •Linking Workbooks
- •Creating External Reference Formulas
- •Working with External Reference Formulas
- •Consolidating Worksheets
- •Understanding the Different Web Formats
- •Opening an HTML File
- •Working with Hyperlinks
- •Using Web Queries
- •Other Internet-Related Features
- •Copying and Pasting
- •Copying from Excel to Word
- •Embedding Objects in a Worksheet
- •Using Excel on a Network
- •Understanding File Reservations
- •Sharing Workbooks
- •Tracking Workbook Changes
- •Types of Protection
- •Protecting a Worksheet
- •Protecting a Workbook
- •VB Project Protection
- •Related Topics
- •Using Excel Auditing Tools
- •Searching and Replacing
- •Spell Checking Your Worksheets
- •Using AutoCorrect
- •Understanding External Database Files
- •Importing Access Tables
- •Retrieving Data with Query: An Example
- •Working with Data Returned by Query
- •Using Query without the Wizard
- •Learning More about Query
- •About Pivot Tables
- •Creating a Pivot Table
- •More Pivot Table Examples
- •Learning More
- •Working with Non-Numeric Data
- •Grouping Pivot Table Items
- •Creating a Frequency Distribution
- •Filtering Pivot Tables with Slicers
- •Referencing Cells within a Pivot Table
- •Creating Pivot Charts
- •Another Pivot Table Example
- •Producing a Report with a Pivot Table
- •A What-If Example
- •Types of What-If Analyses
- •Manual What-If Analysis
- •Creating Data Tables
- •Using Scenario Manager
- •What-If Analysis, in Reverse
- •Single-Cell Goal Seeking
- •Introducing Solver
- •Solver Examples
- •Installing the Analysis ToolPak Add-in
- •Using the Analysis Tools
- •Introducing the Analysis ToolPak Tools
- •Introducing VBA Macros
- •Displaying the Developer Tab
- •About Macro Security
- •Saving Workbooks That Contain Macros
- •Two Types of VBA Macros
- •Creating VBA Macros
- •Learning More
- •Overview of VBA Functions
- •An Introductory Example
- •About Function Procedures
- •Executing Function Procedures
- •Function Procedure Arguments
- •Debugging Custom Functions
- •Inserting Custom Functions
- •Learning More
- •Why Create UserForms?
- •UserForm Alternatives
- •Creating UserForms: An Overview
- •A UserForm Example
- •Another UserForm Example
- •More on Creating UserForms
- •Learning More
- •Why Use Controls on a Worksheet?
- •Using Controls
- •Reviewing the Available ActiveX Controls
- •Understanding Events
- •Entering Event-Handler VBA Code
- •Using Workbook-Level Events
- •Working with Worksheet Events
- •Using Non-Object Events
- •Working with Ranges
- •Working with Workbooks
- •Working with Charts
- •VBA Speed Tips
- •What Is an Add-In?
- •Working with Add-Ins
- •Why Create Add-Ins?
- •Creating Add-Ins
- •An Add-In Example
- •System Requirements
- •Using the CD
- •What’s on the CD
- •Troubleshooting
- •The Excel Help System
- •Microsoft Technical Support
- •Internet Newsgroups
- •Internet Web sites
- •End-User License Agreement
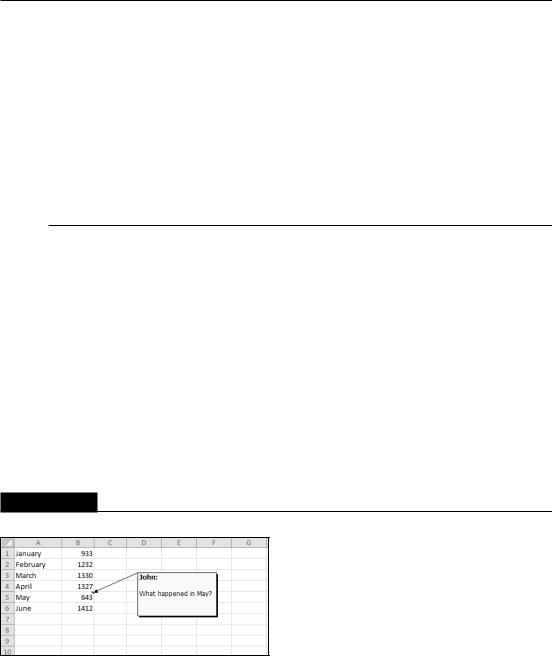
Part I: Getting Started with Excel
Tip
The Name Manager is useful, but it has a shortcoming: It doesn’t let you display the list of names in a worksheet range so you can view or print them. Such a feat is possible, but you need to look beyond the Name Manager.
To create a list of names in a worksheet, first move the cell pointer to an empty area of your worksheet — the list is created at the active cell position and overwrites any information at that location. Press F3 to display the Paste Name dialog box, which lists all the defined names. Then click the Paste List button. Excel creates a list of all names in the workbook and their corresponding addresses. n
Adding Comments to Cells
Documentation that explains certain elements in the worksheet can often be helpful. One way to document your work is to add comments to cells. This feature is useful when you need to describe a particular value or explain how a formula works.
To add a comment to a cell, select the cell and use any of these actions:
•Choose Review Comments New Comment.
•Right-click the cell and choose Insert Comment from the shortcut menu.
•Press Shift+F2.
Excel inserts a comment that points to the active cell. Initially, the comment consists of your name, as specified in the Excel Options dialog box (you can delete your name, if you like). Enter the text for the cell comment and then click anywhere in the worksheet to hide the comment. You can change the size of the comment by clicking and dragging any of its borders. Figure 4.16 shows a cell with a comment.
FIGURE 4.16
You can add comments to cells to help clarify important items in your worksheets.
Cells that have a comment display a small red triangle in the upper-right corner. When you move the mouse pointer over a cell that contains a comment, the comment becomes visible.
94
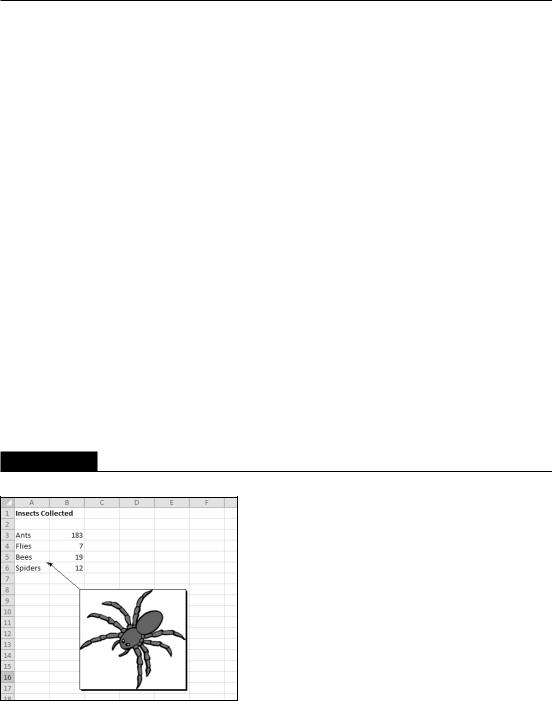
Chapter 4: Working with Cells and Ranges
You can force a comment to be displayed even when its cell is not activated. Right-click the cell and choose Show/Hide Comments. Although this command refers to “comments” (plural), it affects only the comment in the active cell. To return to normal (make the comment appear only when its cell is activated), right-click the cell and choose Hide Comment.
Tip
You can control how comments are displayed. Access the Advanced tab of the Excel Options dialog box. In the Display section, select the No Comments or Indicators option from the For Cells with Comments, Show list. n
Formatting comments
If you don’t like the default look of cell comments, you can make some changes. Right-click the cell and choose Edit Comment. Select the text in the comment and use the commands of the Font and the Alignment groups (on the Home tab) to make changes to the comment’s appearance.
For even more formatting options, right-click the comment’s border and choose Format Comment from the shortcut menu. Excel responds by displaying the Format Comment dialog box, which allows you to change many aspects of its appearance, including color, border, and margins.
Tip
You can also display an image inside a comment. Right-click the cell and choose Edit Comment. Then rightclick the comment’s border and choose Format Comment. Select the Colors and Lines tab in the Format Comment dialog box. Click the Color drop-down list and select Fill Effects. In the Fill Effects dialog box, click the Picture tab and then click the Select Picture button to specify a graphics file. Figure 4.17 shows a comment that contains a picture. n
FIGURE 4.17
This comment contains a graphics image.
95

Part I: Getting Started with Excel
Changing a comment’s shape
Normally, a cell comment is rectangular, but they don’t have to be. To change the shape of a cell comment, add a command to your Quick Access toolbar:
1.Right-click the Quick Access toolbar and choose Customize Quick Access Toolbar.
The Quick Access Toolbar section of the Excel Options dialog box appears.
2.From the Choose Commands From drop-down list, select Drawing Tools | Format Tab.
3.From the list on the left, select Change Shape and then click Add.
4.Click OK to close the Excel Options dialog box.
After performing these steps, your Quick Access toolbar has a new Change Shape icon.
To change the shape of a comment, make sure that it’s visible (right-click the cell and select Show/ Hide Comments). Then click the comment’s border to select it as a Shape (or, Ctrl-click the comment to select it as a Shape). Click the Change Shape button on the Quick Access toolbar and choose a new shape for the comment. Figure 4.18 shows a cell comment with a nonstandard shape.
FIGURE 4.18
Cell comments don’t have to be rectangles.
Reading comments
To read all comments in a workbook, choose Review Comments Next. Keep clicking Next to cycle through all the comments in a workbook. Choose Review Comments Previous to view the comments in reverse order.
Printing comments
Normally, when you print a worksheet that contains cell comments, the comments are not printed. If you would like to print the comments, though, here’s how:
96

Chapter 4: Working with Cells and Ranges
1.Click the dialog box launcher in the Page Layout Page Setup group. This is the small icon to the right of the Page Setup group name. Clicking this icon displays the Page Setup dialog box.
2.In the Page Setup dialog box, click the Sheet tab.
3.Make your choice from the Comments drop-down control: At End of Sheet, or As Displayed on Sheet (see Figure 4.19).
FIGURE 4.19
Specifying how to print cell comments.
4.Click OK to close the Page Setup dialog box. Or, click the Print button to print the worksheet.
Hiding and showing comments
If you want all cell comments to be visible (regardless of the location of the cell pointer), choose Review Comments Show All Comments. This command is a toggle; select it again to hide all cell comments. To toggle the display of an individual comments, select its cell and then choose Review Comments Show/Hide Comment.
Selecting comments
To quickly select all cells in a worksheet that contain a comment, choose Home Editing Find & Select Go to Special. Then choose the Comments option and click OK.
97

Part I: Getting Started with Excel
An Alternative to Cell Comments
You can make use of Excel’s Data Validation (covered in Chapter 25) feature to add a different type of comment to a cell. This type of comment appears automatically when the cell is selected. Follow these steps:
1.Select the cell that will contain the comment.
2.Choose Data Data Tools Data Validation to display the Data Validation dialog box.
3.Click the Input Message tab.
4.Make sure that the Show Input Message When Cell Is Selected check box is selected.
5.Type your comment in the Input Message box.
6.As an option, type a title in the Title box. (This text will appear in bold at the top of the message.)
7.Click OK to close the Data Validation dialog box.
After performing these steps, the message appears when the cell is activated, and it disappears when any other cell is activated.
Note that this message isn’t a “real” comment. For example, a cell that contains this type of message doesn’t display a comment indicator, and it’s not affected by any of the commands used to work with cell comments. In addition, you can’t format these messages in any way.
Editing comments
To edit a comment, activate the cell, right-click, and then choose Edit Comment from the shortcut menu. Or, select the cell and press Shift+F2. After you make your changes, click any cell.
Deleting comments
To delete a cell comment, activate the cell that contains the comment and then choose Review Comments Delete. Or, right-click and then choose Delete Comment from the shortcut menu.
98
