
- •About the Author
- •About the Technical Editor
- •Credits
- •Is This Book for You?
- •Software Versions
- •Conventions This Book Uses
- •What the Icons Mean
- •How This Book Is Organized
- •How to Use This Book
- •What’s on the Companion CD
- •What Is Excel Good For?
- •What’s New in Excel 2010?
- •Moving around a Worksheet
- •Introducing the Ribbon
- •Using Shortcut Menus
- •Customizing Your Quick Access Toolbar
- •Working with Dialog Boxes
- •Using the Task Pane
- •Creating Your First Excel Worksheet
- •Entering Text and Values into Your Worksheets
- •Entering Dates and Times into Your Worksheets
- •Modifying Cell Contents
- •Applying Number Formatting
- •Controlling the Worksheet View
- •Working with Rows and Columns
- •Understanding Cells and Ranges
- •Copying or Moving Ranges
- •Using Names to Work with Ranges
- •Adding Comments to Cells
- •What Is a Table?
- •Creating a Table
- •Changing the Look of a Table
- •Working with Tables
- •Getting to Know the Formatting Tools
- •Changing Text Alignment
- •Using Colors and Shading
- •Adding Borders and Lines
- •Adding a Background Image to a Worksheet
- •Using Named Styles for Easier Formatting
- •Understanding Document Themes
- •Creating a New Workbook
- •Opening an Existing Workbook
- •Saving a Workbook
- •Using AutoRecover
- •Specifying a Password
- •Organizing Your Files
- •Other Workbook Info Options
- •Closing Workbooks
- •Safeguarding Your Work
- •Excel File Compatibility
- •Exploring Excel Templates
- •Understanding Custom Excel Templates
- •Printing with One Click
- •Changing Your Page View
- •Adjusting Common Page Setup Settings
- •Adding a Header or Footer to Your Reports
- •Copying Page Setup Settings across Sheets
- •Preventing Certain Cells from Being Printed
- •Preventing Objects from Being Printed
- •Creating Custom Views of Your Worksheet
- •Understanding Formula Basics
- •Entering Formulas into Your Worksheets
- •Editing Formulas
- •Using Cell References in Formulas
- •Using Formulas in Tables
- •Correcting Common Formula Errors
- •Using Advanced Naming Techniques
- •Tips for Working with Formulas
- •A Few Words about Text
- •Text Functions
- •Advanced Text Formulas
- •Date-Related Worksheet Functions
- •Time-Related Functions
- •Basic Counting Formulas
- •Advanced Counting Formulas
- •Summing Formulas
- •Conditional Sums Using a Single Criterion
- •Conditional Sums Using Multiple Criteria
- •Introducing Lookup Formulas
- •Functions Relevant to Lookups
- •Basic Lookup Formulas
- •Specialized Lookup Formulas
- •The Time Value of Money
- •Loan Calculations
- •Investment Calculations
- •Depreciation Calculations
- •Understanding Array Formulas
- •Understanding the Dimensions of an Array
- •Naming Array Constants
- •Working with Array Formulas
- •Using Multicell Array Formulas
- •Using Single-Cell Array Formulas
- •Working with Multicell Array Formulas
- •What Is a Chart?
- •Understanding How Excel Handles Charts
- •Creating a Chart
- •Working with Charts
- •Understanding Chart Types
- •Learning More
- •Selecting Chart Elements
- •User Interface Choices for Modifying Chart Elements
- •Modifying the Chart Area
- •Modifying the Plot Area
- •Working with Chart Titles
- •Working with a Legend
- •Working with Gridlines
- •Modifying the Axes
- •Working with Data Series
- •Creating Chart Templates
- •Learning Some Chart-Making Tricks
- •About Conditional Formatting
- •Specifying Conditional Formatting
- •Conditional Formats That Use Graphics
- •Creating Formula-Based Rules
- •Working with Conditional Formats
- •Sparkline Types
- •Creating Sparklines
- •Customizing Sparklines
- •Specifying a Date Axis
- •Auto-Updating Sparklines
- •Displaying a Sparkline for a Dynamic Range
- •Using Shapes
- •Using SmartArt
- •Using WordArt
- •Working with Other Graphic Types
- •Using the Equation Editor
- •Customizing the Ribbon
- •About Number Formatting
- •Creating a Custom Number Format
- •Custom Number Format Examples
- •About Data Validation
- •Specifying Validation Criteria
- •Types of Validation Criteria You Can Apply
- •Creating a Drop-Down List
- •Using Formulas for Data Validation Rules
- •Understanding Cell References
- •Data Validation Formula Examples
- •Introducing Worksheet Outlines
- •Creating an Outline
- •Working with Outlines
- •Linking Workbooks
- •Creating External Reference Formulas
- •Working with External Reference Formulas
- •Consolidating Worksheets
- •Understanding the Different Web Formats
- •Opening an HTML File
- •Working with Hyperlinks
- •Using Web Queries
- •Other Internet-Related Features
- •Copying and Pasting
- •Copying from Excel to Word
- •Embedding Objects in a Worksheet
- •Using Excel on a Network
- •Understanding File Reservations
- •Sharing Workbooks
- •Tracking Workbook Changes
- •Types of Protection
- •Protecting a Worksheet
- •Protecting a Workbook
- •VB Project Protection
- •Related Topics
- •Using Excel Auditing Tools
- •Searching and Replacing
- •Spell Checking Your Worksheets
- •Using AutoCorrect
- •Understanding External Database Files
- •Importing Access Tables
- •Retrieving Data with Query: An Example
- •Working with Data Returned by Query
- •Using Query without the Wizard
- •Learning More about Query
- •About Pivot Tables
- •Creating a Pivot Table
- •More Pivot Table Examples
- •Learning More
- •Working with Non-Numeric Data
- •Grouping Pivot Table Items
- •Creating a Frequency Distribution
- •Filtering Pivot Tables with Slicers
- •Referencing Cells within a Pivot Table
- •Creating Pivot Charts
- •Another Pivot Table Example
- •Producing a Report with a Pivot Table
- •A What-If Example
- •Types of What-If Analyses
- •Manual What-If Analysis
- •Creating Data Tables
- •Using Scenario Manager
- •What-If Analysis, in Reverse
- •Single-Cell Goal Seeking
- •Introducing Solver
- •Solver Examples
- •Installing the Analysis ToolPak Add-in
- •Using the Analysis Tools
- •Introducing the Analysis ToolPak Tools
- •Introducing VBA Macros
- •Displaying the Developer Tab
- •About Macro Security
- •Saving Workbooks That Contain Macros
- •Two Types of VBA Macros
- •Creating VBA Macros
- •Learning More
- •Overview of VBA Functions
- •An Introductory Example
- •About Function Procedures
- •Executing Function Procedures
- •Function Procedure Arguments
- •Debugging Custom Functions
- •Inserting Custom Functions
- •Learning More
- •Why Create UserForms?
- •UserForm Alternatives
- •Creating UserForms: An Overview
- •A UserForm Example
- •Another UserForm Example
- •More on Creating UserForms
- •Learning More
- •Why Use Controls on a Worksheet?
- •Using Controls
- •Reviewing the Available ActiveX Controls
- •Understanding Events
- •Entering Event-Handler VBA Code
- •Using Workbook-Level Events
- •Working with Worksheet Events
- •Using Non-Object Events
- •Working with Ranges
- •Working with Workbooks
- •Working with Charts
- •VBA Speed Tips
- •What Is an Add-In?
- •Working with Add-Ins
- •Why Create Add-Ins?
- •Creating Add-Ins
- •An Add-In Example
- •System Requirements
- •Using the CD
- •What’s on the CD
- •Troubleshooting
- •The Excel Help System
- •Microsoft Technical Support
- •Internet Newsgroups
- •Internet Web sites
- •End-User License Agreement
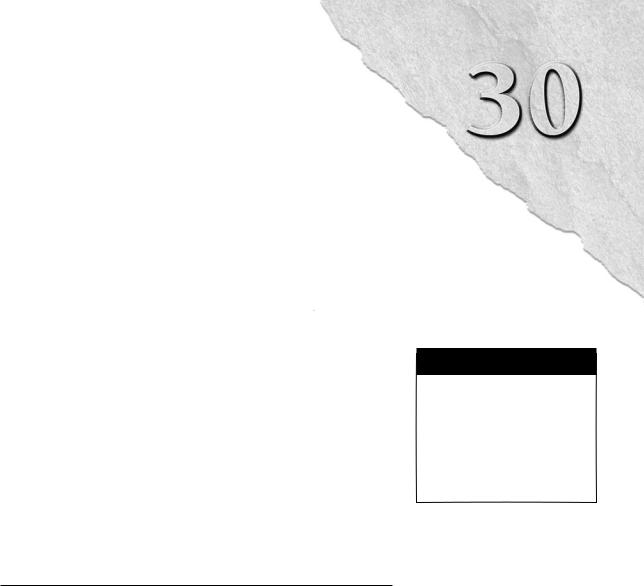
Using Excel in
a Workgroup
Most people who use a computer in an office connect to others via a network. In fact, networks are also common in homes. By enabling users to easily share data (and peripheral devices), networks make
it much easier for you to work together with several people on projects. Excel has a number of features that facilitate this type of cooperation, and those features are the subject of this chapter.
Note
If you’re working on a corporate network, you may need to consult with your network administrator before using any of the features described in this chapter. n
Using Excel on a Network
A computer network consists of two or more PCs that are linked electronically. You can perform these tasks on a network:
•Access files on other systems.
•Share files with other users.
•Share resources, such as printers, scanners, and fax modems.
•Communicate with each other electronically.
Excel has tools that enable you to work cooperatively with other Excel users on a project.
CHAPTER
IN THIS CHAPTER
Using Excel on a network
Understanding file reservations
Using shared workbooks
Tracking changes in a workbook
627

Part IV: Using Advanced Excel Features
Understanding File Reservations
Networks provide you with the ability to share information stored on other computer systems. Sharing files on a network has two major advantages:
•It eliminates the need to have multiple copies of a file stored locally on user PCs.
•It ensures that the file is always up to date. For example, a group of users can work on a single document, as opposed to everyone working on his or her own document and then merging them.
Note
Some networks — generally known as client-server networks — designate specific computers as file servers. On these types of networks, the shared data files are typically stored on the file server. Excel doesn’t care whether you’re working on a client-server or a peer-to-peer network (where all the PCs have essentially equal functions). n
Some software applications are multiuser applications. Most database software applications, for example, enable multiple users to work simultaneously on the same database files. One user may be updating customer records in the database, while another is extracting information for a report. But what if two users attempt to change a particular customer record at the same time? Multiuser database software contains record-locking safeguards that ensure that only one user at a time can modify a particular record.
Excel, however, is not a multiuser application. When you open an Excel file, the entire file is loaded into memory. If the file is accessible to other users, you wouldn’t want someone else to change the stored copy of a file that you’ve opened. If Excel allowed you to open and change a file that someone else on a network had already opened, the following scenario could happen.
Assume that your company keeps its sales information in an Excel file that is stored on a network server. Esther wants to add this week’s data to the file, so she loads it from the server and begins adding new information. A few minutes later, Jim loads the file to correct some errors that he noticed last week. Esther finishes her work and saves the file. Later, Jim finishes his corrections and saves the file. Jim’s file overwrites the copy that Esther saved, and her additions are gone.
This scenario can’t happen because Excel uses a concept known as file reservation. When Esther opens the sales workbook, she has the reservation for the file. When Jim tries to open the file, Excel informs him that Esther is using the file. If he insists on opening it, Excel opens the file as read-only. In other words, Jim can open the file, but he can’t save it with the same name.
Figure 30.1 shows the message that appears if you try to open a file that is in use by someone else.
628
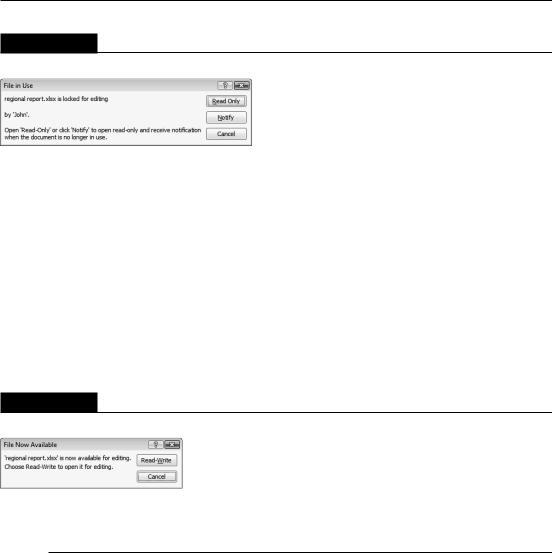
Chapter 30: Using Excel in a Workgroup
FIGURE 30.1
The File in Use dialog box appears if you try to open a file that someone else is using.
The File in Use dialog box has three choices:
•Click Cancel, wait a while, and try again. You may call the person who has the file reservation and ask when the file will be available.
•Click Read Only. Open the file to read it, but you cannot save changes to the same filename.
•Click Notify. This opens the file as read-only. Excel later pops up a message that notifies you when the person who has the file reservation is finished using the file.
Figure 30.2 shows the message that appears when the file is available. If you open the file as ReadWrite, you receive another message if you makes any changes to this read-only version. You will have an opportunity to discard your changes or to save his file with a new name.
FIGURE 30.2
The File Now Available dialog box pops up with a new message when the file is available for editing.
Sharing Workbooks
Although Excel isn’t a true multiuser application, it does support a feature known as shared workbooks, which enables multiple users to work on the same workbook simultaneously. Excel keeps track of the changes and provides appropriate prompts to handle conflicts.
Caution
Although the ability to share workbooks sounds great in theory, it can be confusing if more than a few users are sharing a single workbook. Also, be warned that this feature has been known to cause problems, and it’s certainly not 100-percent reliable. Therefore, use caution and make frequent backup copies of your workbooks. n
629

Part IV: Using Advanced Excel Features
Understanding shared workbooks
You can share any Excel workbook with any number of users. Here are a few examples of workbooks that work well as shared workbooks:
•Project tracking: You may have a workbook that contains status information for projects. If multiple people are involved in the project, they can make changes and updates to the parts that are relevant to them.
•Customer lists: With a customer list, records are often added, deleted, and modified by multiple users.
•Consolidations: You may create a budget workbook in which each department manager is responsible for his or her department’s budget. Usually, each department’s budget appears on a separate worksheet, with one sheet serving as the consolidation sheet.
If you plan to designate a workbook as shared, be aware that Excel imposes quite a few restrictions on the workbook. For example, a shared workbook cannot contain tables (created with Insert Tables Table).
In addition, you can’t perform any of the following actions while sharing the workbook. You can tell that these actions are not allowed because the relevant commands are disabled on the Ribbon.
•Delete worksheets or chart sheets.
•Insert or delete a blocks of cells. However, you can insert or delete entire rows and columns.
•Merge cells.
•Define or apply conditional formats.
•Change or delete array formulas.
•Set up or change data validation restrictions and messages.
•Insert or change charts, pictures, drawings, objects, or hyperlinks.
•Assign or modify a password to protect individual worksheets or the entire workbook.
•Create or modify pivot tables, scenarios, outlines, or data tables.
•Insert automatic subtotals.
•Write, change, view, record, or assign macros. However, you can record a macro while a shared workbook is active as long as you store the macro in another unshared workbook (such as your Personal Macro Workbook).
Tip
You may want to choose Review Protect Sheet to further control what users can do while working in a shared workbook. n
630
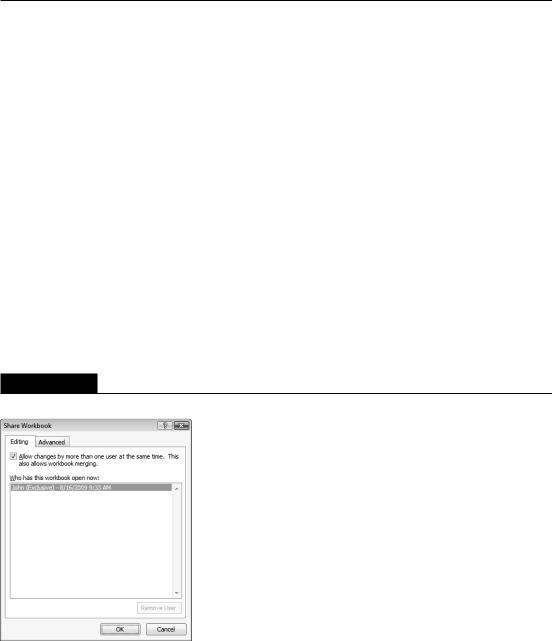
Chapter 30: Using Excel in a Workgroup
Caution
If you save an Excel 2010 shared workbook to an earlier version file format (such as *.xls), sharing is turned off, and the revision history (if any) is lost. n
Designating a workbook as a shared workbook
To designate a workbook as a shared workbook, choose Review Changes Share Workbook. Excel displays the Share Workbook dialog box, shown in Figure 30.3. This dialog box has two tabs: Editing and Advanced. On the Editing tab, select the Allow Changes check box to allow changes by multiple users and then click OK. Excel then prompts you to save the workbook.
When you open a shared workbook, the workbook window’s title bar displays [Shared]. If you no longer want other users to be able to use the workbook, remove the check mark from the Editing tab of the Share Workbook dialog box and save the workbook.
Tip
Whenever you’re working with a shared workbook, you can find out whether any other users are working on the workbook. Choose Review Changes Share Workbook, and the Editing tab of the Share Workbook dialog box lists the names of the other users who have the file open, as well as the time that each user opened the workbook. n
FIGURE 30.3
Use the Share Workbook dialog box to control the sharing of your workbooks.
631
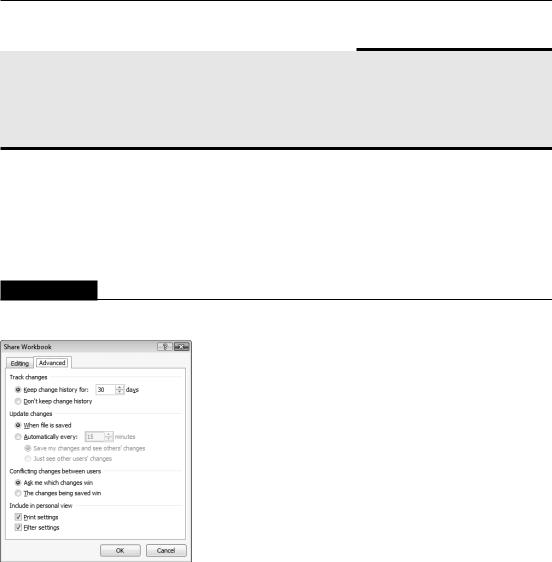
Part IV: Using Advanced Excel Features
Sharing a Workbook with Yourself
If you plan to use shared workbooks, spend time experimenting with the various settings to ensure that you understand how sharing works. You don’t need to enlist a colleague to help you — you can share a workbook with yourself. Just launch a second instance of Excel and then open a shared workbook in both instances. Make changes, save the file, adjust the settings, and so on. Before long, you’ll have a good understanding of Excel’s shared workbooks.
Controlling the advanced sharing settings
Excel enables you to set options for shared workbooks. Choose Review Changes Share Workbook and click the Advanced tab of the Share Workbook dialog box to access these options (see Figure 30.4).
FIGURE 30.4
Use the Advanced tab of the Share Workbook dialog box to set the advanced sharing options for your workbook.
Tracking changes
Excel can keep track of the workbook’s changes: its change history. When you designate a workbook as a shared workbook, Excel automatically turns on the Change History option, enabling you to view information about previous (and perhaps conflicting) changes to the workbook. You can turn off change history by selecting the Don’t Keep Change History button. You can also specify the number of days for which Excel tracks change history.
632
