
Novation nova laptop manual
.pdf
PART EDIT SECTION
NOTE:
If you are currently on the Sysex transmission page of the Global menu, pressing this button will initiate a sysex dump.
Page 1 looks like so:
Sustain |
Enable |
Midi channel |
Global |
As can be seen the higher parameter is "Sustain". In this case with a value of Enable.
This parameter determines how the selected Part will respond to incoming MIDI Sustain pedal data ( Controller 64 ). This parameter is adjusted using the higher Fast Data knob. If this parameter is set to "Enable" the Envelopes are held at their sustain phases if a MIDI Sustain pedal message of "On" is received ( This is similar to the Damper pedal on a Piano ). The Sustain pedal message can be set to do other things as well though. If this parameter is set to "Arp Latch" the Arp latch function will be switched "On" when a Sustain pedal message of "On" is received & switched "Off’ when a pedal "off" is received. Similarly if this parameter is set to "Arp Mute" or "Part Mute" the respective mute function will be controlled in the same way. Some manufacturers have different polarity pedals, which can make this parameter behave in reverse, so inverse parameters have been added as an option. Additionally it is often useful when layering 2 or more Parts to have one Part enabled & the other(s) disabled, so an "Off" option is available. If this parameter is set to "Program + 1", the Part’s Program advances by one when a Sustain pedal "On" message is received & if set to "Program - 1", the Part’s Program decreases by one when a Sustain pedal "On" message is received. If this parameter is set to "Pattern + 1", the Part’s arpeggiator pattern increases by one when a Sustain pedal "On" message is received & if set to "Pattern - 1," the Part’s arpeggiator pattern decreases by one when a Sustain pedal "On" message is received. If this parameter is set to "Voc freeze", whenever a Sustain pedal "On" message is received the Vocoder will freeze & whatever harmonic spectrum was being used as a modulator will be sustained until a Sustain pedal "Off" message is received & then normal operation of the Vocoder will resume.
NOTE:
This only freezes the Vocoder if the currently selected Part is supplying the Vocoder's carrier signal ( i.e. the Part is the same as the Vocoder's "Insert" parameter on page 2 of the Vocoder menu ).
The range of this parameter is Enable, Arp Latch, Arp Mute, Part Mute, Enable (I), Arp Latch (I), Arp Mute (I), Part Mute (I), Program + 1, Program - 1, Pattern +, Pattern - 1, Voc freeze & Off. This parameter is memorised with the Performance.
The lower parameter is “MIDI channel”. In this case with a value of Global.
This parameter selects the MIDI Channel the Part will receive & transmit MIDI Data on. Use the lower Data knob to adjust this parameter. If this parameter is set to “Global” the Part will play on whatever channel is set as the “Global MIDI channel” on page 1 of the Global menu. If this parameter is set to “Omni” the Part will play on any MIDI channel. The range of this parameter is 1 to 16 Omni & Global. This parameter is memorised with the Performance.
NOTE:
The MIDI channel for the Part can be set via MIDI by holding down the Page down button & while holding it down playing a note into the Nova on the desired channel. It is not possible to set the Part’s MIDI channel to Omni or Global using this method.
Page 2 looks like so:
Prog change |
filt |
Off |
Controller |
filt |
Off |
As can be seen the higher parameter is “Prog change filt”. In this case with a value of Off.
This parameter determines how the selected Part will respond to incoming MIDI Program Change messages. This parameter is adjusted using the higher Fast Data knob. If this parameter is set to “Off” the Part will ignore any Program Change messages sent on the Part’s MIDI channel. If this parameter is set to “On” the Part will recognise any Program Change messages sent on the Part’s MIDI channel. The range of this parameter is On & Off. This parameter is memorised with the Performance.
99

PART EDIT SECTION
NOTE:
If the Global Program Change filter on page 11 of the Global menu is set to Disabled, then no Program Change messages will be recognised regardless of this parameter’s setting.
NOTE:
If the Program Change filter is set to On it also filters out Bank select messages. ( CC00 & CC32 )
As can be seen the lower parameter is “Controller Filt”. In this case with a value of Off.
This parameter determines how the selected Part will respond to incoming Controller messages. This parameter is adjusted using the lower Fast Data knob. If this parameter is set to “On”, the Part will ignore any Controller messages sent on the Part’s MIDI channel. If this parameter is set to “Off”, the Part will recognise any Controller messages sent on the Part’s MIDI channel. The range of this parameter is On & Off. This parameter is memorised with the Performance.
NOTE:
If the Global Control Change filter on page 10 of the Global menu is set to Disabled, then no Control Change messages will be recognised regardless of this parameter’s setting.
NOTE:
The Control Change filter does not filter Bank select messages. ( CC00 & CC32 ) These can be filtered using the Program Change filter if required.
Page 3 looks like so:
Expression pedal |
Off |
As can be seen the parameter is “Expression pedal”. In this case with a value of Off.
This parameter determines if the currently selected Part responds to any data generated by a connected Expression / Sustain pedal. The type of data generated by a connected pedal can be specified by setting the Pedal Mode parameter on page 9 of the Global menu. This parameter is adjusted using the higher Fast Data knob. If this parameter is set to “Off” pedal data is ignored by the Part. If this parameter is set to “On” pedal data is recognised by the Part. This parameter is memorised with a Performance.
Polyphony - Button
This button works in Performance & Program mode.
This button alters the Polyphony of the currently selected Program or Part. When this button is pressed, the display shows parameters relevant to this section. There are a maximum of 2 parameters displayed. One for each line on the display. The “Fast Data” Knobs on the right of the display are used to alter these parameter’s values.
When this button is pressed the display shows:
Part polyphony |
Poly |
As can be seen the higher parameter is “Part polyphony”. In this case with a value of Poly.
This parameter assigns how the much polyphony is assigned to the selected Part & is adjusted using the higher Fast Data knob & nudge buttons. If this is set to Off ( Performance mode only ) the Part is disabled. No sound will come from this Part & it will not respond to MIDI. If this parameter is set to Mono, only one voice is assigned to the Part ( Monophonic ). If this is set to Poly, voices are dynamically allocated to the Part. All voices will be dynamically shared by the Parts. If this parameter is set to Prog, the Polyphony setting of the currently selected Program in the currently selected Part is mirrored by the Part. i.e. If a Monophonic Program was selected in the Part then the Part’s polyphony would be Monophonic & if a Polyphonic sound was selected then the
100
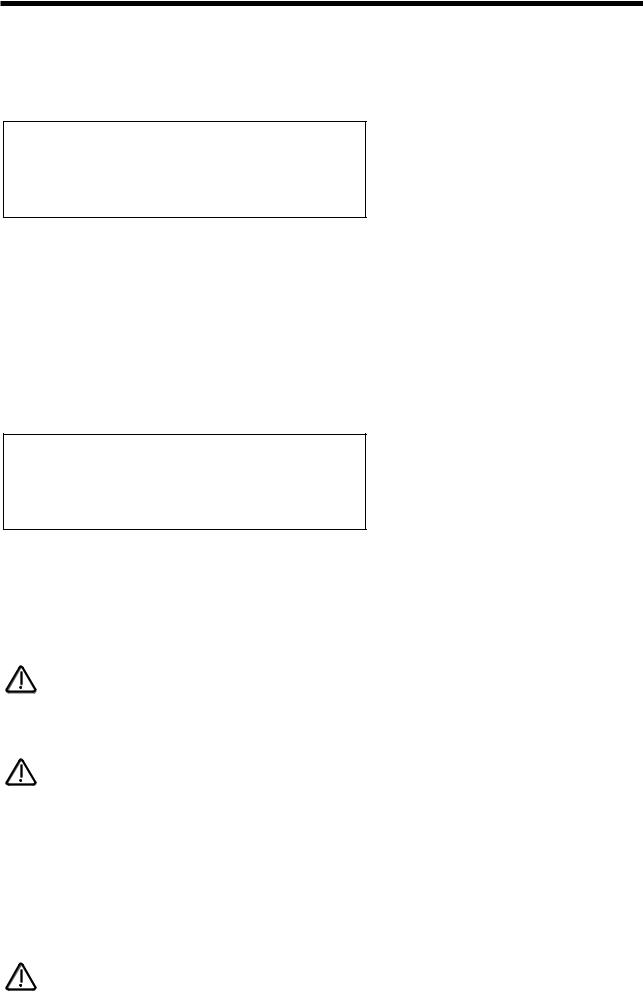
PART EDIT SECTION
polyphony would automatically change to Polyphonic. In Program mode, the display is different. It shows “Program Mode” on the top line of the display & “Polyphony” on the bottom line. When in Program mode, use the lower Fast Data knob & nudge buttons to adjust this parameter. The range of this parameter in the Performance mode is Off, Poly , Mono. & Prog. In the Program mode the range is Poly & Mono. This parameter is memorised with Programs in Program Mode & Performances in Performance Mode.
When this button is pressed when in Program mode the display shows:
Program mode |
|
polyphony |
Mono |
When in Program mode, the display is different but the function is the same. Use the lower Data knob to adjust this parameter. The range of this parameter in the Program mode is Off, Poly , Mono. & Prog. In the Program mode the range is Poly & Mono. This parameter is memorised with Programs in Program Mode & Performances in Performance Mode.
Range - Button
This button only works in Performance mode.
This button alters the Key Range of the currently selected Part. When this button is pressed, the display shows parameters relevant to this section. There are a maximum of 2 parameters displayed. One for each line on the display. The “Fast Data” Knobs on the right of the display are used to alter these parameter’s values.
When this button is pressed the display shows:
Highest |
note |
C8 |
Lowest |
note |
CO |
As can be seen the higher parameter is “Highest note”. In this case with a value of C8.
This parameter selects the Highest note the currently selected Part will play on & is adjusted using the higher Fast Data knob. The range of this parameter is C0 to C8 . This parameter is memorised with the Performance.
As can be seen the lower parameter is “Lowest note” In this case with a value of C0.
This parameter selects the Lowest note the currently selected Part will play on & is adjusted using the Lower Fast Data knob. The range of this parameter is C0 to C8 . This parameter is memorised with the Performance.
NOTE:
If the Lowest note is set higher than the Highest note, a reverse window can be created. For example:
If Part Highest key is set to C2 & Part lowest key is set to C3. The sound appears on the keyboard from C0 to C2 & from C3 to C8.
In other words there is a “Hole” in the middle of the keyboard.
NOTE:
The Range for the Part can be set via MIDI by holding down the page up ( for the Highest note ) or page down ( for the Lowest note ) buttons & while holding down, playing a note into the Nova the desired split point. You can set both parameters simultaneously by holding down both page buttons.
Solo - Button
This button works only in performance mode.
Pressing this button ( Solo button is lit ) solos the currently selected Part. All other Parts flash to indicate they are muted. The Solo mode can be cancelled by pressing the Solo button again ( Solo button is unlit ).
NOTE:
Solo mode is cancelled when a new Performance is selected.
101

PART EDIT SECTION
NOTE:
In solo mode, any currently muted Parts ( not soloed ) are memorised when a performance is saved.
Mute - Button
This button works only in performance mode.
Pressing this button ( Mute button is lit ) activates the Mute mode. When this is active, pressing any Part Mutes it & it flashes. Unlike solo, exiting the Mute mode by pressing the Mute button again ( Mute button is unlit ) does not cancel the Mute status of the parts. To un-mute a Part select the Mute mode by pressing the Mute button ( Mute button is lit ) & press the flashing ( muted ) Part. The Part will stop flashing & become active again. This is so that the Mutes behave like those on a Mixing desk. Additionally, the Mute Status of each Part is memorised in a Performance so that a Performance can be recalled with some or all Parts muted but set up & ready to go. Mutes can be transmitted & recorded as controller data to a sequencer & then played back at the Nova.
NOTE:
Whenever a Part is Muted the Program Name display will show “( Muted )” underneath the Program’s name.
102

MULTITIMBRAL USE
The Multi Mode for the Nova II keyboard is “Performance” mode. To make a multitimbral setup follow this procedure. Press the Global Button & select page 1.
Master |
tune |
+OO |
Global |
MIDI chan |
16 |
Set the Global MIDI Channel to 16.
Make sure the Nova II keyboard is in the Performance Mode by pressing the Performance Button. It will light.
Select Performance A 126 “Multi Ch 1-6” of the Performances as a starting point as this is set up specifically for Multitimbral use & is a good starting template. In this Performance, Part 1 is assigned to MIDI channel 1, Part 2 is assigned to MIDI channel 2 etc. etc. Hence its name “Multi Ch 1-6”. ( If you wish to alter the MIDI channel setting press the “MIDI” button & set the MIDI Channel to whatever channel required but make sure it is not the same as the MIDI channel setting as the Global MIDI channel )
Multi Ch 1-6
Perf A126
To assign a Bass sound to MIDI Channel 1 for example, press the “Part 1” button & the display will change to indicate the current sound assigned to that Part. ( In the Factory Programs this is Bank A Program number A000 “Sintillator”)
Sintillator M-Wh
Prog AOOO
Now use the Bank & keypad buttons to select the desired sound. For example Bank A Prog Number 002 “Softena Bass”.
Softena Bass
Prog AOO2
You should now hear the Bass sound when MIDI channel 1 is played into the Nova II keyboard.
To assign a String sound to MIDI Channel 2 for example, press the “Part 2” button & the display will change to indicate the current sound assigned to that Part. ( In the Factory Programs this is Bank A Program number A000 “Sintillator”)
Sintillator M-Wh
Prog AOOO
Now use the Bank & keypad buttons to select the desired sound. For example Bank A Prog Number 012 “Stringz”.
Stringz
Prog AO12
You should now hear the String sound when MIDI channel 2 is played into the Nova II keyboard.
The other Parts are assigned in a similar way & 6 Parts can be used at once.
NOTE:
If 2 or more Parts are assigned to the same MIDI Channel all these Parts will sound at once when that MIDI channel is received by the Nova II keyboard.
103

MULTITIMBRAL USE
NOTE:
Some parameters of a Program in a “Part” of a Performance are over-rideable without having to alter the original Programs settings. These include the “Level” of the “Part”, the Arpeggiator “Speed” the “Arpeggiator On/Off”and all the Effects parameters if the Effects used parameter in the Parts Output menu is set to “Part”. This allows the creation of completely different effects settings on a individual Part without effecting the source programs settings.
NOTE:
The Part can be optimised so that when Program changes are received on that Part the Nova II keyboard will keep the above settings you have made in the Performance & ignore the settings of the newly selected Program. This is done by setting the Effects used parameter in the “Output Menu” to “Part”. Alternatively, the whole of the effects can change when a Program change message is received by a Part by setting this parameter to “Program”. Pressing the “Copy” button in the effects section activates a Copy mode where the Part’s Program effects are copied into the Part effects buffer.
NOTE:
Only one Performance is available at any time. It is not possible to create a Multi type setup with multiple Performances.
NOTE:
When a Program change message is received on the Global MIDI channel it will change the selected Program or Performance. If a Program change is received on a Part MIDI Channel that is not the Global one it will change the assigned Program for that Part.
When it does so the effects settings stored in the Program will be loaded into the Parts Effects section if the Effects used parameter in the Output menu is set to “Program” . If this parameter is set to “Performance” the Program will change but the effects setting for that Part will not be altered. Additionally the Arpeggiator Parameters from the Program will be loaded into the Part’s Arpeggiator.
NOTE:
WHEN A PROGRAM CHANGE / BANK MESSAGE IS RECEIVED ON THE GLOBAL CHANNEL THIS WILL RESULT IN A POSSIBLE MODE CHANGE FROM PERFORMANCE TO PROGRAM MODE.
NOTE:
FOR THE ABOVE REASON IT IS STRONGLY RECOMMENDED THAT THE GLOBAL MIDI CHANNEL SHOULD BE SET TO A CHANNEL THAT IS NOT ASSIGNED TO ANY PART. IN THE CASE OF PERFORMANCE A126 “MULTI CH 1-8” THE GLOBAL CHANNEL SHOULD BE SET TO ANY ONE OF THE UNUSED CHANNELS 7-16.
NOTE:
There is only one Arpeggiator Speed control in a Performance. Adjusting the speed of any Part’s Arpeggiator will control all 6 Arpeggiators.
NOTE:
If you create your own Performance from existing Performances other than the Factory Init Performances, parameters may have been set in individual Parts so that in a multi setup strange things may happen. Here’s the check list:
Velocity behaves strangely on one Part - The Velocity Curve parameter in the Velocity menu is not set to “Normal”. The Part is Monophonic & should be Poly - The Polyphony parameter in the Polyphony menu is set to “Mono”. The Part is polyphonic & should be Mono - The Polyphony parameter in the Polyphony menu is set to “Poly”.
The Part is Muted / No response at all - If the Part light flashes steadily, even with no MIDI input, the Part is Muted. The Part is Muted / No response at all - Does the Part light flash when MIDI is sent?
-Yes - The Assigned outputs may be different to the ones connected, check the setting of the Outputs menu for the offending Part.
-No - The MIDI Channel for the Part is set to the incorrect channel in the MIDI menu.
-No - Polyphony parameter in the Polyphony menu is set to “Off”.
The Part is in a different key to the others - The Part Semitone parameter in the Tune menu is not set to “0” The Part is out of tune with the others - The Part Detune parameter in the Tune menu is not set to “0”
The sustain pedal behaves in reverse on the assigned Part - The Polarity of the pedal is set incorrectly, set the Sustain parameter in MIDI menu to “Enable” or “Enable (I)” so that the desired effect is produced.
The Sustain pedal does not work on the assigned Part - The Sustain parameter in the MIDI menu is not set to “Enable” or “ Enable (i)”.
104

USING THE INPUTS
input 2 (pedal) input 1 |
input sensitivity |
power in |
on / off |
midi thru |
midi out |
midi in |
headphones |
|
aux out |
|
master out |
|||||||||||
|
|
|
|
|
|
|
|
|
|
|
|
|
|
|
|
|
|
6 5 |
4 |
3 |
2 |
1 |
|
|
|
|
|
|
|
|
|
|
|
|
|
|
|
|
|
|
|
|
|
|
|
|
|
|
|
|
|
|
|
|
|
|
|
|
|
|
|
|
|
|
|
|
|
|
|
|
|
|
|
|
|
|
|
|
|
|
|
|
|
|
|
|
|
|
|
|
|
|
|
|
|
|
|
|
|
|
|
|
|
|
|
|
|
|
|
|
|
|
|
|
|
|
|
|
|
|
|
|
|
|
|
|
|
|
|
|
|
|
|
|
|
|
|
|
|
|
|
|
|
|
|
|
|
|
|
|
|
|
|
|
|
|
|
|
|
|
|
|
|
|
|
|
|
|
|
|
|
|
|
|
|
|
|
|
|
|
|
|
|
Microphone
Pedal
Located on the Nova’s rear panel are two 1/4” jack sockets labelled “Input 1” & “Input 2 ( pedal )” which may be used to connect either an audio source (from a microphone, CD player, sampler etc.).The input 2 ( pedal ) socket can also be used to connect an expression pedal ( such as the KORG EXP2 ) to the Nova allowing control over various parameters to be made in real time.
Setting up the Sensitivity/Input level of the Inputs.
Plug a sound source into one of the Nova's Inputs. Adjust the sensitivity with the Input sensitivity switch & the Trim Parameter on Page 1 ( Program mode ) or Page 2 ( Performance mode ) of the In/Out menu in the Part Edit section to suit the type of sound source connected. As a guideline in the • position of the Input sensitivity switch the input sensitivity is suitable for accepting signals from Studio equipment such as Samplers, Synths, Workstations, Mixers etc. ( +4dB ). In the •• position the sensitivity is suitable for Consumer Audio Equipment such as Cassette decks etc. ( -10dB ). In the ••• position the sensitivity is suitable for guitars etc.
( -25dB ). In the •••• position the sensitivity is suitable for Microphones etc. ( -55dB ). These settings may vary from equipment to equipment.
To set this correctly press the In/Out menu of the Part edit section & go to Page 1 ( Program mode ) or Page 2 ( Performance mode ). The display looks like so:
Trim 1 +OO
Trim 2 +OO
In this page meters are available showing the level of incoming signals on the 2 Inputs. The 2 Data knobs access "Trim" controls allowing fine adjustment of boost or gain to the signal. When the meters reach the highest segment of the display the signal is clipping. Set the "Trim" & “Input sensitivity” switch to get the loudest possible signal without clipping.
NOTE:
The "Trim" can be set individually for each channel.
The Inputs on the Nova can be used in 3 different ways, Firstly an Input can be used to "Tack on" to an effects chain in a Program or to the Effects chain of a Part of a Performance. Secondly as a waveform that can be processed by the Filter, LFOs, ENVs & in turn the Effects. Thirdly as a Modulator or Carrier in a Vocoder setup. Lets look at these individually.
Setting the Inputs to be routed to the effects.
Set up the Input sensitivity with the “Trim” parameters as shown above. To connect an Input to an effects chain in Program or Performance mode simply press the Dist/EQ/Config button in the Effects section then press the Menu button in the Effects section. Go to page 5 of the Effects sections Dist/EQ/Config menu & the display will show:
105

USING THE INPUTS
Pass to effects:
Program only
& set the "Pass to effects:" parameter to either “Input 1”, “Input 2” or “Program & Input 1” or 2. Input 1 or “Program & Input 2” settings mean only the selected Input goes to the effects on the selected Program or Part & the sound assigned to the Program or Part is mute. Program & Input 1 or 2 settings mean that the selected Input & the sound assigned to the Program or Part go the effects. Remember there are 7 effects available in each Program or Part so a lot of effects processing can be used on the Inputs. Additionally in a Performance the output of the effects can be routed to different output pairs allowing separate returns to be realised. To do this select the Part of the Performance you wish to re-route & set the Part outputs parameter on page 1 of the In/Out menu in the Part edit section to the output pair you require.
Passing an Input signal through the Filter & effects.
Passing loops & other signals through Filters has become popular over the last couple of years & the Nova allows either Input signals to be processed in this way. Set up the Input sensitivity with the “Trim” parameters as shown above. Simply selecting the Program B125 Input1 Program will assign Input one to an Oscillator & will therefore pass this signal through the Filter. Additionally this Program also uses the “Constant Gate” parameter meaning no MIDI event is required to trigger the envelopes. Alternatively you can set up your own Program.
To set this up it is necessary create a Program that is set up so that an Oscillator waveform is substituted with an Input signal & to supply a MIDI note to “trigger” the Envelopes ( the Amp Envelope in particular ) or set the Constant gate parameter to On so that you can hear the signal.
The best thing to do is to use B127 Init Prog as a starting point from which to create an “Input” Program. Select Prog B127 Init Prog. Select Oscillator 1 & then press the Mix button ( so that it is lit ) in the Oscillator Mod Matrix.
Turn the Level knob in the Oscillator Mod Matrix fully clockwise to a value of 127 ( This turns Osc 1 up to a volume of 127 ). Select Oscillator 2 & then press the Mix button ( so that it is lit ) in the Oscillator Mod Matrix.
Turn the Level knob in the Oscillator Mod Matrix fully anticlockwise to a value of 000 ( This turns Osc 2 down to a volume of 000 ). Select Oscillator 3 & then press the Mix button ( so that it is lit ) in the Oscillator Mod Matrix.
Turn the Level knob in the Oscillator Mod Matrix fully anticlockwise to a value of 000 ( This turns Osc 3 down to a volume of 000 ). Now the only audible Oscillator should be Oscillator 1.
Select Oscillator 1 & then press the Special waveform button. Use the lower fast data knob to select the desired Input. Now when pressing a note on the Master keyboard the Input signal should be heard.
NOTE:
If no signal is present on the Input no sound will be heard.
NOTE:
If no MIDI note is sent to the Nova & the Constant gate parameter is set to Off no sound will be heard & if no signal is present on the assigned Input at the moment the MIDI Note is played then no sound will be heard.
Now all that remains to be done is set up the Filter, Envelopes, LFOs & Effects to the type/settings that you require. Once that is done then save the Program so you can recall it later. Some cool things can be done here. Filter sweeps can be carried out by the envelopes & / or LFOs. LFOs of course can be synced to MIDI clock & used to Modulate the Oscillator Mix level thereby creating “Gater” effects. In an unsynced mode & with the LFO range parameter set to Fast strange effects can be achieved when “Gating” the Inputs at Khz ( similar to Decimator type effects ). Remember that Envelope 3 can also modulate the speed of the LFO that is used for the “Gating” effect.
NOTE:
Input choices are memorised with the program so different programs could use different Inputs or even both at once by using Oscillator 2 or 3 for the other Input.
106

USING THE INPUTS
Using Inputs with the Vocoder Effect
The Vocoder can use either input as a Modulator or Carrier. Set up the Input sensitivity with the “Trim” parameters as shown on page 98. Simply selecting the Program B124 Vocoder Program will assign Input one as a Modulator for the Vocoder effect. Alternatively you can set up your own Program.
The simplest way to set up a Vocoder type program is to use B127 Init Prog as a starting point ( This example will use internal waves as a Carrier ). Select B127 Init Prog.
Press the Vocoder button in the Effects section, then press the Menu button in the Effects section. Go to page 2. The display shows:
Voc |
input |
Input (2) |
Voc |
insert |
Program |
Set the “Voc input” parameter ( This sets the Modulator for the Vocoder effect ) to Input 1.
Now when pressing note(s) on the Master keyboard the Input signal should be heard.
NOTE:
If no signal is present on the Input 1 no sound will be heard.
NOTE:
If no MIDI note is sent to the Nova & the Constant gate parameter is set to Off no sound will be heard & if no signal is present on the assigned Input at the moment the MIDI Note is played then no sound will be heard.
Now all that remains to be done is adjust the Sibilance level, Sibilance type & Width parameters to suit your taste.
To assign an input as a Carrier is similar to assigning an input to an effect (actually that’s exactly what you do as the Vocoder is an effect! ). This can be done by simply “Passing” the input to the effects. Set up the Input sensitivity with the “Trim”parameters as shown on page 98. To connect an Input to an effects chain in Program or Performance mode simply press the Dist/EQ/Config button in the Effects section then press the Menu button in the Effects section. Go to page 5 of the Effects sections Dist/EQ/Config menu & the display will show:
Pass to effects:
Program only
Set the "Pass to effects:" parameter to either “Input 1”, “Input 2” or “Program & Input 1” or “Program & Input 2”. “Input 1” or Input 2” settings mean only the selected Input goes to the effects on the selected Program or Part & the sound assigned to the Program or Part is mute. “Program & Input 1” or “Program & Input 2” settings mean that the selected Input & the sound assigned to the Program or Part go the effects.
NOTE:
The Carrier should be a different sound source from the Modulator & therefore care should be taken to assign ONE of the inputs to the “Voc input” parameter ( the Modulator ) & the OTHER input to the “Pass to effects” parameter ( the Carrier ).
The Filters can be also applied to the Carrier, but to do this the input that is to be the Carrier must be assigned to an oscillator as on page 106. Additionally the Vocoder can be "frozen" allowing the user to "Capture" the Harmonic spectrum of the Modulator & sustain it for as long as desired. To do this set the "Sustain" parameter on page 1 of the Midi menu in the Part edit section to "Voc freeze".
Now whenever a Sustain pedal "On" message is received the Vocoder will freeze & whatever harmonic spectrum was being used as a modulator will be sustained until a Sustain pedal "Off" message is received & then normal operation of the Vocoder will resume.
NOTE:
This only freezes the Vocoder if the currently selected Part is supplying the Vocoder's carrier signal ( i.e. the Part is the same as the Vocoder's "Insert" parameter on page 2 of the Vocoder menu ).
107

USING EXPRESSION PEDALS & FOOTSWITCHES
input 2 (pedal) input 1 |
input sensitivity |
power in |
on / off |
midi thru |
midi out |
midi in |
headphones |
|
aux out |
|
master out |
|||||||||||
|
|
|
|
|
|
|
|
|
|
|
|
|
|
|
|
|
|
6 5 |
4 |
3 |
2 |
1 |
|
|
|
|
|
|
|
|
|
|
|
|
|
|
|
|
|
|
|
|
|
|
|
|
|
|
|
|
|
|
|
|
|
|
|
|
|
|
|
|
|
|
|
|
|
|
|
|
|
|
|
|
|
|
|
|
|
|
|
|
|
|
|
|
|
|
|
|
|
|
|
|
|
|
|
|
|
|
|
|
|
|
|
|
|
|
|
|
|
|
|
|
|
|
|
|
|
|
|
|
|
|
|
|
|
|
|
|
|
|
|
|
|
|
|
|
|
|
|
|
|
|
|
|
|
|
|
|
|
|
|
|
|
|
|
|
|
|
|
|
|
|
|
|
|
|
|
|
|
|
|
|
|
|
|
|
|
|
|
|
|
Microphone
Pedal
Foot pedals & Footswitches should always be connected to the jack marked “Input 2 ( pedal )”. To configure the jack socket for use with an expression pedal, you should set the “Pedal mode” parameter on page 9 of the Global menu to either “Breath-R” or “Breath-T”.To configure the jack socket for use with a Footswitch, you should set the “Pedal mode” parameter on page 9 of the Global menu to either “Sustain” or “Sustain-I”.
Page 10 looks like so:
Pedal mode |
Breath-R |
Finder demos |
Off |
The reason why this parameter is set to one of the “Breath” positions is because you will use the Breath control re-mapping function to assign what parameter the Foot pedal is going to modulate. Use “Breath-R” for expression pedals which have the control output on the ring of the pedal jack. Use “Breath-T” for expression pedals which have the control output on the tip of the pedal jack ( for example a Korg EXP2 pedal ). If you are not sure which type of expression pedal you have, try the “Breath-R” option first. If the pedal then seems to behave in the opposite manner to what you would expect, then come back to this menu & change the parameter to “Breath-T” instead. Similarly there are 2 types of Footswitches available. These are the “normally open” & “normally closed” types. In the Sustain position Input 2 is configured to work as a sustain pedal input. In this case a sustain pedal that is normally open. In the Sustain-I position Input 2 is configured to work as a sustain pedal input. In this case a sustain pedal that is normally closed. Go to page 4 of the Global menu & the display shows:
Page 4 looks like so:
MIDI clock |
Int |
Breath control |
Off |
The Breath control determines if the Nova re-maps incoming Breath Control MIDI data & Pedal data ( if the “Pedal mode parameter above is set to a “Breath” option ) into Mod wheel data ( CC no 1 ), Aftertouch data or any controller from 3 to 119, Pitchbend data & a selected number of NRPN’s. This allows incoming Breath Control data to manipulate most of Nova’s key parameters directly.
NOTE:
Remember to save your Global parameters if you wish the Nova to remember the expression pedal setting after it has been turned off.
NOTE:
If the input 2 ( pedal ) is assigned to be a pedal ( that is the Pedal mode parameter is set to anything other than Off ), then the input 2 ( pedal ) cannot be used as an input, only as an expression pedal input.
108
