
- •Microsoft Word **. Работа № 1 – Документ "Приглашение".
- •3. Ввод текста
- •3.1 Исправление орфографических ошибок
- •3.2 Сохранение документа в файле
- •Приглашение Иванов
- •4. Оформление документа
- •4.1 Настройка полей страницы
- •4.2 Выделение фрагментов текста
- •4.3 Оформление текста документа
- •4.4 Проверка результата
- •4.5 Оформление таблицы
- •4.6 Вставка рисунка
- •5. Упражнения
- •Microsoft Word **. Работа № 2 – Форматирование абзацев.
- •1. Цель работы
- •2. Набор текста
- •3. Шрифтовое оформление
- •4. Оформление абзацев
- •5. Расстановка переносов
- •6. Сноски
- •7. Колонтитулы
- •Глава 3. Компьютеризация правовых задач
- •8. Рисунок Microsoft Draw
- •9. Упражнения
- •Microsoft Word **. Работа № 3 – Документ "Бланк заявления"
- •1. Цель работы
- •2. Оформление шапки заявления
- •3. Оформление оставшейся части документа
- •Microsoft Word **. Работа № 4 – Таблицы
- •1. Цель работы
- •2. Создание и редактирование таблиц
- •2.1 Выделение элементов таблицы
- •2.2 Изменение ширины столбцов и высоты строк
- •2.3 Вставка, удаление и копирование элементов таблицы
- •3. Оформление таблиц
- •3.1 Автоматическое оформление таблицы
- •3.2 Команды оформления текста
- •3.3 Способы изменения размеров таблицы
- •3.4 Настройка обрамления и заполнения ячеек
- •3.5 Сортировка строк таблицы
- •Microsoft Word **. Работа № 5 – Документ "Счет"
- •1. Цель работы
- •2. Схема документа
- •3. Рекомендации по подготовке документа
- •Microsoft Word **. Работа № 6 – Редактирование формул
- •1. Цель работы
- •2. Редактор формул
- •3. Создание простых формул с помощью таблицы символов
- •4. Рекомендации по подготовке документа
- •Microsoft Word **. Работа № 7 – Документ "Рекламный лист"
- •1. Цель работы
- •2. Оформление текста
- •2.1 Использование файла-заготовки
- •2.2 Оформление шапки и заключительной части документа
- •2.3 Оформление основного текста
- •2.4 Контроль текущего состояния документа
- •3. Вставка рисунков
- •4. Добавление надписей
- •5. Завершение оформления
- •Microsoft Word **. Работа № 8 – Электронные формы
- •1. Цель работы
- •2. Элементы формы
- •3. Создание и заполнение формы по готовому шаблону
- •4. Создание новой формы
- •4.1 Разметка шаблона формы
- •4.2 Создание текстовых полей
- •4.3 Создание флажков
- •4.4 Создание поля со списком
- •4.5 Защита и сохранение формы
- •Microsoft Word **. Работа № 9 – Гиперссылки
- •1. Цель работы
- •2. Просмотр заготовки гипертекстового словаря
- •3. Копирование исходных файлов словаря в новую папку
- •Все дальнейшие действия производите только с собственной копией словаря.
- •4. Оформление словарной статьи
- •4.1 Поиск неоформленной словарной статьи
- •4.2 Форматирование текста
- •4.3 Вставка гиперссылок
- •5. Оформление оглавления по темам
- •Тема 4 "Подведомственность гражданских дел"
- •6. Оформление оглавления по алфавиту
- •Образец оформления словарной статьи к работе №9.
3. Оформление таблиц
Кроме рассмотренных операций с элементами таблицы (вставка, удаление, копирование ячеек/столбцов/строк, изменение ширины/высоты), при оформлении таблицы применяются команды для настройки обрамления и заполнения ячеек, а также обычные команды оформления абзацев (выравнивание, настройка отступов и т.п.) и символов (тип шрифта, начертание, размер и др.).
С помощью команды ТаблицаАвтоформатк таблице можно применить один из библиотечных стилей оформления таблицы, а не настраивать параметры оформления вручную.
3.1 Автоматическое оформление таблицы
Попробуйте присвоить своей таблице один из библиотечных стилей оформления:
Поставьте курсор внутрь таблицы (в любую ячейку).
Выберите команду ТаблицаАвтоформат.
В списке Форматы просмотрите доступные стили оформления таблицы.
Выберите в списке Форматы один из вариантов и нажмите OK.
Отмените выполненную команду.
3.2 Команды оформления текста
Форматирование текста внутри ячеек выполняется обычным для Wordспособом: сначала надо выделитьтекст, а затем выбрать команду форматирования с помощью панелиФорматированиеили из меню Формат.
Задание 3.2.1 Центрирование заголовков таблицы
Выделите первую строку таблицы
На панели Форматированиенажмите кнопку Полужирныйшрифт.
На панели Форматированиенажмите кнопку По центрудля выравнивания абзацев в выделенных ячейках.
Снимите выделение.
Задание 3.2.2 Выравнивание всей таблицы
Для расположения таблицы на листе можно пользоваться командами выравнивания абзацев (по левому краю, по центру, по правому краю). Перед выбором этих команд необходимо выделить таблицу целиком. Это можно сделать мышью, или можно поместить курсор внутрь таблицы и выбрать команду ТаблицаВыделить таблицу.
Для центрирования своей таблицы выполните следующие действия:
Выделите всю таблицу.
На панели Форматированиенажмите кнопку По центру.
Снимите выделение.
3.3 Способы изменения размеров таблицы
В п.2.2 вы научились изменять размеры столбцов, строк и ячеек с помощью мыши (путем перетаскивания разделителей таблицы). Иногда бывает удобно пользоваться командами Wordдля точного задания размеров таблицы. Для этого надо:
Выделить изменяемые ячейки.
Использовать команду ТаблицаВысота и ширина ячеек. В диалоговом окне (рис. 4) можно установитьвысотуиширинувыделенных ячеек, а такжеинтервалмежду столбцами. Для быстрой настройки ширины ячеек можно выбрать кнопкуАвтоподбор.
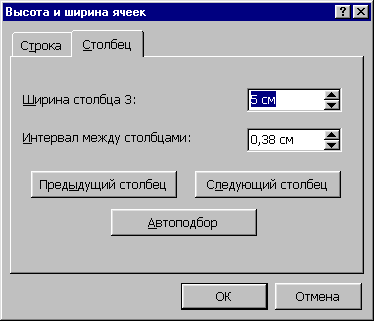
Рис. 4. Диалоговое окно Высота и ширина ячеек.
Задание 3.3.1 Настройка ширины столбцов
С помощью команды ТаблицаВысота и ширина ячеекустановите для трех столбцов таблицы ширину1.5см,5см и5см.
3.4 Настройка обрамления и заполнения ячеек
В окне Wordячейки таблицы могут быть обрамлены границами или линиями сетки.Линии сетки– служебные линии, которые показывают расположение ячеек при отсутствии границ таблицы. На печать линии сетки не выводятся, они нужны только для облегчения редактирования таблицы.
Чтобы посмотреть, как выглядят линии сетки, отключите обрамление своей таблицы:
Поставьте курсор внутрь таблицы.
Выберите команду ФорматГраницы и заливка.
В диалоговом окне на закладке Граница(рис. 5) выберитеТипобрамления "нет". Нажмите кнопкуOK.
Если вы не видите тонких линий сетки, значит, их отображение отключено. В таком случае включите отображение линий сетки командой ТаблицаОтображать сетку.
С помощью команды ФайлПредварительный просмотрубедитесь, что линии сетки на печать не выводятся.
О
Рис. 5.Диалоговое окноГраницы и заливка
тмените последнее действие. Границы таблицы должны восстановиться. Убедитесь в этом в режиме предварительного просмотра.
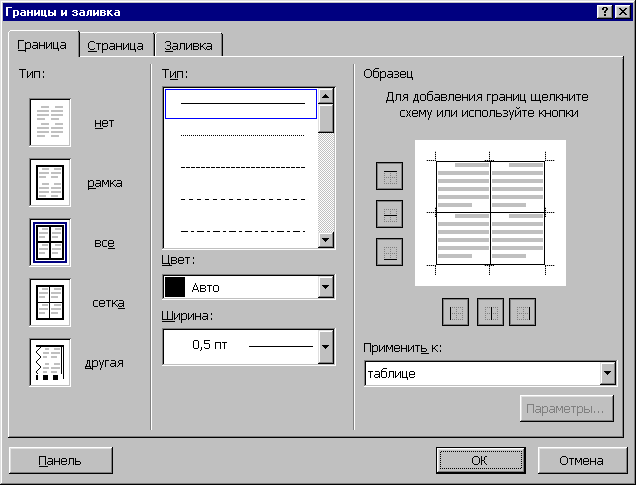
В окне Границы и заливкаможно задать произвольное обрамление выделенных ячеек или таблицы целиком. В окнеТиплинии можно выбрать сплошную, штриховую, двойную и т.п. линию, в списке ширина указать ее толщину. Затем выбранную линию можно присвоить заданной границе выделенного блока ячеек. Для этого надо щелкнуть по кнопкам вокруг поляОбразецили в самом этом поле. Каждая из кнопок включает/выключает одну из внешних границ или внутренние разделители ячеек.
С помощью окна Границы и заливкаустановите в своей таблице двойную линию снаружи, штриховую внутри по вертикали, а горизонтальные разделители отключите. Для этого выполните действия:
Поставьте курсор внутрь таблицы.
Выберите команду ФорматГраницы и заливка.
Прокрутите список Типлинии и выберите двойную линию. Эта линия будет присвоена внешним границам таблицы (см. полеОбразец).
Кнопкой слева от поля Образецотключите горизонтальные разделители таблицы.
В списке Типлинии выберите штриховую линию.
Дважды щелкнув кнопкой снизу от поля Образец, выключите/включите внутренний вертикальный разделитель.
Убедитесь, что поле Образецвыглядит так, как показано на рис. 6.
Нажмите кнопку OKдля присвоения таблице настроенного обрамления.
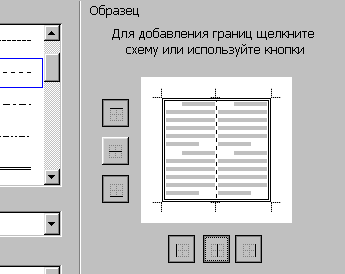
Рис. 6. Нестандартное обрамление таблицы.
В окне Границы и заливкаесть закладкаЗаливка, на которой можно выбрать цвет заполнения выделенных ячеек. Выделите цветом строку заголовков своей таблицы:
Выделите первую строку таблицы.
Выберите команду ФорматГраницы и заливка.
В диалоговом окне перейдите на закладку Заливка.
Выберите светло-серый цвет и нажмите кнопку OK.
Снимите выделение.
