
- •Microsoft Word **. Работа № 1 – Документ "Приглашение".
- •3. Ввод текста
- •3.1 Исправление орфографических ошибок
- •3.2 Сохранение документа в файле
- •Приглашение Иванов
- •4. Оформление документа
- •4.1 Настройка полей страницы
- •4.2 Выделение фрагментов текста
- •4.3 Оформление текста документа
- •4.4 Проверка результата
- •4.5 Оформление таблицы
- •4.6 Вставка рисунка
- •5. Упражнения
- •Microsoft Word **. Работа № 2 – Форматирование абзацев.
- •1. Цель работы
- •2. Набор текста
- •3. Шрифтовое оформление
- •4. Оформление абзацев
- •5. Расстановка переносов
- •6. Сноски
- •7. Колонтитулы
- •Глава 3. Компьютеризация правовых задач
- •8. Рисунок Microsoft Draw
- •9. Упражнения
- •Microsoft Word **. Работа № 3 – Документ "Бланк заявления"
- •1. Цель работы
- •2. Оформление шапки заявления
- •3. Оформление оставшейся части документа
- •Microsoft Word **. Работа № 4 – Таблицы
- •1. Цель работы
- •2. Создание и редактирование таблиц
- •2.1 Выделение элементов таблицы
- •2.2 Изменение ширины столбцов и высоты строк
- •2.3 Вставка, удаление и копирование элементов таблицы
- •3. Оформление таблиц
- •3.1 Автоматическое оформление таблицы
- •3.2 Команды оформления текста
- •3.3 Способы изменения размеров таблицы
- •3.4 Настройка обрамления и заполнения ячеек
- •3.5 Сортировка строк таблицы
- •Microsoft Word **. Работа № 5 – Документ "Счет"
- •1. Цель работы
- •2. Схема документа
- •3. Рекомендации по подготовке документа
- •Microsoft Word **. Работа № 6 – Редактирование формул
- •1. Цель работы
- •2. Редактор формул
- •3. Создание простых формул с помощью таблицы символов
- •4. Рекомендации по подготовке документа
- •Microsoft Word **. Работа № 7 – Документ "Рекламный лист"
- •1. Цель работы
- •2. Оформление текста
- •2.1 Использование файла-заготовки
- •2.2 Оформление шапки и заключительной части документа
- •2.3 Оформление основного текста
- •2.4 Контроль текущего состояния документа
- •3. Вставка рисунков
- •4. Добавление надписей
- •5. Завершение оформления
- •Microsoft Word **. Работа № 8 – Электронные формы
- •1. Цель работы
- •2. Элементы формы
- •3. Создание и заполнение формы по готовому шаблону
- •4. Создание новой формы
- •4.1 Разметка шаблона формы
- •4.2 Создание текстовых полей
- •4.3 Создание флажков
- •4.4 Создание поля со списком
- •4.5 Защита и сохранение формы
- •Microsoft Word **. Работа № 9 – Гиперссылки
- •1. Цель работы
- •2. Просмотр заготовки гипертекстового словаря
- •3. Копирование исходных файлов словаря в новую папку
- •Все дальнейшие действия производите только с собственной копией словаря.
- •4. Оформление словарной статьи
- •4.1 Поиск неоформленной словарной статьи
- •4.2 Форматирование текста
- •4.3 Вставка гиперссылок
- •5. Оформление оглавления по темам
- •Тема 4 "Подведомственность гражданских дел"
- •6. Оформление оглавления по алфавиту
- •Образец оформления словарной статьи к работе №9.
4.4 Проверка результата
Сравнивать свой документ с образцом удобно в режиме предварительного просмотра перед печатью. Выполните действия:
Выберите команду ФайлПредварительный просмотр.
В списке Масштабв панели инструментов установите масштабСтраница целиком.
Щелчком левой кнопкой на странице вы можете переключать масштаб между увеличенным и нормальным вариантами. Посмотрите на различные места документа. Обратите внимание, что непечатаемые символы не видны.
Нажмите кнопку Закрытьна панели инструментов для выхода из режима предварительного просмотра.
4.5 Оформление таблицы
При наборе текста вы разделяли отдельные ячейки таблицы нажатием клавиши [Tab], а каждую строку вводили в отдельном абзаце. Набранные таким образом данные можно преобразовать в таблицу специальной командойWord(правда, вWordесть более удобные средства работы с таблицами, но о них вы узнаете позже).
Выделите четыре строки, относящиеся к таблице. Выберите команду ТаблицаПреобразовать в таблицу. В появившемся диалоговом окне нажмите кнопкуOK. Снимите выделение с таблицы.
Перетаскивая мышью вертикальные разделители столбцов таблицы (на них указатель мыши превращается в двойную стрелку), подберите их ширину. Первый столбец должен быть достаточно широким, чтобы заголовок Продолжительность пребыванияне разбивался на две строки. Второй и третий столбец должны быть одинаковыми по ширине, но уже, чем первый. Вся таблица по ширине должна занимать примерно 3/4 ширины листа.
С помощью кнопок панели Форматированиенастройте выравнивание абзацев в ячейках таблицы:
выделите строку заголовков и отцентрируйте эти ячейки;
выделите первый столбец и отцентрируйте эти ячейки;
выделите ячейки с числами во втором и третьем столбце (заголовки не выделяйте). Выровняйте эти ячейки по правому краю (числа удобно выравнивать по правому краю, чтобы сразу видеть старшие разряды).
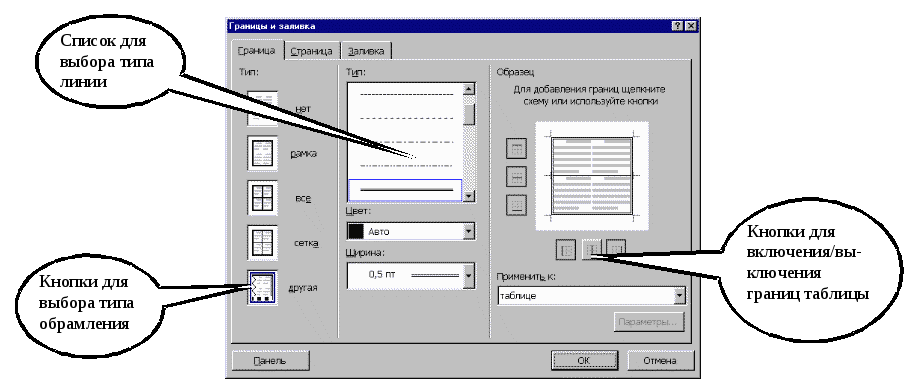
Рис. 5.ОкноГраницы и заливка.
По умолчанию Wordприсваивает таблице обрамление типаСетка(посмотрите в режиме предварительного просмотра, как выглядит таблицаcтаким обрамлением). Изменим обрамление так, чтобы в таблице не было внутренних вертикальных разделителей, и чтобы внешняя граница таблицы была обведена двойной линией.
Поставьте курсор в любую ячейку таблицы (при этом ни одна из ячеек не должна быть выделена). Выберите команду ФорматГраницы и заливка. В диалоговом окне (рис. 5) выберите тип обрамленияДругая. С помощью списка типов линий (чтобы найти двойную линию, придется список прокрутить вниз) и кнопок включения/выключения границ таблицы присвойте одинарную линию внутренним горизонтальных разделителям и двойную линию – внешним границам (см. рис. 5). После настройки границ нажмитеOK.
Проверьте оформление таблицы в режиме предварительного просмотра.
4.6 Вставка рисунка
Поставьте курсор в одну из пустых строк в заголовке приглашения.
Выберите команду ВставкаРисунокКартинки. В разделеЗнакивыберите рисунок, похожий на образец, и двойным щелчком добавьте его в документ. Если такого рисунка нет, то можете выбрать любой другой рисунок.
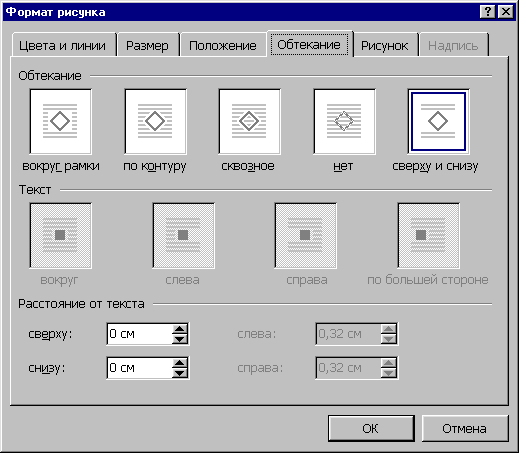
Рис. 6.Диалоговое со свойствами рисунка.
По умолчанию рисунок вставляется поверх текста, причем ему назначается тип обтекания текстом Сверху и снизу, поэтому рисунок раздвигает текст. Чтобы расположить рисунок, как в образце, надо отключить у него обтекание текстом, уменьшить размер и поместить рисунок в правый верхний угол страницы. Для этого выполните следующие действия:
Щелкните на рисунке ПРАВОЙкнопкой мыши. В появившемся объектном меню выберите командуФормат рисунка. Появится диалоговое окно свойств рисунка. Перейдите в нем на закладкуОбтекание(рис. 6). В качестве типа обтекания текстом выберитеНет. Выйдите из окна свойств с сохранением измененных параметров, т.е. нажатием кнопкиOK.
Щелкните в рисунок ЛЕВОЙкнопкой мышиОДИН РАЗ. Обратите внимание, что на рамке рисунка появились маленькие квадратики –маркеры размера. Если поместить на маркер размера указатель мыши, то он превратится в двойную стрелку. Подберите размер рисунка, перетаскивая мышью один из угловых маркеров размера.
Перетащите рисунок мышью за внутреннюю область в правый верхний угол страницы. При необходимости подберите размер рисунка еще раз.
