
- •Microsoft Word **. Работа № 1 – Документ "Приглашение".
- •3. Ввод текста
- •3.1 Исправление орфографических ошибок
- •3.2 Сохранение документа в файле
- •Приглашение Иванов
- •4. Оформление документа
- •4.1 Настройка полей страницы
- •4.2 Выделение фрагментов текста
- •4.3 Оформление текста документа
- •4.4 Проверка результата
- •4.5 Оформление таблицы
- •4.6 Вставка рисунка
- •5. Упражнения
- •Microsoft Word **. Работа № 2 – Форматирование абзацев.
- •1. Цель работы
- •2. Набор текста
- •3. Шрифтовое оформление
- •4. Оформление абзацев
- •5. Расстановка переносов
- •6. Сноски
- •7. Колонтитулы
- •Глава 3. Компьютеризация правовых задач
- •8. Рисунок Microsoft Draw
- •9. Упражнения
- •Microsoft Word **. Работа № 3 – Документ "Бланк заявления"
- •1. Цель работы
- •2. Оформление шапки заявления
- •3. Оформление оставшейся части документа
- •Microsoft Word **. Работа № 4 – Таблицы
- •1. Цель работы
- •2. Создание и редактирование таблиц
- •2.1 Выделение элементов таблицы
- •2.2 Изменение ширины столбцов и высоты строк
- •2.3 Вставка, удаление и копирование элементов таблицы
- •3. Оформление таблиц
- •3.1 Автоматическое оформление таблицы
- •3.2 Команды оформления текста
- •3.3 Способы изменения размеров таблицы
- •3.4 Настройка обрамления и заполнения ячеек
- •3.5 Сортировка строк таблицы
- •Microsoft Word **. Работа № 5 – Документ "Счет"
- •1. Цель работы
- •2. Схема документа
- •3. Рекомендации по подготовке документа
- •Microsoft Word **. Работа № 6 – Редактирование формул
- •1. Цель работы
- •2. Редактор формул
- •3. Создание простых формул с помощью таблицы символов
- •4. Рекомендации по подготовке документа
- •Microsoft Word **. Работа № 7 – Документ "Рекламный лист"
- •1. Цель работы
- •2. Оформление текста
- •2.1 Использование файла-заготовки
- •2.2 Оформление шапки и заключительной части документа
- •2.3 Оформление основного текста
- •2.4 Контроль текущего состояния документа
- •3. Вставка рисунков
- •4. Добавление надписей
- •5. Завершение оформления
- •Microsoft Word **. Работа № 8 – Электронные формы
- •1. Цель работы
- •2. Элементы формы
- •3. Создание и заполнение формы по готовому шаблону
- •4. Создание новой формы
- •4.1 Разметка шаблона формы
- •4.2 Создание текстовых полей
- •4.3 Создание флажков
- •4.4 Создание поля со списком
- •4.5 Защита и сохранение формы
- •Microsoft Word **. Работа № 9 – Гиперссылки
- •1. Цель работы
- •2. Просмотр заготовки гипертекстового словаря
- •3. Копирование исходных файлов словаря в новую папку
- •Все дальнейшие действия производите только с собственной копией словаря.
- •4. Оформление словарной статьи
- •4.1 Поиск неоформленной словарной статьи
- •4.2 Форматирование текста
- •4.3 Вставка гиперссылок
- •5. Оформление оглавления по темам
- •Тема 4 "Подведомственность гражданских дел"
- •6. Оформление оглавления по алфавиту
- •Образец оформления словарной статьи к работе №9.
3. Создание простых формул с помощью таблицы символов
Если требуется набрать не очень сложное математическое выражение (без подуровней, в одну строку), то можно использовать таблицу символов (она вызывается командой ВставкаСимвол, рис. 3) и оформление символов в виде нижнего и верхнего индекса с помощью командыФорматШрифтНижний (верхний) индекс. Таким образом можно набрать, например, выражениеBz/z=0 (в пояснении между формулами (10.18) и (10.19).
В диалоговом окне с таблицей символов (рис. 3) есть список шрифтов, установленных в Windows 95. Для вставки греческих букв и математических символов в этом списке должен быть выбран шрифтSymbol(как на рис. 3). Для вставки символа в позицию курсора надо выбрать его в таблице символов и нажать кнопкуВставитьв нижней части окна.
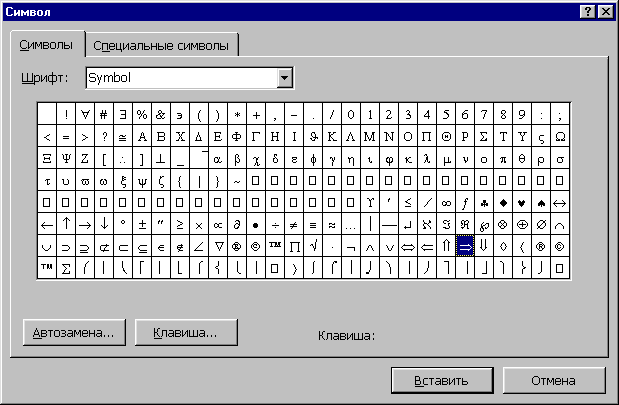
Рис.3.Таблица символов.
4. Рекомендации по подготовке документа
Ниже перечислены некоторые действия, которые надо выполнить при подготовке документа–образца.
Поля страницы 2 см.
В документе включен автоматический перенос слов (команда СервисЯзыкРасстановка переносов).
В абзацах основного текста установлен отступ справа 5.5 см. (командаФорматАбзац).
В абзацах с формулами заданы интервалы перед/после по 6 пт(командаФорматАбзац).
Формулы (10.17), (10.18) и (10.19) сделаны в Редакторе формул. (командаВставкаОбъектMicrosoft Equation 3.0).
Все остальные формулы внутри основного текста выполнены с помощью таблицы символов (команда ВставкаСимвол).
Справа от основного текста вставлены две надписи (инструмент Надписьна панелиРисование). У надписей отключены обтекание текстом и обрамление (с помощью объектного меню надписей, вызываемого щелчком правой кнопкой мыши).
В нижней надписи сделан список из одного пункта, используется полужирный шрифт Arial 10 пт. У второго абзаца в нижней надписи отступ слева должен совпадать с выступом списка в первом абзаце (0,63 см, командаФорматАбзац).
Рисунок сделан в программе Microsoft Draw(командаВставкаОбъектРисунок Microsoft Word). О программеMicrosoft Drawсм. работу № 2, п. 8.
Microsoft Word **. Работа № 7 – Документ "Рекламный лист"
1. Цель работы
В этой работе описывается создание документа со сложным оформлением – рекламного листа (см. образец № 7 в приложении). Основной текст документа разбит на две колонки. Текст в верхней и нижней части листа оформлен в одну колонку. В документе есть 4 изображения и 2 графических объекта (надписи).
Почти весь текст рекламного листа уже набран и сохранен в файле-заготовке. Поэтому вы можете скопировать этот текст в свой документ и основное внимание уделить оформлению документа, а не печатанию. В работе описано, какие команды форматирования и в каком порядке удобнее применять для оформления рекламного листа.
2. Оформление текста
В редакторе Wordдокумент с рисунками, у которых задано обтекание текстом, обрабатывается существенно медленнее, чем без рисунков. Замедление работы особенно заметно в режиме отображенияРазметка страницы– медленнее происходит прокрутка документа, перемещение фрагментов текста и т.п. Поэтому при оформлении рекламного листа удобнее сначала отформатировать текст, а затем перейти к добавлению рисунков.
2.1 Использование файла-заготовки
Создайте новый документ (команда ФайлСоздать). В пустой документ добавьте текст из файлаC:\Мои документы\Заготовки для Word\Текст для работы №7.DOC(командаВставкаФайл). На возможный вопрос о преобразовании файла ответьтеOK.
Установите поля по 1,5 смс каждой стороны (командаФайлПараметры страницы).
Устраните орфографические ошибки. Если название TeachProпомечается как ошибочное слово (значит, слова нет в словареWord), то исключите его из проверки. Для этого щелкните на слове правой кнопкой мыши и в появившемся объектном меню выберите командуПропустить все.
