
- •Microsoft Word **. Работа № 1 – Документ "Приглашение".
- •3. Ввод текста
- •3.1 Исправление орфографических ошибок
- •3.2 Сохранение документа в файле
- •Приглашение Иванов
- •4. Оформление документа
- •4.1 Настройка полей страницы
- •4.2 Выделение фрагментов текста
- •4.3 Оформление текста документа
- •4.4 Проверка результата
- •4.5 Оформление таблицы
- •4.6 Вставка рисунка
- •5. Упражнения
- •Microsoft Word **. Работа № 2 – Форматирование абзацев.
- •1. Цель работы
- •2. Набор текста
- •3. Шрифтовое оформление
- •4. Оформление абзацев
- •5. Расстановка переносов
- •6. Сноски
- •7. Колонтитулы
- •Глава 3. Компьютеризация правовых задач
- •8. Рисунок Microsoft Draw
- •9. Упражнения
- •Microsoft Word **. Работа № 3 – Документ "Бланк заявления"
- •1. Цель работы
- •2. Оформление шапки заявления
- •3. Оформление оставшейся части документа
- •Microsoft Word **. Работа № 4 – Таблицы
- •1. Цель работы
- •2. Создание и редактирование таблиц
- •2.1 Выделение элементов таблицы
- •2.2 Изменение ширины столбцов и высоты строк
- •2.3 Вставка, удаление и копирование элементов таблицы
- •3. Оформление таблиц
- •3.1 Автоматическое оформление таблицы
- •3.2 Команды оформления текста
- •3.3 Способы изменения размеров таблицы
- •3.4 Настройка обрамления и заполнения ячеек
- •3.5 Сортировка строк таблицы
- •Microsoft Word **. Работа № 5 – Документ "Счет"
- •1. Цель работы
- •2. Схема документа
- •3. Рекомендации по подготовке документа
- •Microsoft Word **. Работа № 6 – Редактирование формул
- •1. Цель работы
- •2. Редактор формул
- •3. Создание простых формул с помощью таблицы символов
- •4. Рекомендации по подготовке документа
- •Microsoft Word **. Работа № 7 – Документ "Рекламный лист"
- •1. Цель работы
- •2. Оформление текста
- •2.1 Использование файла-заготовки
- •2.2 Оформление шапки и заключительной части документа
- •2.3 Оформление основного текста
- •2.4 Контроль текущего состояния документа
- •3. Вставка рисунков
- •4. Добавление надписей
- •5. Завершение оформления
- •Microsoft Word **. Работа № 8 – Электронные формы
- •1. Цель работы
- •2. Элементы формы
- •3. Создание и заполнение формы по готовому шаблону
- •4. Создание новой формы
- •4.1 Разметка шаблона формы
- •4.2 Создание текстовых полей
- •4.3 Создание флажков
- •4.4 Создание поля со списком
- •4.5 Защита и сохранение формы
- •Microsoft Word **. Работа № 9 – Гиперссылки
- •1. Цель работы
- •2. Просмотр заготовки гипертекстового словаря
- •3. Копирование исходных файлов словаря в новую папку
- •Все дальнейшие действия производите только с собственной копией словаря.
- •4. Оформление словарной статьи
- •4.1 Поиск неоформленной словарной статьи
- •4.2 Форматирование текста
- •4.3 Вставка гиперссылок
- •5. Оформление оглавления по темам
- •Тема 4 "Подведомственность гражданских дел"
- •6. Оформление оглавления по алфавиту
- •Образец оформления словарной статьи к работе №9.
3. Создание и заполнение формы по готовому шаблону
После создания новой формы ее обычно сохраняют в виде шаблона, чтобы форму можно было использовать для многократного заполнения. Шаблонами в Wordназываются файлы документов, сохраненные в служебной папке шаблонов (обычно это папкаC:\Program Files\Microsoft Office\Шаблоны). Файлы шаблонов имеют расширенияDOT, а неDOC, как обычные документы.
Для создания нового документа обычно используется команда ФайлСоздать. После выбора этой команды появляется диалоговое окно, на закладках которого перечисляются доступные шаблоны документов. Обычно в этом окне вы выбираете шаблон пустого документа (т.е. шаблонОбычныйс закладкиОбщие), но для создания формы надо поступить по-другому. Сейчас выполните следующие действия:
Выберите команду ФайлСоздать. Появится окноСоздание документа.
В окне Создание документаперейдите на закладкуЭлектронные формы.
Выберите шаблон Заказ для фотостудии "Нюанс"и нажмитеOK.
На основе выбранного шаблона будет создан новый документ – экземпляр формы (рис. 3). Первое поле формы (поле Имя) уже готово к вводу текста, это поле выделено черным цветом.
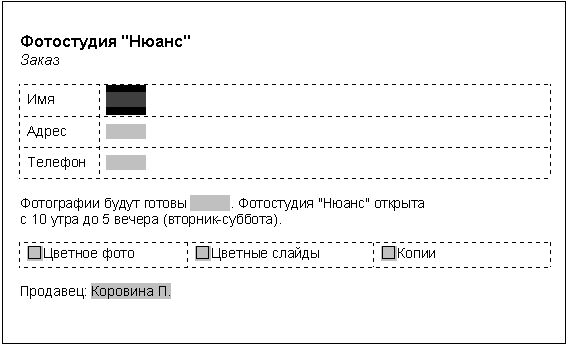
Рис. 3. Новый документ, созданный на основе шаблона.
В текстовых полях можно печатать любой текст, числа и даты.
Поля Цветное фото,Цветные слайдыиКопииявляются флажками, с помощью которых пользователь может дать положительный или отрицательный ответ. Если клиент хочет получитьЦветное фото, то надо установить этот флажок. Установка/сброс флажка выполняется нажатием клавиши[Пробел], клавиши с буквойХили щелчком мыши по квадратику. Для отрицательного ответа флажок должен быть сброшен (квадратик должен быть пуст).
Последнее поле формы (поле Продавец) – это поле со списком. В этом поле можно выбрать один элемент из определенного набора – списка. Для открытия списка надо щелкнуть мышью по полю, а затем выбрать нужный элемент.
Для перехода на следующее поле служит клавиша [Tab], на предыдущее –[Shift]+[Tab]. Для выбора произвольного поля формы можно пользоваться щелчком мыши.
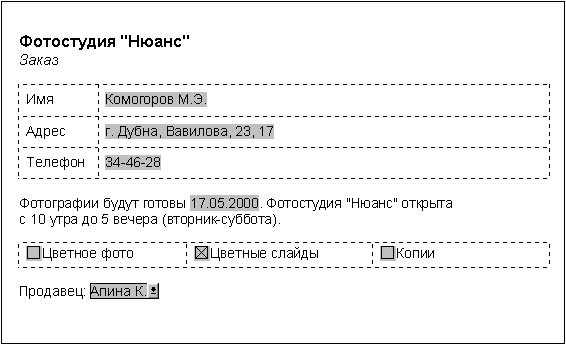
Рис. 4.Заполненная форма.
Заполните форму данными согласно рис. 4.
Заполненную форму надо распечатать и, скорее всего, сохранить в файле как обычный документ. Впоследствии форму в любой момент можно будет открыть и отредактировать.
4. Создание новой формы
В этом разделе описан процесс создания новой формы на примере формы, показанной на рис. 5.
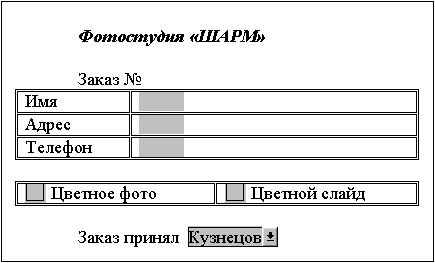
Рис. 5.Форма заказа для фотостудии "Шарм".
Создайте пустой шаблон документа, чтобы форму можно было сохранить в виде шаблона для многократного использования:
Выберите команду ФайлСоздать.
В правой нижней части диалогового окна Создание документавыберите вариантСоздать шаблон(вместоСоздать документ).
Перейдите на закладку Общиеи выберите шаблонОбычный.
Нажмите кнопку OK.
4.1 Разметка шаблона формы
Теперь, после создания пустого шаблона, надо оформить неизменяемую часть формы – разметку шаблона формы. Для этого нужно обычным образом ввести текст, таблицы и т.п. Оформите разметку шаблона согласно рис. 6 (используйте шрифт TimesNewRoman, 12 пт).
Фотостудия "ШАРМ"
Заказ №
-
Имя
Адрес
Телефон
-
Цветное фото
Цветной слайд
Заказ принял
Рис. 6.Разметка шаблона формы.
Окружите разметку шаблона прямоугольником (этот инструмент находится на панели Рисование). Возможно, прямоугольник отодвинул и/или закрыл собой разметку шаблона. Чтобы расположить прямоугольник в виде рамки разметки, вызовите окно свойств прямоугольника (через объектное меню) и отключите ему обтекание текстом и заливку.
