
- •Microsoft Word **. Работа № 1 – Документ "Приглашение".
- •3. Ввод текста
- •3.1 Исправление орфографических ошибок
- •3.2 Сохранение документа в файле
- •Приглашение Иванов
- •4. Оформление документа
- •4.1 Настройка полей страницы
- •4.2 Выделение фрагментов текста
- •4.3 Оформление текста документа
- •4.4 Проверка результата
- •4.5 Оформление таблицы
- •4.6 Вставка рисунка
- •5. Упражнения
- •Microsoft Word **. Работа № 2 – Форматирование абзацев.
- •1. Цель работы
- •2. Набор текста
- •3. Шрифтовое оформление
- •4. Оформление абзацев
- •5. Расстановка переносов
- •6. Сноски
- •7. Колонтитулы
- •Глава 3. Компьютеризация правовых задач
- •8. Рисунок Microsoft Draw
- •9. Упражнения
- •Microsoft Word **. Работа № 3 – Документ "Бланк заявления"
- •1. Цель работы
- •2. Оформление шапки заявления
- •3. Оформление оставшейся части документа
- •Microsoft Word **. Работа № 4 – Таблицы
- •1. Цель работы
- •2. Создание и редактирование таблиц
- •2.1 Выделение элементов таблицы
- •2.2 Изменение ширины столбцов и высоты строк
- •2.3 Вставка, удаление и копирование элементов таблицы
- •3. Оформление таблиц
- •3.1 Автоматическое оформление таблицы
- •3.2 Команды оформления текста
- •3.3 Способы изменения размеров таблицы
- •3.4 Настройка обрамления и заполнения ячеек
- •3.5 Сортировка строк таблицы
- •Microsoft Word **. Работа № 5 – Документ "Счет"
- •1. Цель работы
- •2. Схема документа
- •3. Рекомендации по подготовке документа
- •Microsoft Word **. Работа № 6 – Редактирование формул
- •1. Цель работы
- •2. Редактор формул
- •3. Создание простых формул с помощью таблицы символов
- •4. Рекомендации по подготовке документа
- •Microsoft Word **. Работа № 7 – Документ "Рекламный лист"
- •1. Цель работы
- •2. Оформление текста
- •2.1 Использование файла-заготовки
- •2.2 Оформление шапки и заключительной части документа
- •2.3 Оформление основного текста
- •2.4 Контроль текущего состояния документа
- •3. Вставка рисунков
- •4. Добавление надписей
- •5. Завершение оформления
- •Microsoft Word **. Работа № 8 – Электронные формы
- •1. Цель работы
- •2. Элементы формы
- •3. Создание и заполнение формы по готовому шаблону
- •4. Создание новой формы
- •4.1 Разметка шаблона формы
- •4.2 Создание текстовых полей
- •4.3 Создание флажков
- •4.4 Создание поля со списком
- •4.5 Защита и сохранение формы
- •Microsoft Word **. Работа № 9 – Гиперссылки
- •1. Цель работы
- •2. Просмотр заготовки гипертекстового словаря
- •3. Копирование исходных файлов словаря в новую папку
- •Все дальнейшие действия производите только с собственной копией словаря.
- •4. Оформление словарной статьи
- •4.1 Поиск неоформленной словарной статьи
- •4.2 Форматирование текста
- •4.3 Вставка гиперссылок
- •5. Оформление оглавления по темам
- •Тема 4 "Подведомственность гражданских дел"
- •6. Оформление оглавления по алфавиту
- •Образец оформления словарной статьи к работе №9.
7. Колонтитулы
Колонтитул— это текст и/или рисунок, который печатается внизу или вверху каждой страницы документа. В зависимости от места расположения (на верхнем или на нижнем поле страницы) колонтитулы бываютверхнимиинижними. Пример колонтитулов – это номера страниц.
Допускается создать уникальный колонтитул для первой страницы документа или вообще убрать верхний и/или нижний колонтитул с первой страницы. Можно также создавать отличающиеся колонтитулы для четных и нечетных страниц документа.
В вашем документе верхним колонтитулом должна быть строка:
Глава 3. Компьютеризация правовых задач
Эта строка должна быть набрана шрифтом Times New Roman,11 пунктов, и выровнена по правому краю. Сейчас сделайте верхний колонтитул:
Выберите команду ВидКолонтитулы. Вы перейдете в режим редактирования колонтитулов, по умолчанию – в область верхнего колонтитула.
Установите шрифт Times New Roman, 11 пунктов.
Наберите текст колонтитула.
Выровняйте колонтитул по правой границе.
Выйдите из режима редактирования колонтитулов, дважды щелкнув в области основного текста.
В режиме предварительного просмотра убедитесь, что верхний колонтитул появился на обеих страницах.
Нижним колонтитулом в вашем документе будут номера страниц. Wordможет создать их автоматически. Выберите командуВставкаНомера страниц, укажите расположение номеровВнизу страницы,От центра, флажокНомер на первой страницедолжен быть включен. После нажатия кнопкиOKубедитесь, что номера страниц действительно появились.
8. Рисунок Microsoft Draw
В конце документа есть рисунок. Он состоит из надписей в прямоугольных рамках, которые соединены стрелками. Подобный рисунок можно сделать в любом графическом редакторе и затем перенести в Wordс помощью буфера обмена. Можно также воспользоваться встроенным вWordпростым графическим редактором – программойMicrosoft Draw.
Перед последним абзацем текста наберите и отцентрируйте строки, разделив их пустой строкой::
Жизненный цикл документа
Рис. 11. Жизненный цикл документа.
Первую из этих строк (заглавие рисунка) оформите шрифтом Arial,12пунктов,полужирный. Вторую строку (подпись под рисунком) – шрифтомTimes New Roman,11пунктов,полужирный.
Теперь поставьте курсор в пустую строку между этими двумя надписями, т.е. туда, где должен быть рисунок. Выберите команду ВставкаОбъектРисунок Microsoft Word. Будет запущена программаMicrosoft Draw. Пока она работает, документWordне видно. Рисунок (рис. 2) надо делать с помощью инструментов панелиРисование. Когда рисунок будет готов, для возврата вWordнадо выбрать командуФайлЗакрыть и вернуться.
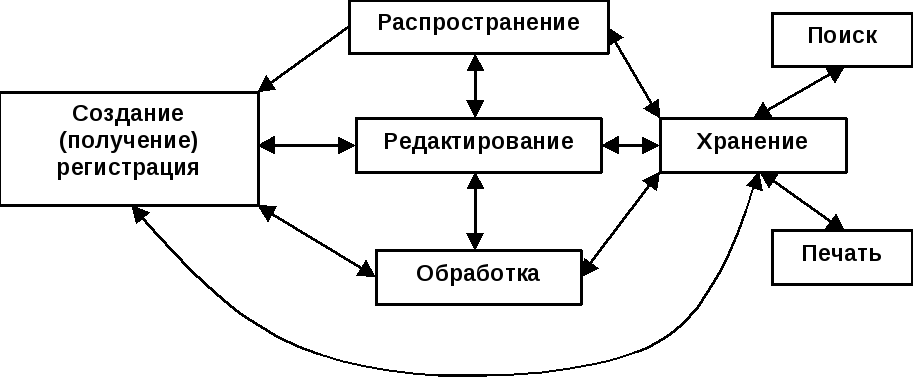
Рис. 2. Рисунок, который надо нарисовать в Microsoft Draw.
Первую надпись в рамке создайте следующим образом:
Выберите на панели РисованиеинструментНадпись(кнопка
 ).
).Нарисуйте прямоугольник. Внутри прямоугольника появится курсор.
Установите шрифт Arial,10пунктов,полужирный.
Наберите текст надписи – слово Распространение.
Отцентрируйте набранную строку.
Мышью за угловой маркер (квадратик на углу рамки) подберите размер рамки, так, чтобы слово было видно целиком.
Выберите команду ФорматНадписьи в диалоговом окне со свойствами надписи на закладкеОбтеканиеустановите вариантНет.
Аналогичным образом сделайте еще 6 надписей. Затем расположите их так, чтобы было удобно соединять рамки стрелками.
Соедините надписи РаспространениеиРедактированиедвойной стрелкой:
Выберите на панели РисованиеинструментСтрелка(кнопка
 )
)Нарисуйте стрелку.
Выберите команду ФорматАвтофигураи на закладкеОбтеканиеустановите вариантНет.
На панели Рисованиенажмите кнопкуВид стрелки(
 )
и выберите двойную стрелку.
)
и выберите двойную стрелку.
Теперь нарисуйте оставшиеся прямые стрелки. Не забудьте отключать у стрелок обтекание текстом, иначе рисунок может разделиться на несколько частей. В любой момент вы можете перетащить начало или конец стрелки за соответствующий маркер размера.
Осталось нарисовать дугообразную двойную стрелку. Последовательность действий следующая:
На панели Рисованиевыберите командуАвтофигураЛинииКривая.
Щелкните левой кнопкой в месте, где должно быть начало стрелки.
Щелкните левой кнопкой в двух-трех местах изгиба дугообразной стрелки.
В позиции, где должен быть конец стрелки, щелкните мышью дважды.
На панели Рисованиенажмите кнопкуВид стрелки(
 )
и выберите двойную стрелку.
)
и выберите двойную стрелку.
Когда рисунок готов, надо настроить его размер и затем вернуться в документ:
Найдите панель инструментов Изменение рисунка(
 ).
Если ее нет, то включите эту панель
командойВидПанели
инструментовИзменение
рисунка.
).
Если ее нет, то включите эту панель
командойВидПанели
инструментовИзменение
рисунка.На панели инструментов Изменение рисунканажмите кнопкуВосстановить границы рисунка.
На панели инструментов Изменение рисунканажмите кнопкуЗакрыть рисунок(или выберите командуФайлЗакрыть и вернуться).
В документе Wordотцентрируйте рисунок.
