
- •Оглавление
- •Лабораторная работа № 2 Использование excel для работы с финансовыми функциями накопления и дисконтирования (пс, бс, плт)
- •Ход работы
- •Ход работы
- •Ход работы
- •Контрольные вопросы и задания
- •Лабораторная работа № 3 Использование excel для работы с финансовыми функциями накопления и дисконтирования (ставка, кпер).
- •Ход работы
- •Ход работы
- •Контрольные вопросы и задания
- •Лабораторная работа № 4 Использование excel для работы с финансовыми функциями накопления и дисконтирования (осплт, прплт, общплат и общдоход)
- •Ход работы
- •Контрольные вопросы и задания
- •Лабораторная работа № 5 Использование финансовых функций для расчета амортизации основных средств (асч, апл, ддоб, пуо, фуо)
- •Ход работы
- •Контрольные вопросы и задания
- •Лабораторная работа № 6 Задачи оптимизации (поиск решения)
- •Ход работы
- •Ход работы
- •Контрольные вопросы и задания
- •Лабораторная работа № 7 Подбор параметра. Организация обратного расчета
- •Ход работы
- •Контрольные вопросы и задания
- •Лабораторная работа №8 Список подстановки. Таблицы подстановки Упражнение 1
- •Упражнение 2
- •Упражнение 3
- •Контрольные задания
- •Лабораторная работа №9 Списки. Автофильтр. Расширенный фильтр Упражнение 1
- •Контрольные задания
- •Упражнение 2
- •Контрольные задания
Контрольные вопросы и задания
1. Какие типы задач можно решить при помощи надстройки «Подбор параметра»?
2. Какие численные методы реализованы в надстройке Excel – «Подбор параметра»?
3. Используя надстройку «Подбор параметра» и таблицу штатного расписания, сделанную вами в лабораторной работе № 7, последовательно определите заработные платы сотрудников фирмы для различных значений фонда заработной платы: 450 000 руб., 500 000 руб., 550 000 руб., 600 000 руб., 650 000 руб., 700 000 руб.
3. Используя надстройку «Подбор параметра» и таблицу штатного расписания, сделанную вами в лабораторной работе № 7, определите заработную плату сотрудников фирмы для ряда заданных значений фонда заработной платы. Для этого из табл. 7.1 выберите коэффициенты для расчета, согласно заданному преподавателем варианту. Ограничение по фонду заработной платы остается таким же, что и в исходной задаче.
Таблица 7.1
Коэффициенты для расчета задачи
|
Должность |
Вариант 1 |
Вариант 2 |
Вариант 3 | |||
|
Коэффициент А |
Коэффициент В |
Коэффициент А |
Коэффициент В |
Коэффициент А |
Коэффициент В | |
|
Аналитик бизнес-процессов |
1 |
0 |
1 |
0 |
1 |
0 |
|
Функциональный аналитик |
1,2 |
500 |
2,5 |
1000 |
1,5 |
700 |
|
Менеджер проектов |
2,5 |
800 |
3 |
1200 |
3,5 |
800 |
|
Программист |
3 |
1500 |
4 |
0 |
1 |
900 |
|
Инженер по технической документации |
4 |
1000 |
1,5 |
1000 |
4 |
300 |
|
Юрист |
1,5 |
1200 |
3,5 |
1300 |
2 |
200 |
|
Бухгалтер |
3,5 |
0 |
1 |
3000 |
1 |
800 |
|
Начальник отдела |
1 |
1000 |
4 |
500 |
1,2 |
1000 |
|
Технический директор |
4 |
1300 |
2 |
800 |
2,5 |
1200 |
|
Генеральный директор |
2 |
3000 |
1,2 |
1500 |
3 |
2000 |
Лабораторная работа №8 Список подстановки. Таблицы подстановки Упражнение 1
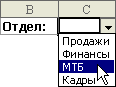
Для упрощения ввода данных или ограничения записей определенными элементами можно создать раскрывающийся список допустимых записей, который составляется из любых ячеек в книге. При создании раскрывающегося списка для ячейки в ней отображается стрелка. Для ввода данных в эту ячейку щелкните стрелку, а затем введите необходимые данные.
Для создания раскрывающегося списка из диапазона ячеек используйте команду Проверка данныхв группеРабота с даннымина вкладкеДанные.
Для создания списка допустимых значений для раскрывающегося списка введите данные в один столбец или одну строку без пустых ячеек. Пример:
|
|
A |
|
1 |
Продажи |
|
2 |
Финансы |
|
3 |
НИОКР |
|
4 |
АСУ |
Примечание. Можно выполнить сортировку данных в том порядке, в котором они должны появляться в раскрывающемся списке.
Если требуется использовать другой лист, введите список на нужном листе, а затем определите имя для списка.
Определение имени листа
Выделите ячейку, диапазон ячеек или несмежный диапазон, которому требуется присвоить имя.
Щелкните поле Имяу левого края строки формул.
![]()
Введите имя для ячеек, например Отделы.
Нажмите клавишу ВВОД.
Примечание. При изменении содержимого ячейки ей нельзя присвоить имя.
Выберите ячейку, в которую требуется поместить раскрывающийся список.
На вкладке Данныев группеСредства обработки данныхвыберите командуПроверка.

Отобразится диалоговое окно Проверка данных.
Откройте вкладку Настройки.
В поле Разрешитьнажмите кнопкуСписок.
Для указания местоположения списка допустимых записей выполните одно из следующих действий.
Если список находится в текущем листе, укажите ссылку на список в поле Источник.
Если список находится на другом листе, введите определенное для списка имя в поле Источник.
В обоих случаях убедитесь, что перед ссылкой или именем стоит знак равенства (=). Например, введите =Отделы.
Убедитесь, что флажок Раскрывающийся списокустановлен.
Чтобы определить, может ли ячейка оставаться пустой, установите или снимите флажок Игнорировать пустые ячейки.
При необходимости можно задать отображение сообщения для ввода при выделении ячейки.
Отображение сообщения для ввода
Откройте вкладку Сообщение для ввода.
Установите флажок Отображать подсказку, если ячейка является текущей.
Введите заголовок и текст сообщения (до 225 знаков).
Определите способ, которым Microsoft Office Excel будет сообщать о вводе недопустимых данных.
Задание отклика на недопустимые данные
Перейдите на вкладку Сообщение об ошибкеи убедитесь, что флажокВыводить сообщение об ошибкеустановлен.
В поле Стильвыберите один из следующих параметров:
Для отображения информационного сообщения, не запрещающего ввод неверных данных, выберите значение Проверка свойств и значений.
Для отображения предупреждения, не запрещающего ввод неверных данных, выберите значение Предупреждение.
Для предотвращения ввода неправильных данных выберите значение Прекратить.
Введите заголовок и текст сообщения (до 225 знаков).
Примечание. Если заголовок и текст не введены, по умолчанию вводится заголовок «Microsoft Excel» и сообщение «Введенное значение неверно. Набор значений, которые могут быть введены в ячейку, ограничен.»
Примечания
Ширина раскрывающегося списка определяется шириной ячейки, для которой применяется проверка данных. Ширину ячейки можно регулировать, чтобы не обрезать допустимые записи, ширина которых больше ширины раскрывающегося списка.
Максимальное число записей в раскрывающемся списке — 32 767.
Если список проверки находится на другом листе и требуется запретить пользователям его просмотр и изменение, скройте и защитите этот лист.
