
- •Самарский государственный университет путей сообщения
- •Информатика Электронные таблицы msExcel
- •Введение
- •Лабораторная работа №1. Основы работы с программой ms Excel
- •Задание 1. Знакомство с интерфейсом программы Excel
- •Задание 2. Выделение ячеек, строк, столбцов, блоков и листов
- •Задание 3. Ввод данных в ячейки. Форматирование ячеек
- •Задание 4. Операции перемещения, копирования и удаления содержимого ячеек
- •Лабораторная работа №2. Создание таблиц и построение диаграмм
- •Задание 1. Абсолютная и относительная адресация ячеек
- •Задание 2. Форматирование таблицы
- •Задание 3. Построение диаграмм
- •Задание 4. Создание таблицы с расчетами в Excel
- •Задание 5. Расчеты по формулам, содержащим абсолютные ссылки
- •Лабораторная работа №3. Расчеты в ms Excel
- •Задание 1. Простейшие математические вычисления в ms Excel
- •Задание 2. Сложные математические расчеты
- •Задание 3. Построение графиков функций
- •Задание 4. Выполнение тестового задания
- •Лабораторная работа №4. Логические функции в ms Excel
- •Задание 1. Использование функции если
- •Задание 2. Создание таблицы логических операций
- •Задание 3. Расчет значения сложной функции
- •Задание 4. Выполнение тестового задания №1
- •Задание 5. Выполнение тестового задания №2
- •Лабораторная работа №5. Решение задач линейной алгебры в ms Excel
- •Задание 1. Решение задач линейной алгебры
- •Задание 2. Решение системы линейных уравнений по формулам Крамера Вариант вашего задания задает преподаватель!
- •Задание 3. Решение уравнений, записанных в матричной форме Вариант вашего задания задает преподаватель!
- •Лабораторная работа №6. Таблица ms Excel как простейшая база данных
- •Внимание! Работу производите только в своей рабочей книге!!! задание 1. Сортировка базы данных
- •Тестовое задание 1
- •Задание 2. Фильтрация базы данных по одному полю
- •Тестовое задание 2
- •Задание 3. Фильтрация базы данных по нескольким полям
- •Тестовое задание 3
- •Задание 4. Расширенный фильтр
- •Тестовое задание 4
- •Задание 5. Запросы к базе данных
- •Тестовое задание 5
- •Задание 6. Создание сводных таблиц
- •Тестовое задание 6
- •Библиографический список
Задание 1. Знакомство с интерфейсом программы Excel
Запустите табличный процессор Excel. Автоматически откроется документ с названием Книга1.
Определите количество листов в Книге1. Вставьте через контекстное меню Добавить… / Листдва дополнительных листа. Обратите внимание на названия новых листов и место их размещения.
Перетащите ярлычки листов по панели ярлычков так, чтобы установилась порядковая нумерация листов.
Сохраните рабочую книгу в своей папке в виде файла с именем tabl_FIO.xls(гдеFIO– ваши инициалы, набранные заглавными буквами английского алфавита).
Задание 2. Выделение ячеек, строк, столбцов, блоков и листов
Ознакомьтесь с различными способами выделения фрагментов электронной таблицы (см. табл.1).
Таблица 1
|
Объект выделения |
Техника выполнения операции |
|
Ячейка |
Щелкнуть мышью по ячейке |
|
Строка |
Щелкнуть мышью по соответствующему номеру строки |
|
Столбец |
Щелкнуть мышью по соответствующему номеру (букве) столбца |
|
Блок (диапазон) смежных ячеек |
|
|
Группа несмежных ячеек |
Выделить первую ячейку группы. Нажать и удерживать клавишу Ctrl. Выделить остальные ячейки группы |
|
Блоки несмежных ячеек |
Выделить блок смежных ячеек. Нажать клавишу Ctrl. Выделить следующий блок ячеек |
|
Рабочий лист |
Щелкнуть по кнопке «Выделить все» в левом верхнем углу рабочего листа |
|
Несколько смежных рабочих листов |
Выделить первый рабочий лист. Нажать клавишу Shift и, не отпуская ее, выделить последний рабочий лист |
|
Несколько несмежных рабочих листов |
Выделить первый рабочий лист. Нажать клавишу Ctrl и, не отпуская ее, выделить следующий рабочий лист |
Сделайте активным Лист 1.
Выделите с помощью мыши ячейки листа так, как показано на рис.2.
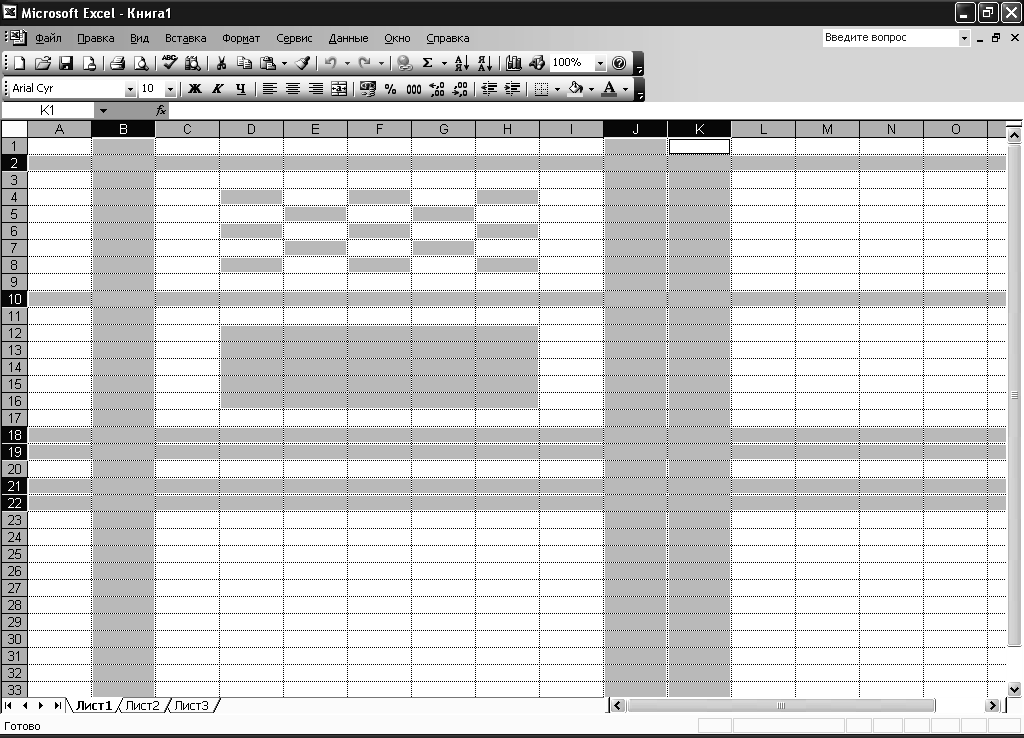
Рис. 2. Выделение ячеек рабочего листа
Сделайте текущим (активным) Лист 5. УдалитеЛист 5 с помощью контекстного меню.
Вставьте новый лист с помощью команды меню Вставка.Внимание! Название нового листа – Лист 6.
С помощью мыши переместите ярлычок Листа 6после ярлычкаЛиста 4.
Вернитесь к Листу 1. С помощью контекстного меню присвойте ему имяСетка.
Задание 3. Ввод данных в ячейки. Форматирование ячеек
При заполнении ячеек информацией сначала необходимо выделить ячейку, в которую вводятся данные, а затем набирать данные с клавиатуры.
После ввода необходимо нажать клавишу Enter, илиTab, или любую из стрелок управления курсором для фиксации данных в ячейке.
Для отказа от ввода данных нужно нажать клавишу Esc.
В ячейку А1 Листа 2 введите текст:Год основания школы №147.
В ячейку B1введите год основания школы1965.
Важно!
Текстовые данные выравниваются по левому краю ячейки, а числа – по правому краю.
Обратите внимание на то, что текст в ячейке А1"не уместился" и обрезан справа. На самом деле весь текст по-прежнему находится в ячейкеА1, в этом можно убедиться выделив ячейку и посмотрев на строку формул над рабочим листом.
Измените ширину столбца А так, чтобы весь текст был виден в ячейке. Для этого перетащите мышью правый разделитель в заголовке столбца (между буквамиАиВв заголовках столбцов) или дважды щелкните по разделителю столбца. Для изменения ширины столбца используют также команды менюФормат / Столбец / Ширина (Автоподбор ширины или Стандартная ширина).
В ячейку А2 введите текст:Текущий год.
В ячейку В2 введите значение текущего года (например, 2010).
В ячейку А3 введите текст:Возраст школы.
Выделите ячейку В3, введите с клавиатуры формулу =В2-B1. В ячейке появится числовое значение, отображающее возраст школы в годах.
Важно!
Ввод формул всегда начинается со знака равенства =.
Адреса ячеек нужно вводить без пробелов латинскими буквами.
Адреса ячеек можно вводить в формулы без использования клавиатуры, просто щелкая по ним мышью.
Измените ширину первого столбца таким образом, чтобы в ячейке умещалось примерно 10 символов по ширине. Это можно сделать "на глаз" мышью или щелкнув правой кнопкой мыши по заголовку столбца (букве А) и выполнив командуШирина столбца…(При этом текст в ячейках первого столбца вновь будет урезан.)
Выделите блок ячеек А1:А3 и выполните команду Формат / Ячейки…
Перейдите на закладку Выравниваниеи установите флажокПереносить по словам.
Обратите внимание на поля Выравнивание по горизонталиипо вертикали. Ознакомьтесь с содержимым выпадающих списков этих полей и установите, например, вариантПо левому краюиПо центрусоответственно. НажмитеОК. В результате внешний вид ячеек первого столбца улучшится.
Вновь выделите блок ячеек А1:А3 и выполните команду Формат / Ячейки…
Перейдите на закладку Шрифт. Установите начертаниеПолужирный курсив. Самостоятельно поменяйте цвет шрифта.
Перейдите на закладку Види выберите цвет заливки ячеек.
Выделите блок ячеек А1:В3 и выполните команду Формат / Ячейки…
Перейдите на закладку Граница. Ознакомьтесь с возможными типами линий. Выберите тип и цвет линии. Затем нажмитеВнешниеи/илиВнутренниедля установки границ ячеек (общий вид можно видеть в окне образца). НажмитеОК.
В ячейку D1 введите текстГод моего рождения.
В ячейку Е1введите год своего рождения.
В ячейку D2введите текстТекущий год.
В ячейку Е2введите значение текущего года.
В ячейку D3введитеМой возраст.
В ячейку Е3введите формулу для расчета своего возраста.
Определите свой возраст в 2025 году. Для этого замените год в ячейке Е2 на2025.Обратите внимание, что при вводе новых данных пересчет в таблице произошелавтоматически.
Самостоятельно отформатируйте ячейки.
Переименуйте Лист2вПроба.
Сохраните работу.
