
- •А. Г. Патеюк
- •1.1. Работа с окнами 11
- •Рабочее окно процессора Microsoft Word 2000
- •Работа с окнами
- •Курсор ввода
- •Быстрые способы перемещения по документу
- •Команды строки меню
- •Панели инструментов
- •Координатные линейки
- •Режимы отображения документов
- •Строка состояния
- •Операции с документами
- •Создание нового документа
- •Открытие документа
- •Сохранение документа
- •Закрытие документа
- •Работа с текстом
- •Ввод текста
- •Выделение фрагмента текста
- •Редактирование текста
- •Отмена операций над текстом
- •Копирование текста в новое место на экране
- •Перемещение текста в новое место на экране
- •Буфер обмена
- •Вставка символа
- •Поиск и замена текста
- •Контекстное меню
- •Форматирование текста
- •Изменение параметров шрифта
- •Изменение интервала и положения символов
- •Изменение регистра символов
- •Оформление символа буквицей
- •Форматирование абзацев
- •Установление позиций табуляции
- •Расстановка переносов
- •Обрамление абзацев
- •Упорядочение списков
- •Оформление страниц документа
- •Установление параметров страницы
- •Вставка разрывов страниц
- •Нумерация страниц
- •Установление колонтитулов
- •Создание многоколонного документа
- •Разбиение текста на разделы
- •Средства автоматизации разработки документов
- •Работа со стилями
- •Шаблоны
- •Использование оформительских тем
- •Автозамена, автотекст, автоформат
- •Использование Тезауруса
- •Средства автоматизации проверки правописания
- •Работа с большими документами
- •Выделение текста
- •Изменение структуры документа
- •Раскрытие и свертывание заголовков
- •Перемещение заголовков
- •Нумерация заголовков
- •Создание оглавления на основе структуры документа
- •Библиографический список
Отмена операций над текстом
Для
отмены последней операции редактирования
необходимо в меню Правка
выбрать команду
Отменить
… или щелкнуть
кнопку
![]() .
Если щелкнуть на стрелке
рядом с этой кнопкой, то откроется список
операций, выполненных в текущем сеансе.
Щелкнув на имени одной операции, можно
отменить ее и все операции, выполненные
после нее.
.
Если щелкнуть на стрелке
рядом с этой кнопкой, то откроется список
операций, выполненных в текущем сеансе.
Щелкнув на имени одной операции, можно
отменить ее и все операции, выполненные
после нее.
Последнее действие могут отменить также комбинации клавиш <Ctrl+Z> или <Alt+Backspace >.
Чтобы
вернуть последнюю отмененную операцию,
следует в меню Правка
выбрать команду
Повторить…
или щелкнуть кнопку
![]() .
Для просмотра списка отмененных операций
следует щелкнуть на стрелке
рядом с этой кнопкой.
.
Для просмотра списка отмененных операций
следует щелкнуть на стрелке
рядом с этой кнопкой.
Копирование текста в новое место на экране
Чтобы скопировать фрагмент текста и поместить его в другую часть документа, необходимо выделить этот фрагмент, а затем выполнить одно из действий:
Выбрать команду ПравкаКопироватьи затем –ПравкаВставить.
Нажать комбинацию клавиш <Ctrl+С> и затем – <Ctrl+V>.
Щелкнуть на кнопке Копировать
 ,
затем – на кнопкеВставить
,
затем – на кнопкеВставить
 .
.Щелкнуть правой кнопкой мыши и выбрать из контекстного меню опцию Копировать. После этого снова щелкнуть правой кнопкой мыши и выб-рать командуВставить.
Перемещение текста в новое место на экране
Чтобы вырезать фрагмент текста и поместить его в другую часть документа, необходимо выделить этот фрагмент, а затем выполнить одно из действий:
Перетянуть выделенный фрагмент на новое место с помощью мыши.
Выбрать команду Правка Вырезатьи затем –Правка Вставить.
Нажать комбинацию клавиш <Ctrl+X> и затем – <Ctrl+V>.
Щелкнуть на кнопке Вырезать
 ,
затем – на кнопкеВставить
,
затем – на кнопкеВставить .
.Щелкнуть правой кнопкой и выбрать Вырезатьиз контекстного меню, затем еще раз щелкнуть правой кнопкой и выбратьВставитьиз контекстного меню.
Если при перетягивании выделения держать нажатой клавишу Ctrl (при этом возле указателя мыши появится знак + ), то фрагмент текста будет скопирован.
Буфер обмена
В Microsoft
Word
2000 существует буфер
обмена, с
помощью которого можно одновременно
работать с несколькими программами
(Word, Microsoft
Excel
и др.) и
копировать до 12 фрагментов из этих
программ. Для выведения
панели буфера обмена (рис. 9) необходимо
в меню Вид
выбрать Панели
инструментов,
потом – Буфер обмена.
Microsoft
Word
2000 существует буфер
обмена, с
помощью которого можно одновременно
работать с несколькими программами
(Word, Microsoft
Excel
и др.) и
копировать до 12 фрагментов из этих
программ. Для выведения
панели буфера обмена (рис. 9) необходимо
в меню Вид
выбрать Панели
инструментов,
потом – Буфер обмена.
Для
копирования фрагмента в буфер обмена
его необходимо выделить и щелкнуть по
кнопке Копировать![]() .
.
Для
вставки из буфера одного из фрагментов
(в позицию
курсора)
необходимо щелкнуть по
значку фрагмента. Для
вставки всех фрагментов из буфера
одновременно используется кнопка
![]() .
Для очистки буфера следует нажать кнопку
.
Для очистки буфера следует нажать кнопку
![]() .
При копировании двух фрагментов подряд
панель Буфер
обмена
появляется автоматически.
.
При копировании двух фрагментов подряд
панель Буфер
обмена
появляется автоматически.
Вставка символа
Для вставки в определенное место текста символа, отсутствующего на клавиатуре, необходимо:
установить курсор в позицию, в которую следует вставить символ;
в меню Вставка выбрать команду Символ;
в диалоговом окне Символ (рис. 10) выбрать вкладыш Символы;
в поле Шрифт выбрать тип шрифта;
щелкнуть мышью на нужном символе в таблице;
щелкнуть кнопку Вставить;
для завершения работы с окном Символ щелкнуть кнопку Закрыть.
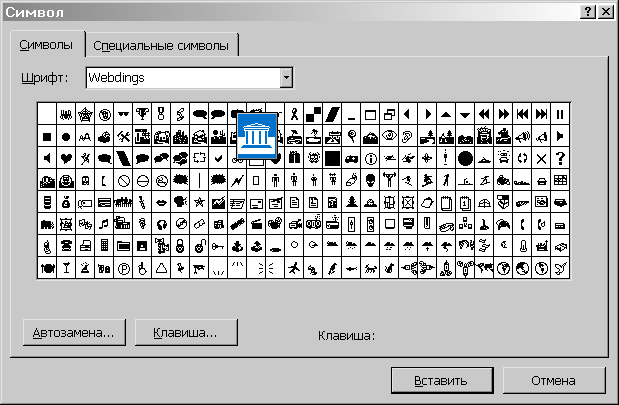
Рис.10. Диалоговое окно «Символ»
