
- •Оглавление
- •Лабораторная работа № 1
- •Создание пустой презентации
- •Разработка презентации
- •Создание презентации
- •Варианты заданий
- •Лабораторная работа № 2
- •Единое стилевое оформление
- •Теоретические сведения Настройка анимации
- •Создание и применение настраиваемого эффекта анимации к тексту или объекту
- •Задание режима появления объектов на слайде
- •Перевод списка в SmartArt
- •Применение цветовых схем и тем для SmartArt
- •Настройка объектов SmartArt
- •Практические примеры
- •Долговременная память
- •Устройства приема / передачи
- •Варианты заданий
- •Лабораторная работа № 3
- •Добавление управляющей кнопки
- •Настройка и показ презентации
- •Непрерывный показ
- •Показ случайных слайдов
- •Практические примеры
- •Изменение разрешения рисунка
- •Сжатие рисунка
- •Удаление обрезанных областей рисунка
- •Варианты заданий
- •Лабораторная работа № 4
- •Внедрение и вставка диаграммы в презентацию
- •Практические примеры
- •Технология выполнения упражнения
- •Технология выполнения упражнения
- •Варианты заданий
- •Лабораторная работа № 5
- •Печать страниц заметок
- •Репетиция и планирование проведения презентации
- •Печать раздаточных материалов
- •Сохранение презентации
- •Практические примеры Задание 1
- •Варианты заданий
- •Порядок выполнения лабораторных работ
- •Требования к презентации:
- •Методические рекомендации создателю презентации
- •Содержание отчета
- •Литература
Непрерывный показ
Чтобы настроить непрерывный показ слайдов, перейдите на вкладку Показ слайдов и выберите Настройка ► Настройка демонстрации. В открывшемся окне в области Параметры показа установите флажок непрерывный цикл до нажатия клавиши "Esc". Теперь при запуске презентации последовательность титров будет повторяться до тех пор, пока вы не нажмете клавишу Esc.
Показ случайных слайдов
На вкладке Показ слайдов выберите Начать показ слайдов ► Произвольный показ.
В открывшемся меню выберите команду Произвольный показ. Откроется одноименное окно.
Нажмите кнопку Создать. Откроется окно Задание произвольного показа.
В строке Имя произвольного показа введите название показа.
В левой части окна выделите слайды для произвольного показа и нажмите кнопку Добавить. Выделенные слайды будут перенесены в правую часть окна. При желании пользователь может изменить порядок слайдов, используя кнопки со стрелками.
После составления произвольного показа нажмите кнопку ОК.
Нажмите кнопку Закрыть для возврата к обычному виду.
Практические примеры
Задание.
При помощи приложения PowerPoint 2007 создать домашнюю картинную галерею. Для удобства перемещения по галерее добавить управляющие кнопки и включить звуковое сопровождение демонстрации.
Для удобства работы некоторые виды презентаций можно снабдить управляющими кнопками. В процессе демонстрации они позволят осуществить возврат к предыдущему слайду, переход к следующему слайду, вызов дополнительных функций.
Технология выполнения упражнения
Наша работа будет состоять из 6 слайдов. Создадим эти слайды, применив шаблон разметки для 1 слайда – Титульный, для последующих – Пустой слайд. Для каждого из этих объектов задаются: фон, текст, рисунки (изображения), кнопки и переход слайда.
Фон. Зададим фон с помощью текстур один для всех, чтобы наша презентация выглядела профессионально, в одном стиле. Формат – Фон – Способы заливки – вкладка Текстура – выберем понравившуюся текстуру, в нашем случае Голубая тисненая бумага – Применить ко всем.
Текст. Текст в нашей презентации только на первом слайде. Заголовок и подзаголовок оформите в соответствии с образцом. Добавим также на слайд Дату, которая будет автоматически меняться в соответствии с системным временем на ПК. Вставим текстовый блок (инструмент Надпись) Вставка – Дата и время, выберите формат даты и активируйте опцию Автообновление.
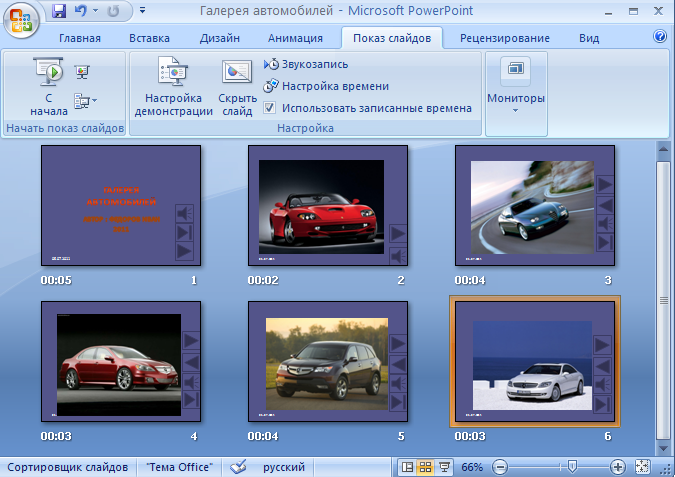
Рисунки. Найдем рисунки для нашей галереи и вставим их в слайды, Вставка – Рисунок – Из файла. Изменим их так, чтобы рисунки были расположены подобно.
Оптимизируем рисунки для публикации в Интернете.
Изменение разрешения рисунка
Щелкните рисунок, для которого требуется изменить разрешение.
На панели Работа с рисунками на вкладке Формат в группе Изменить выберите Сжать рисунки.

Чтобы изменить разрешение только выделенного рисунка (а не всех рисунков в документе), установите флажок Применять только к выделенным рисункам.
Выберите Параметры, а затем укажите нужное разрешение в поле Качество вывода.
Сжатие рисунка
В зависимости от количества цветов, используемых в рисунке, иногда можно понизить цветовой формат (сжать изображение) для уменьшения размера файла. Сжатие рисунка обеспечивается за счет сокращения числа битов цвета на точку без потери качества.
Щелкните рисунок, который требуется сжать.
На панели Работа с рисунками на вкладке Формат в группе Изменить выберите Сжать рисунки.

Чтобы сжать только выделенный рисунок (а не все рисунки в документе), установите флажок Применять только к выделенным рисункам.
Выберите Параметры, а затем в группе Параметры сжатия установите флажок Автоматически выполнять базовое сжатие при сохранении.
Примечание. Параметр Автоматически выполнять базовое сжатие при сохранении применяется только к документу, открытому в текущей программе. Остальные параметры в диалоговом окне Параметры сжатия применяются ко всем документам в Office Excel 2007, Office PowerPoint 2007, Office Word 2007 и Office Outlook 2007.
