
- •Оглавление
- •Лабораторная работа № 1
- •Создание пустой презентации
- •Разработка презентации
- •Создание презентации
- •Варианты заданий
- •Лабораторная работа № 2
- •Единое стилевое оформление
- •Теоретические сведения Настройка анимации
- •Создание и применение настраиваемого эффекта анимации к тексту или объекту
- •Задание режима появления объектов на слайде
- •Перевод списка в SmartArt
- •Применение цветовых схем и тем для SmartArt
- •Настройка объектов SmartArt
- •Практические примеры
- •Долговременная память
- •Устройства приема / передачи
- •Варианты заданий
- •Лабораторная работа № 3
- •Добавление управляющей кнопки
- •Настройка и показ презентации
- •Непрерывный показ
- •Показ случайных слайдов
- •Практические примеры
- •Изменение разрешения рисунка
- •Сжатие рисунка
- •Удаление обрезанных областей рисунка
- •Варианты заданий
- •Лабораторная работа № 4
- •Внедрение и вставка диаграммы в презентацию
- •Практические примеры
- •Технология выполнения упражнения
- •Технология выполнения упражнения
- •Варианты заданий
- •Лабораторная работа № 5
- •Печать страниц заметок
- •Репетиция и планирование проведения презентации
- •Печать раздаточных материалов
- •Сохранение презентации
- •Практические примеры Задание 1
- •Варианты заданий
- •Порядок выполнения лабораторных работ
- •Требования к презентации:
- •Методические рекомендации создателю презентации
- •Содержание отчета
- •Литература
Печать раздаточных материалов
Откройте презентацию, для которой требуется напечатать раздаточные материалы.
Нажмите кнопку Microsoft Office
 ,
щелкните стрелку рядом с пунктомПечать
и выберите пункт Предварительный
просмотр.
,
щелкните стрелку рядом с пунктомПечать
и выберите пункт Предварительный
просмотр.В группе Параметры страницы щелкните стрелку под пунктом Печатать следующее и выберите из списка нужный параметр для макета выдачи.
Совет. В формате Выдачи (3 слайда на страницу) предусмотрена линованная область для заметок.
Чтобы задать ориентацию страницы, щелкните стрелку под пунктом Ориентация, а затем выберите пункт Альбомная или Книжная.
Нажмите кнопку Печать.
Сохранение презентации
Презентация сохраняется в виде файла. Существуют различные подходы к сохранению презентации в зависимости от цели, с которой делается сохранение. Самые распространенные варианты:
сохранение с возможностью последующего развития и модификации (формат .pptx)
сохранение для показа (формат .ppsx)
сохранение презентации для публикации в Интернет (формат .html или .mht)
сохранение слайдов в виде отдельных графических файлов (форматы графических файлов)
сохранение в качестве шаблона для разработки других презентаций.
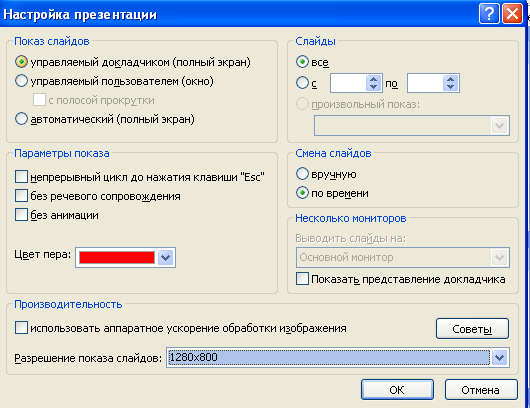
В первом случае презентация сохраняется в полном объеме в файле с расширением .pptx. Таким образом, сохраненная презентация может в дальнейшем модифицироваться и развиваться (конечно, с помощью программы PowerPoint 2007).
При сохранении в данном формате можно выбрать версию программы PowerPoint 2007, для которой будет сохранена презентация.
Сохранение презентации в формате .pps, PPSX делается с целью максимально подготовить презентацию к показу.
При запуске просмотра презентации в формате .pps не открываются рабочие окна программ, а сразу начинается показ слайдов. Файл презентации можно сохранить в специальном формате, в котором презентация всегда будет открываться в режиме показа слайдов.
Для сохранения файла презентации в данном формате выполните команду Файл-Сохранить как. В окне Сохранение документа перейдите к папке, в которую сохраняется файл, в раскрывающемся списке Тип файла выберите Демонстрация Microsoft PowerPoint (*.ppsx), при необходимости в поле Имя файла введите имя файла, после чего нажмите кнопку Сохранить.
В том случае, когда требуется опубликовать презентацию в Интернет, обеспечивая тем самым широкий доступ к презентации всем пользователям сети, следует сохранить презентацию в специальном формате .htm (.html) или .mht (.mhtl). Для публикации презентации в Интернет в меню Файл-Сохранить как web-страницу.
Практические примеры Задание 1
Создайте презентацию. Заполните ее информацией по своему усмотрению (ВНИМАНИЕ! Не оставляйте текст, вставленный в презентацию мастером. Это только подсказка для вас.). На титульном слайде укажите тему и вашу фамилию. Готовая презентация должна содержать 10 слайдов. Настройте презентацию на автоматическое воспроизведение слайдов с интервалом в 1 минуту. И сохраните ее в формате пригодном для публикации в Интернете.
Вставьте в нее видеоклипы и настройте параметры воспроизведения видео
Добавьте закладки к видеоролику и эффекты воспроизведения
Подготовьте автоматический показ презентации в режиме непрерывного цикла.
Настройте длительность каждого слайда в режиме репетиции
Измените структуру презентации таким образом, чтобы появился выбор последовательности просмотра слайдов.
Добавьте в презентацию слайд – меню
Оформите каждый пункт меню в виде гиперссылки, задающей возможность перехода к другим слайдам презентации
Добавьте на каждый слайд презентации управляющие кнопки для перехода к слайду – меню и к завершающему презентацию слайду
Задание 2
Чтобы закрепить знания и попрактиковаться в построении слайд-шоу с переходами и анимациями, выполните следующее задание.
Откройте любую из созданных вами презентаций.
Распечатайте второй слайд презентации.
Отправьте презентацию по электронной почте своему коллеге.
Как присоединить презентацию к электронному сообщению?
Переключитесь в режим сортировщика.
С помощью сортировщика назначьте первым трем слайдам переходы Жалюзи горизонтальные, а остальным слайдам переходы Жалюзи вертикальные.
Текстовым объектам пятого и шестого слайдов задайте, соответственно, анимацию Прямоугольник внутрь , и Прямоугольник наружу.
Скройте 10-й и 12-й слайды.
Запишите речь диктора для нескольких слайдов с качеством Радиотрансляция.
Как изменить качество записи?
Настройте параметры просмотра слайд-фильма, чтобы он демонстрировался в окне браузера без линейки прокрутки, без анимации, а после последнего слайда выполнялся переход на первый слайд.
Какие режимы следует выбрать в окне параметров слайд-фильма?
Запустите просмотр презентации.
