
- •Оглавление
- •Лабораторная работа № 1
- •Создание пустой презентации
- •Разработка презентации
- •Создание презентации
- •Варианты заданий
- •Лабораторная работа № 2
- •Единое стилевое оформление
- •Теоретические сведения Настройка анимации
- •Создание и применение настраиваемого эффекта анимации к тексту или объекту
- •Задание режима появления объектов на слайде
- •Перевод списка в SmartArt
- •Применение цветовых схем и тем для SmartArt
- •Настройка объектов SmartArt
- •Практические примеры
- •Долговременная память
- •Устройства приема / передачи
- •Варианты заданий
- •Лабораторная работа № 3
- •Добавление управляющей кнопки
- •Настройка и показ презентации
- •Непрерывный показ
- •Показ случайных слайдов
- •Практические примеры
- •Изменение разрешения рисунка
- •Сжатие рисунка
- •Удаление обрезанных областей рисунка
- •Варианты заданий
- •Лабораторная работа № 4
- •Внедрение и вставка диаграммы в презентацию
- •Практические примеры
- •Технология выполнения упражнения
- •Технология выполнения упражнения
- •Варианты заданий
- •Лабораторная работа № 5
- •Печать страниц заметок
- •Репетиция и планирование проведения презентации
- •Печать раздаточных материалов
- •Сохранение презентации
- •Практические примеры Задание 1
- •Варианты заданий
- •Порядок выполнения лабораторных работ
- •Требования к презентации:
- •Методические рекомендации создателю презентации
- •Содержание отчета
- •Литература
Теоретические сведения Настройка анимации
Настройка анимации позволяет просматривать важные сведения об эффектах анимации, такие как тип эффекта анимации, порядок нескольких эффектов анимации относительно друг-друга, а также часть текста эффекта анимации.
Выберите рисунок SmartArt, для которого требуется добавить анимацию.
На вкладке Анимация в группе Анимация выберите требуемый эффект анимации из списка Анимация.

При добавлении анимации в рисунок SmartArt в зависимости от используемого макета можно выбирать следующие настройки.
|
Анимация |
Описание |
|
Как один объект |
Анимация применяется для всего рисунка SmartArt как для одного большого изображения или объекта. |
|
Все вместе |
Анимация ко всем фигурам рисунка SmartArt применяется одновременно. Отличие этого эффекта анимации от Как один объект заключается в более выраженной анимации, при которой фигуры вращаются или увеличиваются в размере. В эффекте Все вместе каждая фигура вращается или увеличивается в размерах по отдельности. В эффекте Как один объект вращается или увеличивается в размерах весь рисунок SmartArt. |
|
Последовательно |
Анимация применяется отдельно к каждой фигуре в порядке очереди. |
|
Последовательно по ветвям |
Анимация применяется одновременно ко всем фигурам в одной ветви. Эффект подходит к ветвям организационной диаграммы или к макету с иерархией и аналогичен эффекту Последовательно. |
|
Сразу по уровням |
Ко всем фигурам одного уровня анимация применяется одновременно. Например, если в макете имеются три фигуры, содержащие текст первого уровня, и три фигуры с текстом второго уровня, анимация будет сначала применена одновременно к трем фигурам с текстом первого уровня, а затем одновременно к трем фигурам с текстом второго уровня. |
|
Последовательно по уровням |
К фигурам рисунка SmartArt анимация сначала применяется по уровням, а затем в пределах этого уровня — по отдельности. Например, если имеется макет с четырьмя фигурами, содержащими текст первого уровня, и тремя фигурами с текстом второго уровня, анимация будет по отдельности применена вначале к каждой из четырех фигур, содержащих текст первого уровня, а затем по отдельности — к каждой из трех фигур, содержащих текст второго уровня. |
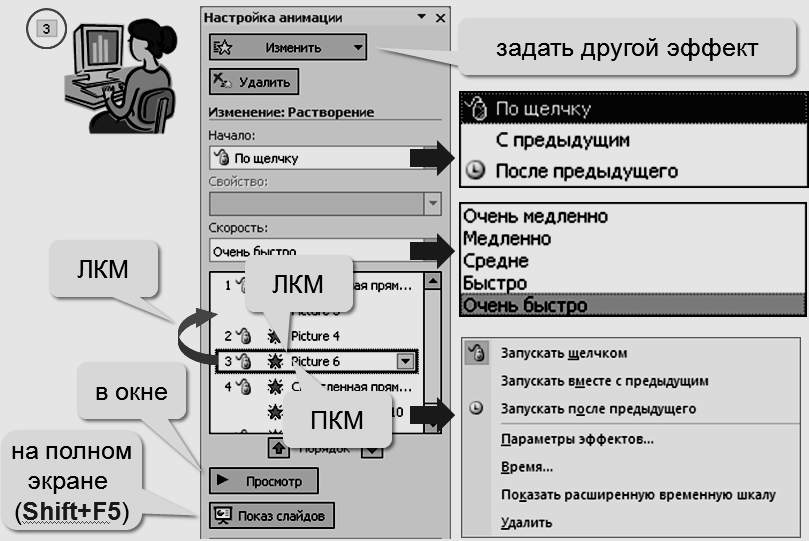
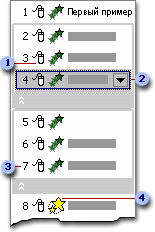
На значках отображается время эффекта анимации относительно других событий слайда в следующих вариантах.
По щелчку (отображается значок мыши). Эффект анимации начинается по щелчку в слайде.
С предыдущим (нет значка). Эффект анимации начинается вместе с началом предыдущего эффекта (таким образом с помощью одного щелчка выполняется несколько анимационных эффектов).
После предыдущего (значок часов). Эффект анимации начинается сразу после окончания предыдущего эффекта из списка (при этом не требуется дополнительного щелчка, чтобы начать следующий эффект анимации).
Выберите элемент списка, чтобы увидеть значок меню (треугольник), а затем щелкните значок, чтобы открыть меню.
Номерами обозначается порядок выполнения эффектов анимации. Эти номера соответствуют меткам, связанным с элементами анимации в обычном режиме при отображении области задач Настройка анимации.
Значками представлен тип эффекта анимации. В данном примере это эффект выделения.
Элементы анимации отмечены на слайде непечатаемым нумерованным тэгом. Этот тэг соответствует эффектам в списке настроек анимации и отображается у края текста или объекта. Тэг появляется только в обычном режиме при отображении области задач «Настройка анимации».
